Vyhledání složky stažených souborů na počítači se systémem Windows
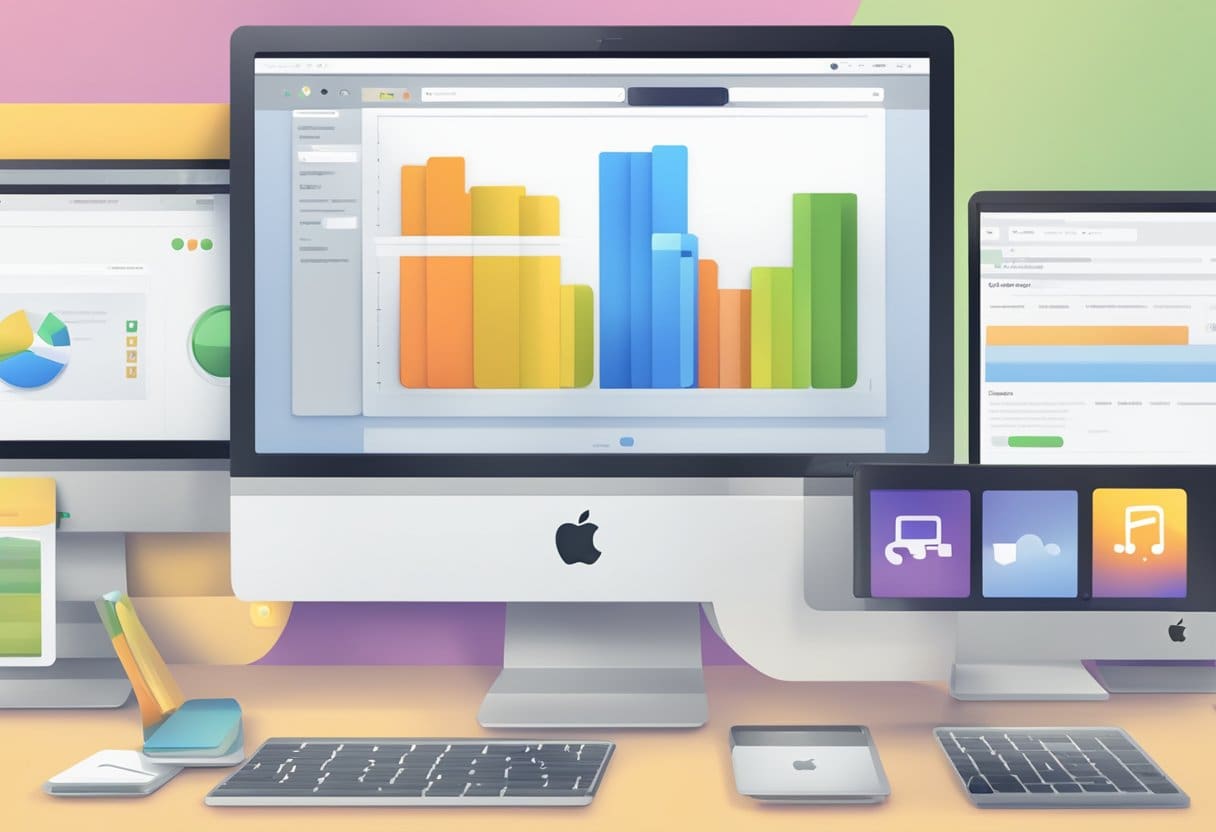
Pomocí Průzkumníka souborů
Chcete-li najít složku se staženými soubory na počítači se systémem Windows, jednoduše otevřete File Explorer kliknutím na ikonu na hlavním panelu nebo stisknutím tlačítka Windows logo key + E. Hledat Rychlý přístup a zvolte Ke stažení. Případně můžete najít složku Stažené soubory pod Toto PC. Ve složce Stažené soubory uvidíte všechny soubory, které jste stáhli.
Vyhledávání pomocí nabídky Start
Dalším způsobem, jak najít složku Stažené soubory na počítači se systémem Windows, je použití nabídky Start. Chcete-li vyhledat složku Stažené soubory, postupujte takto:
- Stiskněte
Windows logo keynebo klikněte na Home tlačítko pro otevření nabídky Start. - Styl
Downloadsdo vyhledávacího panelu. - Stisknout
Enternebo klikněte na Ke stažení složky z výsledků hledání.
Otevře se složka Stažené soubory, která vám umožní prohlížet a spravovat stažené soubory.
Hledání složky Stažené soubory na Macu

Přes Finder
Chcete-li najít složku Stažené soubory na vašem Macu pomocí Finderu, postupujte takto:
- Otevřená Nálezce buď kliknutím na ikonu Finder (obdélník se smajlíkem) v Docku nebo ji vyhledáním v Spotlight.
- v Nálezce okno, hledejte Oblíbené sekce na levém postranním panelu.
- Klikněte na Ke stažení složka uvedená pod Oblíbené.
Pokud se složka Stažené soubory nezobrazuje v části Oblíbené, můžete ji přidat takto:
- Kliknutím vyhledejte složku Stažené soubory Go v panelu nabídek v horní části obrazovky a výběrem Ke stažení z rozbalovací nabídky.
- Přetáhněte ikonu složky Stažené soubory z hlavního okna Finderu do části Oblíbené na postranním panelu.
Prostřednictvím Spotlight Search
Dalším způsobem, jak rychle najít složku Stažené na vašem Macu, je použití Spotlight Search:
- Stisknout Příkaz (⌘) + mezerník na klávesnici a otevřete Spotlight.
- Styl Ke stažení do vyhledávacího pole.
- Vybrat Ke stažení složku, která se zobrazí ve výsledcích vyhledávání.
Přístup ke složce Stažené soubory na iPhone

Chcete-li získat přístup ke složce stažených souborů na vašem iPhone, začněte otevřením Soubory aplikace. Pokud na domovské obrazovce nevidíte modrou ikonu aplikace Soubory, můžete ji najít přejetím prstem dolů ze středu domovské obrazovky a vyhledáním aplikace Soubory.
Jakmile máte otevřenou aplikaci Soubory, klepněte na Procházet ve spodní části obrazovky. Na kartě Procházet vyhledejte a klepněte na iCloud Pohon. Zde se ukládají vaše stažené soubory, když používáte iPhone nebo iPad. Dále klepněte na Ke stažení složku pro zobrazení stažených souborů.
Pokud jste si právě stáhli soubor ze Safari, měl by být uložen přímo do složky stahování na iCloud Drive. Pokud však chcete změnit výchozí umístění, kam Safari ukládá stažené soubory, můžete tak učinit v nastavení.
Nejprve otevřete Nastavení aplikace na vašem iPhone. Přejděte dolů a klepněte na Safari. V nastavení Safari uvidíte umístění stahování, které by mělo být nastaveno na iCloud Drive. Chcete-li toto umístění změnit, klepněte na něj a vyberte alternativní umístění z dostupných možností. Tím zajistíte, že vaše budoucí stahování ze Safari se uloží do vámi preferovaného umístění.
Nezapomeňte vždy mít své soubory uspořádané a zajistěte, aby vaše zařízení mělo dostatek úložného prostoru pro jakékoli nové stahování.
Načítání složky Stažené soubory na iPadu

Chcete-li na svém iPadu najít složku se staženými soubory, otevřete soubor soubory aplikace. Pokud na domovské obrazovce nevidíte modrou ikonu aplikace Soubory, přejeďte prstem dolů ze středu obrazovky a vyhledejte aplikaci Soubory. Jakmile je aplikace otevřena, klepněte na Procházet kartu v pravém dolním rohu.
Dále klepněte na iCloud Pohon pro přístup k souborům uloženým v cloudu. Měli byste vidět Ke stažení složky v rámci iCloud Drive. Klepnutím na složku Stažené soubory zobrazíte stažené soubory. Pokud nevidíte složku Stažené soubory na iCloud Drive, zkuste ji vyhledat pod Na mém iPadu or Na My iPhone.
U stažených obrázků je postup mírně odlišný. Chcete-li získat přístup ke staženým fotografiím, místo přístupu k nim prostřednictvím aplikace Soubory otevřete soubor Fotky app.
Pokud stále nemůžete najít konkrétní soubor, je dobré zkontrolovat všechny aplikace cloudového úložiště třetích stran, které máte na svém iPhonu nebo iPadu, jako je Dropbox nebo Disk Google, protože soubor tam mohl být uložen ve výchozím nastavení.
Nezapomeňte si stažené soubory uspořádat, abyste k nim v budoucnu měli snadnější přístup. Je dobrým zvykem občas přesunout stažené soubory do konkrétních složek v aplikaci Soubory nebo Fotky, abyste je mohli lépe spravovat bez nepořádku.
Hledání složky stažených souborů v systému Android
Pomocí aplikace Moje soubory nebo Soubory
Chcete-li na svém zařízení Android najít složku stažených souborů, otevřete aplikaci „Moje soubory“ nebo „Soubory“. Tato aplikace je předinstalovaná na většině zařízení Android. Po otevření aplikace najděte složku „Stahování“. Tato složka obsahuje všechny vaše stažené soubory.
Pokud máte potíže s nalezením aplikace „Moje soubory“ nebo „Soubory“, můžete klepnout na ikonu zásuvky aplikace a vyhledat ji zadáním „Soubory“ nebo „Moje soubory“ do vyhledávacího pole. Případně můžete přejetím prstem nahoru na domovské obrazovce (v závislosti na vašem zařízení) otevřít zásuvku aplikace.
Vyhledávání přes Nastavení
Dalším způsobem, jak získat přístup ke složce stažených souborů, je prohledání nastavení zařízení. Chcete-li to provést, postupujte takto:
- Otevřete na svém zařízení Android aplikaci Nastavení.
- Přejděte dolů a klepněte na „Úložiště“.
- Klepněte na „Interní úložiště“ nebo „Úložiště telefonu“ (název se může na různých zařízeních lišit).
- Vyhledejte a klepněte na složku „Stahování“ nebo „Stahování“.
Tato metoda zobrazí všechny soubory ve složce stažených souborů, což usnadní přístup a správu jakéhokoli staženého obsahu.
Poslední aktualizace: 06. listopadu 2023

Sandeep Bhandari získal bakalářský titul v oboru počítačů na Thapar University (2006). Má 20 let zkušeností v oblasti technologií. Má velký zájem o různé technické obory, včetně databázových systémů, počítačových sítí a programování. Více si o něm můžete přečíst na jeho bio stránka.

