FireStick a Kodi

Co je FireStick?
Amazon FireStick je malé zařízení, které se zapojuje do portu HDMI vašeho televizoru a umožňuje streamovat různý mediální obsah, jako jsou filmy a televizní pořady, přes internet. Má několik předinstalovaných aplikací, včetně populárních streamovacích služeb jako Netflix a Hulu. Můžete si také stáhnout a nainstalovat další aplikace pro rozšíření možností zábavy.
Co je Kodi?
Kodi je software mediálního centra s otevřeným zdrojovým kódem, který vám umožňuje spravovat a streamovat mediální obsah napříč různými zařízeními. Všestrannost Kodi vychází z nesčetných doplňků, které uživatelům umožňují přístup k obsahu z různých zdrojů, včetně streamovacích služeb, úložiště připojeného k síti a místních souborů. Je kompatibilní s různými platformami, včetně Windows, macOS, Android, iOS a Amazon FireStick.
Co je Tubi TV?
Tubi TV je populární bezplatná streamovací služba, která nabízí filmy a televizní pořady s podporou reklam napříč různými žánry. Na rozdíl od jiných streamovacích platforem, jako jsou Netflix a Hulu, Tubi TV nevyžaduje předplatné. Instalace aplikace Tubi TV nebo doplňku na váš FireStick nebo Kodi vám umožní bezplatný přístup k rozsáhlé knihovně obsahu.
Nastavení před instalací

Příprava na FireStick
Před instalací Tubi TV na váš FireStick musíte upravit nastavení, abyste povolili instalace aplikací třetích stran. Následuj tyto kroky:
- Na domovské obrazovce FireStick přejděte na Nastavení nabídky v pravém horním rohu obrazovky.
- vybrat Moje požární televize or Přístroj.
- Vybrat Vývojářské možnosti.
- umožnit Aplikace z neznámých zdrojů jeho zapnutím. Pokud budete vyzváni, potvrďte svou akci kliknutím Zapnout.
- Také povolit Ladění ADB (volitelně) pro lepší výkon.
Nyní je váš FireStick připraven k instalaci aplikace Tubi TV.
Příprava na Kodi
Před instalací Tubi TV Kodi Addon se ujistěte, že máte na svém zařízení nastaveno Kodi. Zde jsou nezbytné kroky ke konfiguraci Kodi tak, aby umožňovala doplňky třetích stran:
- Otevřete Kodi aplikace na vašem zařízení.
- Vybrat Nastavení (ikona ozubeného kola) v levém horním rohu obrazovky.
- Jít do Systém.
- Přejděte na Doplňky v nabídce na levé straně a aktivujte Neznámé zdroje jeho přepnutím. Pokud se zobrazí výzva, klepněte na tlačítko Ano pokračovat.
- Klepnutím na tlačítko Zpět se vrátíte do hlavní nabídky nastavení.
Nyní je vaše aplikace Kodi připravena pro instalaci doplňku Tubi TV.
Instalace Tubi TV na FireStick

Tato část vás provede instalací Tubi TV na vašem zařízení FireStick. Poskytneme komplexní pokyny ke stažení a instalaci potřebných aplikací, včetně aplikací Downloader a Tubi TV. Abychom usnadnili čtení a porozumění, uspořádali jsme informace do podsekcí a použili odstavce, odrážky a různé techniky formátování.
Stáhněte a nainstalujte aplikaci Downloader
Chcete-li nainstalovat Tubi TV do zařízení FireStick, musíte si nejprve stáhnout a nainstalovat aplikaci Downloader. Zde je postup:
- Přejděte na domovskou obrazovku vašeho zařízení FireStick nebo Fire TV.
- Vyberte ikonu Hledat (lupa) v levém horním rohu obrazovky.
- Zadejte „Downloader“ na vyhledávacím panelu a vyberte jej ze seznamu výsledků.
- Vyberte aplikaci Downloader (oranžová ikona s bílou šipkou) v sekci Aplikace a hry.
- Klikněte na Stáhnout zahájíte proces instalace.
- Počkejte, až se aplikace nainstaluje a kliknutím na Otevřít spusťte aplikaci Downloader.
Stáhněte a nainstalujte Tubi TV
Nyní, když máte na svém FireStick nainstalovanou aplikaci Downloader, můžete si stáhnout a nainstalovat aplikaci Tubi TV. Následuj tyto kroky:
- Spusťte aplikaci Downloader na vašem zařízení FireStick.
- Zadejte následující adresu URL v adresním řádku aplikace Downloader:
https://tubitv.com/signup - Klikněte na Přejít začněte stahovat aplikaci Tubi TV.
- Počkejte na dokončení stahovánía poté kliknutím na tlačítko Instalovat zahajte proces instalace.
- Jakmile je instalace dokončena, kliknutím na Otevřít spusťte aplikaci Tubi TV.
Po dokončení těchto kroků byste měli mít na svém zařízení FireStick nainstalován Tubi TV. Nyní se můžete registrovat přes Facebook nebo pro registraci použijte svou e-mailovou adresu. Pokud jste se zaregistrovali pomocí e-mailové adresy, obdržíte od Tubi TV e-mail pro ověření.
Instalace Tubi TV na Kodi
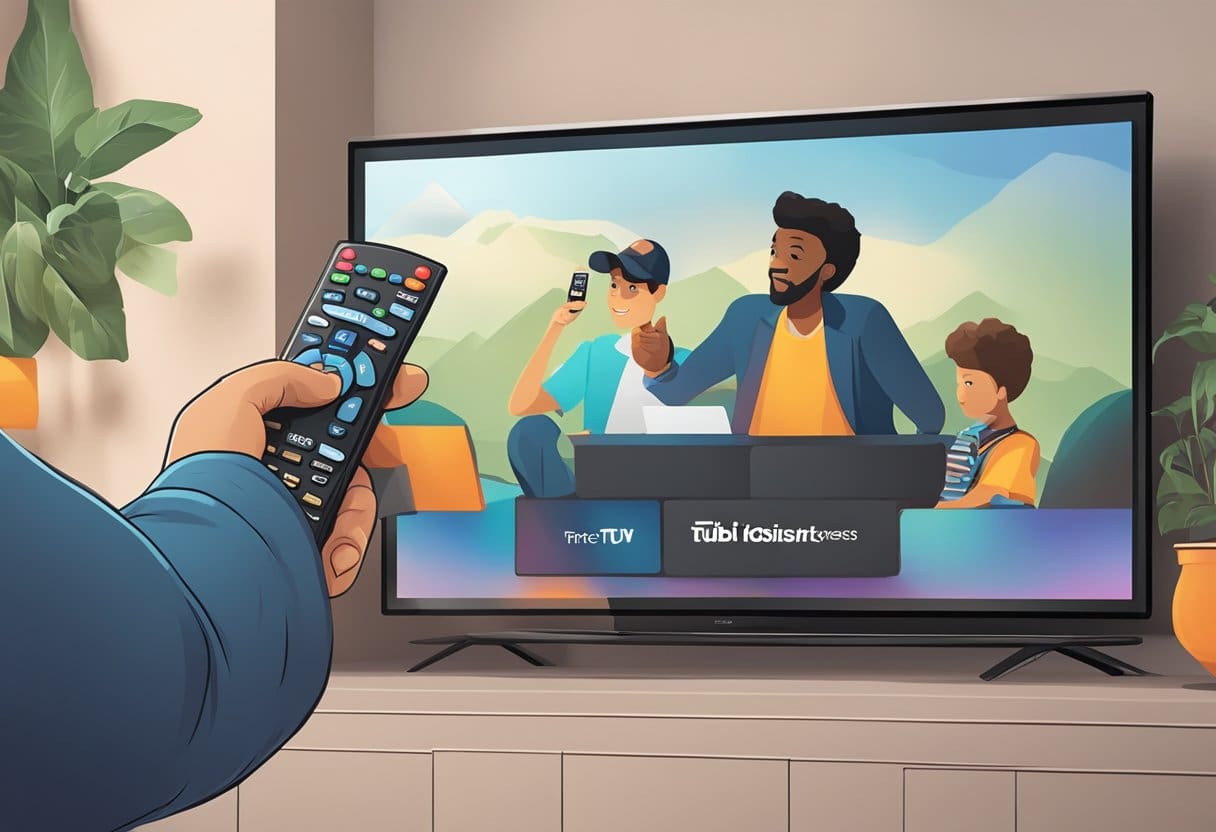
Vyhledejte úložiště Kodi
Před instalací Tubi TV na Kodi se ujistěte, že máte na platformě Kodi potřebné úložiště. V tomto případě se jedná o Úložiště průvodce EzzerMac. Chcete-li přidat toto úložiště, postupujte takto:
- Otevřete Kodi aplikace na vašem zařízení.
- Klikněte na Nastavení ikona, která má tvar ozubeného kola.
- přejděte na Správce souborů a klepněte na tlačítko Přidat zdroj.
- V části „Zadejte cesty nebo vyhledejte umístění médií“ klikněte na
<None>. - Zadejte následující adresu URL:
http://ezzer-mac.com/repoA klikněte OK. - Pojmenujte úložiště „EzzerMac“ a klikněte OK.
Jakmile přidáte úložiště, můžete přejít k procesu instalace Tubi TV.
Proces instalace Tubi TV
Když je nainstalováno úložiště EzzerMac Wizard, můžete nyní nainstalovat doplněk Tubi TV Kodi. Následuj tyto kroky:
- Vraťte se zpět do Kodi hlavní menu a klikněte na Doplňky.
- Vybrat Instalátor balíčků ikona, která vypadá jako ikona otevřeného pole.
- Vybrat Nainstalujte ze souboru zip a pak ezzermac.
- Vyhledejte a klikněte na ikonu úložiště.EzzerMacsWizard.zip soubor a počkejte na Doplněk nainstalován se zobrazí zpráva.
- Dále klikněte na tlačítko Nainstalujte z úložiště a zvolte Úložiště průvodce EzzerMac.
- Jít do Doplňky pro video a najít Tubi TV v seznamu. Klikněte na to.
- Vybrat instalovat a čekat na Nainstalovaný doplněk Tubi TV Add-on se zobrazí zpráva.
V tomto okamžiku jste úspěšně nainstalovali Tubi TV na Kodi. Pro přístup k Tubi TV přejděte na Kodi v hlavní nabídce klikněte na Doplňky, A pak Doplňky pro video. Najdete tam Tubi TV, připravenou pro streamování vašich oblíbených filmů a pořadů. Upozorňujeme, že pokud bydlíte v Evropě, možná budete muset kvůli změnám v zákonech EU použít VPN připojenou k americkému serveru.
Konfigurace Tubi TV

V této části vás provedeme tím, jak nastavit Tubi TV na zařízeních FireStick i Kodi.
Nastavení Tubi TV na FireStick
Chcete-li nainstalovat Tubi TV na váš FireStick, postupujte takto:
- Zapněte Fire TV Stick a přejděte na Najít následovaný příkazem Vyhledávání volba.
- Do vyhledávacího pole zadejte „Tubi TV“ (bez uvozovek) a jakmile se objeví ve výsledcích vyhledávání, vyberte Tubi TV.
- klikněte Ke stažení k instalaci aplikace Tubi TV na Fire TV Stick. Počkejte, až aplikace dokončí stahování a instalaci.
Jakmile je aplikace nainstalována, můžete ji spustit a zaregistrovat si bezplatný účet nebo se přihlásit pomocí stávajících přihlašovacích údajů Tubi TV. Procházejte rozsáhlou knihovnu filmů a televizních pořadů a začněte streamovat svůj oblíbený obsah.
Nastavení Tubi TV na Kodi
Chcete-li nakonfigurovat Tubi TV na Kodi, použijte následující kroky:
- Otevřete Kodi a přejděte na Nastavení (ikona ozubeného kolečka) v levém horním rohu obrazovky.
- vybrat Správce souborů z obrazovky Nastavení.
- Klikněte na Přidat zdroj na levém postranním panelu nabídek.
- Pak klikněte na
<None>a zadejte adresu URL Tubi TV Repohttps://mrgsi.github.io/gsource/a klikněte na OK . - Do pole „Zadejte název tohoto zdroje médií“ přidejte název (např. „Tubi TV Repo“) a klikněte na OK.
- Vraťte se na hlavní obrazovku Kodi a vyberte Doplňky z nabídky na levé straně.
- Klikněte na Instalátor balíčku ikona (ikona rámečku) v levém horním rohu.
- Vybrat Nainstalujte ze souboru zip a vyberte název, který jste přiřadili zdroji médií (např. „Tubi TV Repo“).
- Klikněte na URL souboru zip –
repository.NarcacistWizard.zip. Počkejte, až se úložiště nainstaluje. - Nyní vyberte Nainstalujte z úložiště a najděte nainstalované úložiště (např. Narcacist's Repo -> Video add-ons).
- Vyberte Tubi TV a klikněte na instalovat. Počkejte na dokončení instalace doplňku.
Po úspěšné instalaci doplňku Tubi TV Kodi k němu máte přístup ze sekce Video doplňky v Kodi. Užijte si streamování široké škály bezplatných filmů a televizních pořadů na Tubi TV.
Odstraňování běžných problémů

Řešení problémů s FireStick
- Aplikace se nespouští: Pokud se aplikace Tubi TV na vašem FireStick nespouští, zkuste vymazat mezipaměť a data aplikace. Přejděte do Nastavení > Aplikace > Spravovat nainstalované aplikace > Tubi > Vymazat mezipaměť a data.
- Špatná kvalita videa: Pokud máte problémy s nízkou kvalitou videa nebo s ukládáním do vyrovnávací paměti, zkontrolujte připojení k internetu. Připojte své zařízení FireStick ke stabilní síti Wi-Fi nebo použijte ethernetový adaptér pro stabilnější připojení. Můžete také zkusit snížit kvalitu videa v nastavení aplikace Tubi TV.
- Nelze se přihlásit: Pokud se nemůžete zaregistrovat nebo přihlásit ke svému účtu Tubi TV, ujistěte se, že jste zadali správnou e-mailovou adresu a heslo. Pokud problém přetrvává, zkuste resetovat heslo nebo požádejte o pomoc podporu Tubi TV.
Odstraňování problémů Kodi
- Addon nefunguje: Pokud doplněk Tubi TV Kodi nefunguje nebo dochází k problémům, ujistěte se, že máte nainstalovanou nejnovější verzi. Aktualizujte doplněk tak, že přejdete na Addons > My Addons > Video Addons > Tubi TV > Update.
- Nelze se připojit k URL/Stáhnout: Pokud máte problémy se stahováním doplňku, ujistěte se, že jste zadali správnou adresu URL Tubi TV Repo (https://mrgsi.github.io/gsource/). Znovu zkontrolujte adresu URL a zkuste doplněk stáhnout znovu.
- Chybové zprávy: Pokud při používání doplňku Tubi TV na Kodi narazíte na chyby, projděte si soubory protokolu. Chcete-li zobrazit a analyzovat chyby, přejděte do části Nastavení > Systém > Protokolování > Zobrazit soubor protokolu. Hledejte řešení online nebo se o pomoc poraďte s komunitou Kodi.
Nezapomeňte udržovat svůj software Kodi aktualizovaný a instalovat doplňky pouze z důvěryhodných zdrojů, abyste se vyhnuli běžným problémům.
Poslední aktualizace: 20. listopadu 2023

Sandeep Bhandari získal bakalářský titul v oboru počítačů na Thapar University (2006). Má 20 let zkušeností v oblasti technologií. Má velký zájem o různé technické obory, včetně databázových systémů, počítačových sítí a programování. Více si o něm můžete přečíst na jeho bio stránka.

