Pasos para iniciar sesión en el enrutador Spectrum

Acceso al panel de administración
Para acceder al panel de administración de su enrutador Spectrum, debe estar conectado a su red mediante WiFi o con un cable Ethernet. Abra su navegador web en un dispositivo conectado a la misma red que su enrutador y escriba la dirección IP de su enrutador. 192.168.1.1, en la barra de direcciones. Presione Enter y aparecerá una página de inicio de sesión.
Credenciales de inicio de sesión del enrutador de espectro estándar
Cada enrutador Spectrum viene con un nombre de usuario y contraseña predeterminados. Si no ha cambiado las credenciales de inicio de sesión del enrutador, puede usar la información predeterminada para iniciar sesión:
| Usuario | Contraseña |
|---|---|
| Admin | la contraseña |
Si estas credenciales no funcionan, también puedes intentar lo siguiente:
| Usuario | Contraseña |
|---|---|
| usuario | usuario |
Ingresando detalles de inicio de sesión
Con el nombre de usuario y la contraseña a mano, ingrese estas credenciales en la página de inicio de sesión anterior. Una vez ingresados estos detalles, haga clic en el botón "Iniciar sesión" o "Enviar" para acceder a la configuración de su enrutador Spectrum. Si las credenciales predeterminadas no funcionan y no recuerda la contraseña personalizada, es posible que deba restablecer su enrutador de fábrica para restaurar la configuración predeterminada.
Cambiar el SSID y la contraseña del enrutador Spectrum
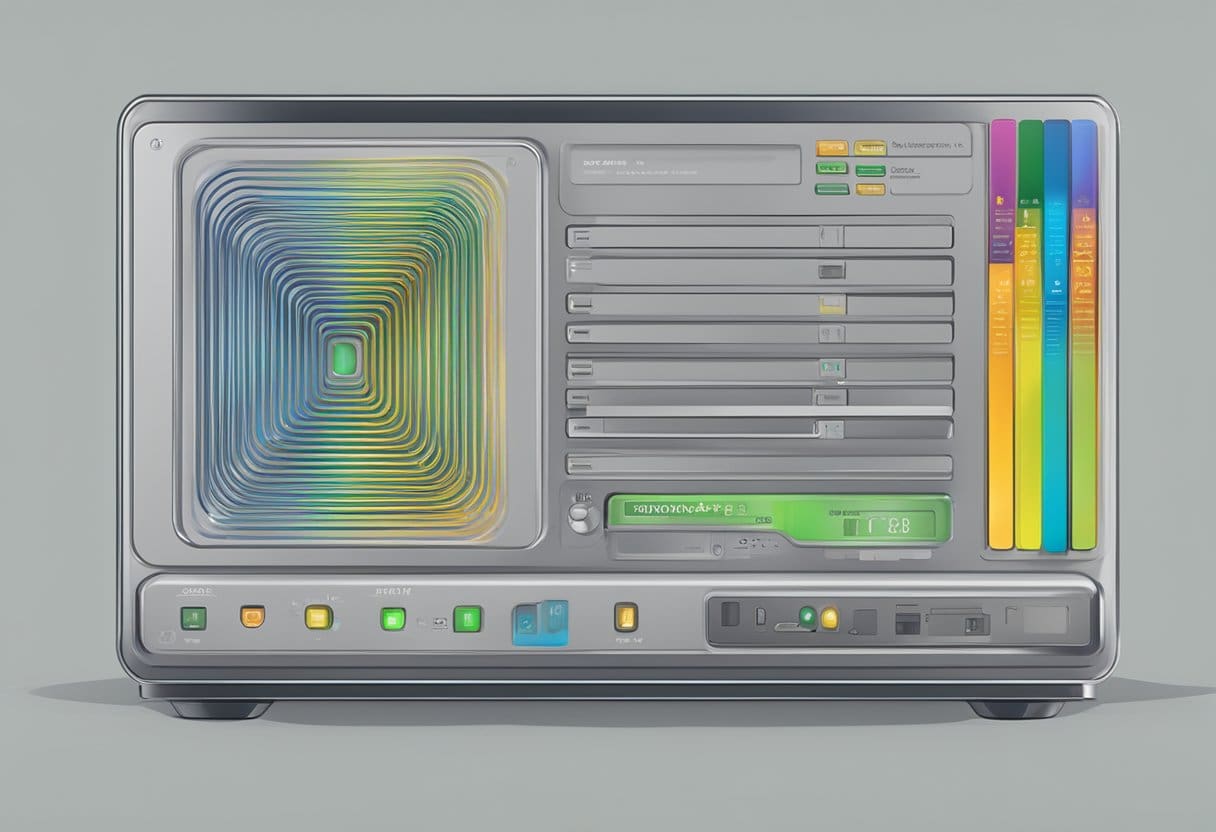
Para cambiar el SSID (nombre de Wi-Fi) y la contraseña de su enrutador Spectrum, siga estos pasos:
- Encuentre la dirección IP de su enrutador: Verifique la dirección IP en la parte posterior de su enrutador Spectrum, que es
192.168.0.1or192.168.1.1. - Abre un navegador web: Escriba la dirección IP de su enrutador en la barra de direcciones e ingrese para acceder a la página de configuración del enrutador.
- Inicie sesión en el enrutador: Utilice el nombre de usuario y la contraseña de administrador que se encuentran en la parte posterior de su enrutador o en la documentación. Si anteriormente cambió la contraseña y la olvidó, es posible que deba restablecer el enrutador a la configuración de fábrica.
- Navega a la configuración de Wi-Fi: Una vez que haya iniciado sesión, busque opciones como "Inalámbrico", "Wi-Fi" o "Configuración de red" en el menú.
- Cambiar el SSID y la contraseña:
- Busque el campo SSID, que podría denominarse "Nombre de red", "Red inalámbrica" o "Nombre de puerta de enlace". Ingrese su nuevo nombre de Wi-Fi en este campo.
- Localice el campo de contraseña, que podría tener la etiqueta "Clave precompartida WPA", "Seguridad" o "Cifrado". Ingrese su nueva contraseña en este campo.
- Guarda tus cambios: Haga clic en "Aplicar" o "Guardar" para confirmar el nuevo SSID y contraseña. Sus dispositivos deben volver a conectarse a la red Wi-Fi utilizando las nuevas credenciales.
Recuerde mantener su nombre y contraseña de Wi-Fi únicos y seguros para evitar el acceso no autorizado a su red.
Problemas y soluciones
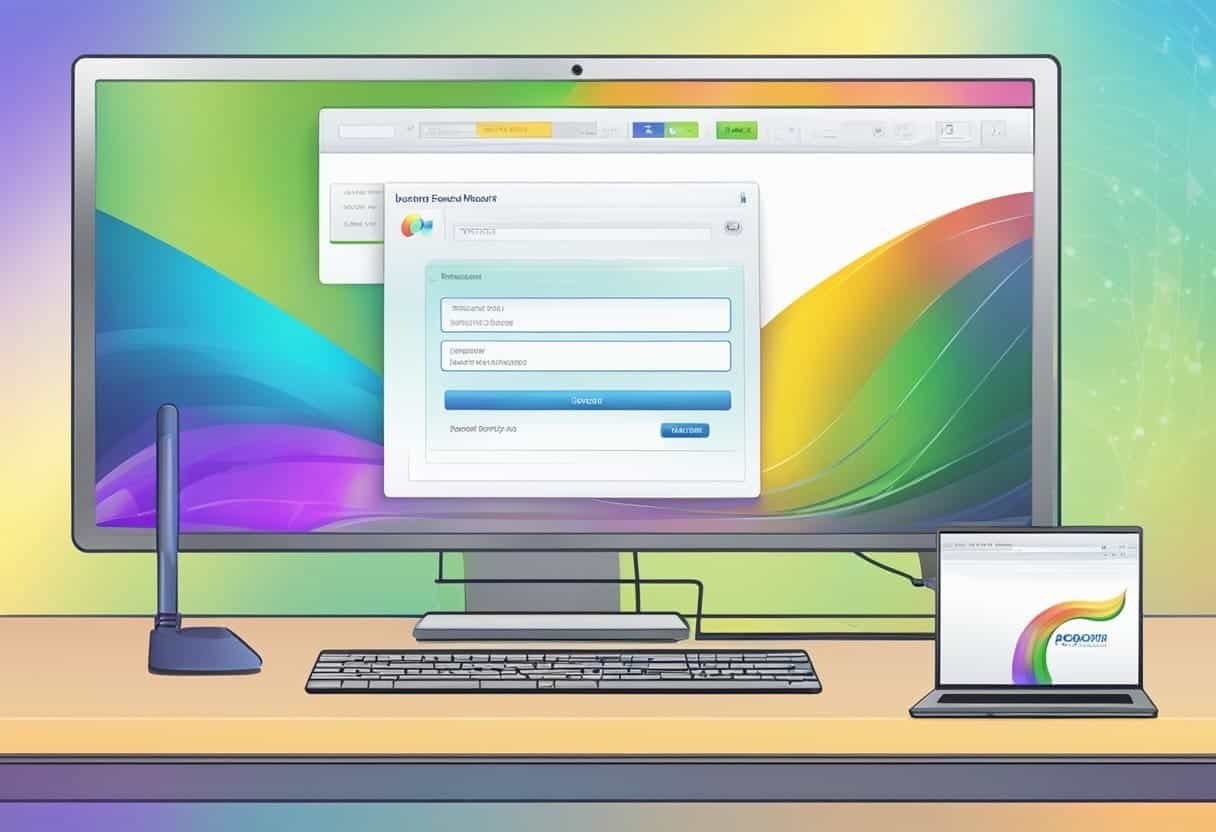
Olvidé mi contraseña
Si perdió la contraseña de su enrutador Spectrum, puede intentar iniciar sesión con las credenciales predeterminadas. El nombre de usuario y la contraseña predeterminados más comunes para los enrutadores Spectrum son "admin". Si eso no funciona, intente usar "usuario" tanto para el nombre de usuario como para la contraseña. Si estas credenciales no funcionan, puede restablecer el enrutador a su configuración de fábrica presionando y manteniendo presionado el botón de reinicio, ubicado en la parte posterior del enrutador, durante 10 a 15 segundos. Después del restablecimiento, utilice los datos de inicio de sesión predeterminados para acceder a la configuración del enrutador y establecer una nueva contraseña.
El enrutador no responde
Si su enrutador Spectrum no responde, primero verifique si el enrutador está encendido y asegúrese de que todos los cables estén conectados de forma segura. A continuación, realice los siguientes pasos:
- Reinicie el enrutador: Desconéctelo durante 30 segundos y luego vuelva a enchufarlo. Espere a que el enrutador se reinicie y verifique si el problema persiste.
- Verifique la conexión Ethernet: Asegúrese de que el cable Ethernet que conecta su computadora o dispositivo al enrutador esté correctamente enchufado. Si es necesario, intente usar un cable diferente.
- Deshabilite los firewalls o el software antivirus: A veces, el software de seguridad puede interferir con la conexión. Desactívelos temporalmente e intente iniciar sesión en el enrutador nuevamente.
Si el enrutador aún no responde después de probar estas soluciones, comuníquese con el soporte de Spectrum para obtener más ayuda.
Nombre de usuario olvidado
Un nombre de usuario de enrutador olvidado puede resultar frustrante, pero es fácil de resolver. Primero, intente iniciar sesión con el nombre de usuario predeterminado del enrutador Spectrum, ya sea "admin" o "usuario". Si ninguno de estos funciona, es posible que alguien haya cambiado el nombre de usuario predeterminado. En este caso, debe restablecer su enrutador a su configuración de fábrica presionando y manteniendo presionado el botón de reinicio en la parte posterior del enrutador durante 10 a 15 segundos. Después del reinicio, use el nombre de usuario predeterminado (“admin” o “usuario”) para iniciar sesión y personalizar la configuración de su enrutador.
Asegurar su enrutador Spectrum

Cambiar los detalles de inicio de sesión predeterminados
Un paso esencial para proteger su enrutador Spectrum es cambiar las credenciales de inicio de sesión predeterminadas. El nombre de usuario predeterminado es "admin" y la contraseña es "admin" o "contraseña". Para mejorar la seguridad de su red, es fundamental modificar estas credenciales.
Para cambiar los detalles de inicio de sesión predeterminados, siga estos pasos:
- Conecte su dispositivo al enrutador Spectrum mediante WiFi o un cable Ethernet.
- Abra un navegador web e ingrese la dirección IP del enrutador Spectrum:
http://192.168.0.1 - Inicie sesión con el nombre de usuario y la contraseña predeterminados.
- Navegue hasta la configuración del enrutador y busque la opción para cambiar el nombre de usuario y la contraseña.
- Elija un nombre de usuario y una contraseña únicos y seguros, y guarde los cambios.
Al actualizar las credenciales de inicio de sesión predeterminadas, evita el acceso no autorizado y aumenta la seguridad general de su red.
Actualización de firmware
Para mantener la seguridad y el rendimiento óptimo de su enrutador Spectrum, es fundamental mantener el firmware actualizado. Los fabricantes actualizan con frecuencia el firmware para corregir vulnerabilidades de seguridad, mejorar las funciones y mejorar el rendimiento.
Siga estos pasos para actualizar el firmware de su enrutador Spectrum:
- Inicie sesión en su enrutador Spectrum siguiendo los pasos de la sección "Cambiar los detalles de inicio de sesión predeterminados".
- Localice la opción de actualización de firmware en la configuración del enrutador. Esto se encuentra en un menú como "Avanzado", "Administración" o "Herramientas".
- Verifique las actualizaciones de firmware disponibles. Si hay una actualización disponible, siga las instrucciones en pantalla para descargar e instalar la actualización.
- Reinicie su enrutador si se le solicita, permitiendo que la actualización surta efecto.
Actualizar el firmware de su enrutador disminuye el riesgo de violaciones de seguridad y garantiza que su enrutador continúe funcionando de manera eficiente. Verifique periódicamente si hay actualizaciones de firmware para mantener su enrutador Spectrum seguro y funcionando al máximo.
Última actualización: 15 de octubre de 2023

Sandeep Bhandari tiene una Licenciatura en Ingeniería Informática de la Universidad de Thapar (2006). Tiene 20 años de experiencia en el campo de la tecnología. Tiene un gran interés en varios campos técnicos, incluidos los sistemas de bases de datos, las redes informáticas y la programación. Puedes leer más sobre él en su página de biografía.

