Les captures d'écran sont des outils précieux à diverses fins, de la documentation et du dépannage au partage d'informations et de projets créatifs. Heureusement, les utilisateurs de Mac disposent de diverses méthodes pour capturer leurs écrans sans effort.
Pourquoi une capture d'écran ? Les captures d'écran sont l'équivalent numérique de la prise d'une photo pour capturer un instant. Ils sont essentiels pour illustrer des instructions, signaler des problèmes, conserver des informations importantes ou simplement partager un mème amusant. Que vous soyez étudiant, professionnel ou utilisateur occasionnel, savoir comment prendre des captures d'écran sur votre Mac peut grandement améliorer votre productivité et votre communication.
La polyvalence de Mac MacOS propose plusieurs méthodes simples pour capturer des captures d'écran. Ces méthodes répondent à différents besoins, ce qui facilite le choix de celle qui convient à votre tâche spécifique. Que vous préfériez les raccourcis clavier, les utilitaires intégrés ou les applications tierces, Mac a ce qu'il vous faut. Dans cet article, nous explorerons quatre façons simples de capturer des captures d'écran sur votre Mac, en nous assurant que vous disposez des compétences nécessaires pour gérer divers scénarios de capture d'écran.
Méthode 1 - Utilisation des raccourcis clavier
1.1 Capturer l'intégralité de l'écran
Pour capturer l’intégralité de l’écran de votre Mac à l’aide des raccourcis clavier, suivez ces étapes simples :
- Appuyez sur Commande + Maj + 3 : Maintenez simultanément enfoncées les touches Commande (⌘), Maj (⇧) et 3 de votre clavier. Cela capture instantanément tout l'écran, y compris toutes les fenêtres et menus ouverts.
- Écoutez le son de l'obturateur : Une fois que vous appuyez sur le raccourci clavier, vous entendrez le son de l'obturateur de l'appareil photo, indiquant que la capture d'écran a été prise.
- Emplacement de la capture d'écran : Par défaut, la capture d'écran est enregistrée sur votre bureau sous forme de fichier PNG avec un nom de fichier tel que « Capture d'écran [date] à [heure].png ».
- Options additionelles: Pour plus de contrôle, maintenez la touche Contrôle (⌃) enfoncée ainsi que les autres touches mentionnées ci-dessus pour copier la capture d'écran dans votre presse-papiers au lieu de l'enregistrer sous forme de fichier. Ceci est utile pour coller la capture d'écran directement dans une autre application.
L'utilisation de raccourcis clavier pour les captures d'écran en plein écran est rapide et efficace, parfaite pour capturer l'intégralité de votre écran en quelques secondes.
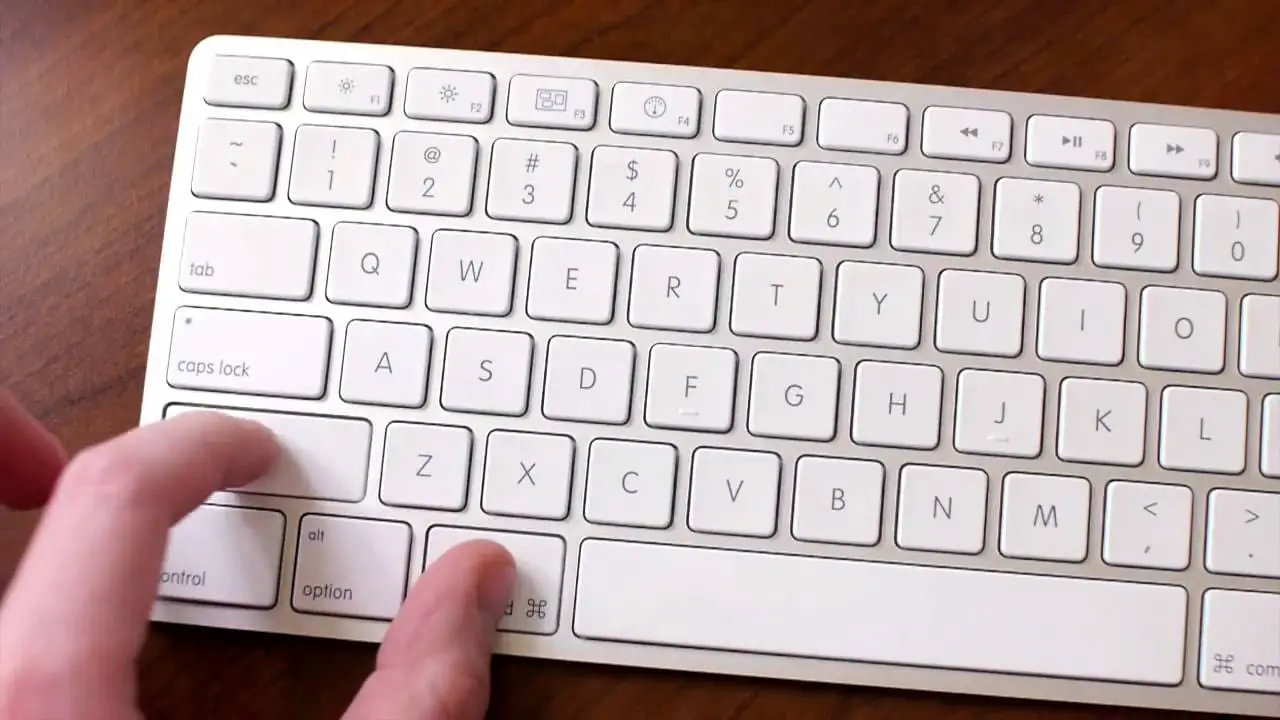
1.2 Capture d'une partie sélectionnée
Pour capturer une partie spécifique de l'écran de votre Mac à l'aide de raccourcis clavier, suivez ces étapes pour une capture d'écran précise :
- Appuyez sur Commande + Maj + 4 : Maintenez enfoncées simultanément les touches Commande (⌘) et Maj (⇧), puis appuyez sur 4. Cela active l'outil de capture d'écran.
- Modifications du curseur : Votre curseur se transformera en une icône en forme de croix, vous permettant de sélectionner la zone que vous souhaitez capturer.
- Sélectionnez la zone : Cliquez et faites glisser pour créer une sélection rectangulaire autour de la partie de l'écran que vous souhaitez capturer. Pour ajuster la sélection, appuyez sur la barre d'espace pour la déplacer ou maintenez la touche Maj enfoncée pour verrouiller le rapport hauteur/largeur de la sélection.
- Capturez la sélection : Relâchez le bouton de la souris pour capturer la zone sélectionnée. Vous entendrez le son de l'obturateur de l'appareil photo.
- Emplacement de la capture d'écran : La partie capturée est enregistrée sur votre bureau sous forme de fichier PNG.
Pour plus de précision, utilisez les raccourcis Maj et Barre d'espace lors de la sélection pour garantir la précision de vos captures d'écran.
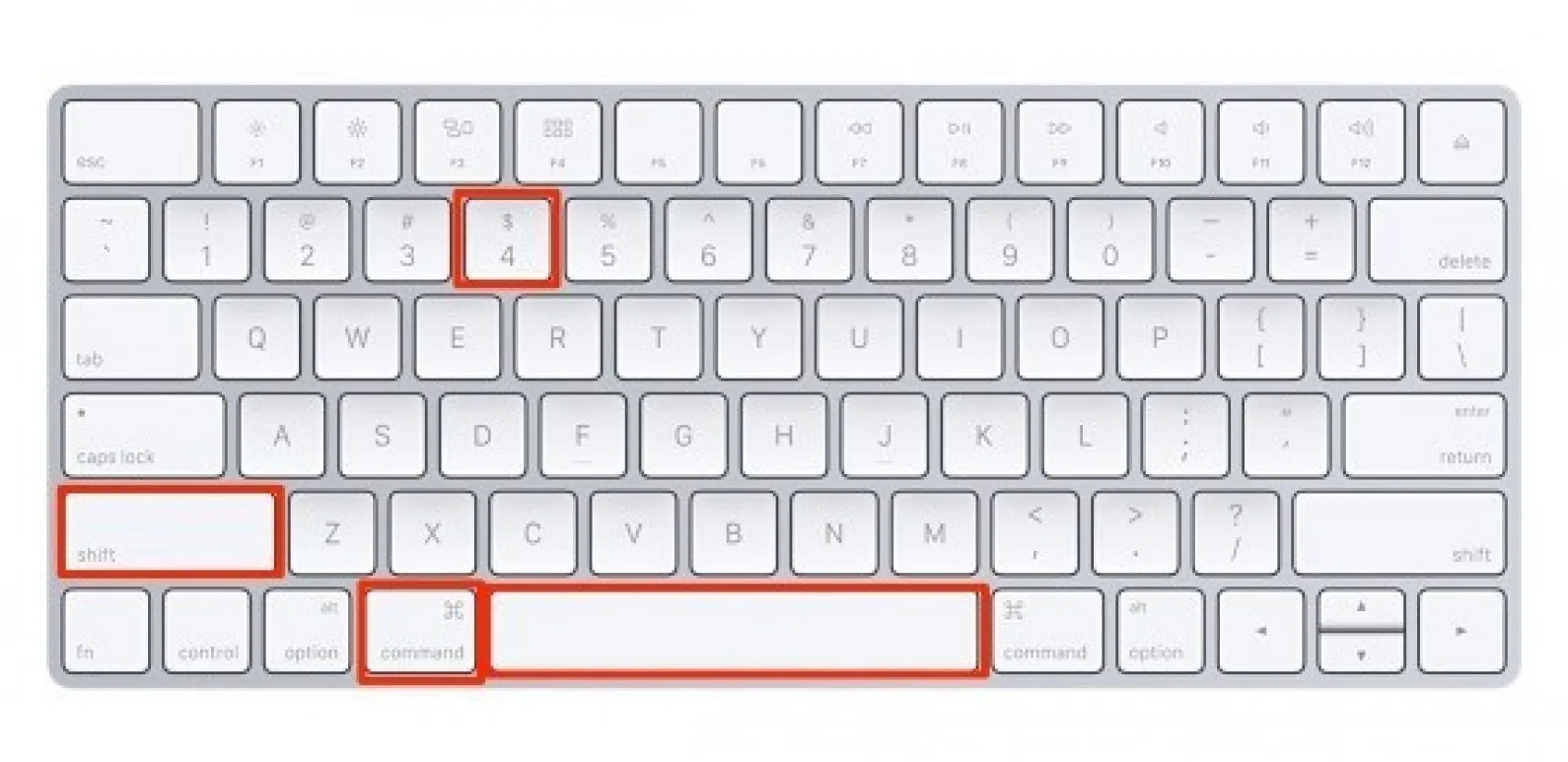
1.3 Capturer une fenêtre spécifique
Pour capturer une fenêtre ou une application spécifique sur votre Mac, suivez ces étapes simples :
- Activez l'outil de capture d'écran : Appuyez sur Commande (⌘) + Maj (⇧) + 4, suivi de la barre d'espace. Votre curseur se transformera en icône d'appareil photo.
- Sélectionnez la fenêtre : Déplacez l'icône de l'appareil photo sur la fenêtre ou l'application que vous souhaitez capturer et elle sera mise en surbrillance.
- Capturez la fenêtre : Cliquez sur la fenêtre en surbrillance pour entendre le son de l'obturateur de la caméra. Cela capture uniquement la fenêtre sélectionnée, même s'il y en a plusieurs ouvertes.
- Emplacement de la capture d'écran : La capture d'écran sera enregistrée sous forme de fichier PNG sur votre bureau.
Lors de la gestion de plusieurs fenêtres ouvertes, cette méthode vous permet de vous concentrer sur une fenêtre spécifique sans encombrer tout l'écran, garantissant ainsi une capture d'écran nette et précise du contenu souhaité.
Méthode 2 - Utilisation de l'utilitaire Grab
2.1 Introduction à Grab
Bien que les raccourcis clavier soient populaires pour prendre des captures d'écran sur un Mac, l'utilitaire « Grab » est une autre méthode qui mérite d'être explorée. Voici une brève introduction à cet outil pratique :
- Localiser Grab : Vous pouvez trouver l'utilitaire Grab dans le dossier « Utilitaires », qui se trouve dans le dossier « Applications » de votre Mac. Vous pouvez également utiliser Spotlight (Commande + Espace) pour rechercher « Grab ».
Avantages de Grab :
- Sélection précise : Grab offre un contrôle précis sur la zone que vous souhaitez capturer, vous permettant de choisir parmi des options telles que « Sélection », « Fenêtre » ou « Écran ».
- Option de retard : Vous pouvez définir un délai avant la prise de vue, ce qui est utile pour capturer des menus ou des info-bulles qui disparaissent rapidement.
- Formats de fichier: Grab vous permet d'enregistrer des captures d'écran dans plusieurs formats, notamment TIFF, PNG et JPEG.
Quand préférer Grab :
- Grab est idéal pour les utilisateurs qui préfèrent une interface graphique pour prendre des captures d'écran, ce qui la rend plus conviviale pour certains.
- C'est particulièrement utile lorsque vous avez besoin d'options avancées ou prévoyez avoir besoin d'une capture différée.
Bien que les raccourcis clavier restent rapides et efficaces, Grab propose une approche plus visuelle et polyvalente pour capturer des captures d'écran sur votre Mac, répondant aux préférences et aux besoins des utilisateurs.
2.2 Capturer des captures d'écran avec Grab
Utiliser l'utilitaire Grab pour capturer des captures d'écran sur votre Mac est simple. Voici un guide étape par étape mettant l'accent sur ses caractéristiques uniques :
- Capture de lancement : Allez dans le dossier « Utilitaires » dans le répertoire « Applications » et ouvrez Grab.
- Méthode de capture : Dans le menu Grab, choisissez l'une des méthodes de capture :
- Le Choix : Vous permet de sélectionner une partie spécifique de l’écran.
- Fenêtre: Capture une fenêtre spécifique, ce qui peut être utile lorsque vous vous concentrez sur une application.
- Écran: Prend une capture d'écran de tout l'écran.
- Capture chronométrée : Si nécessaire, vous pouvez régler une minuterie en sélectionnant « Capture » > « Écran chronométré » dans le menu. Ceci est pratique lorsque vous avez besoin de quelques secondes pour configurer votre écran avant de capturer.
- Enregistrez la capture d'écran : Après la capture, vous pouvez enregistrer la capture d'écran dans des formats tels que TIFF, PNG ou JPEG en sélectionnant « Fichier » > « Enregistrer » dans le menu. Vous pouvez également le copier dans le presse-papiers ou l'imprimer directement.
La polyvalence de Grab, en particulier sa capture chronométrée et ses diverses options de sélection, en font un excellent choix lorsque vous avez besoin d'éléments d'écran spécifiques ou si vous avez besoin d'un délai avant la capture. Il offre plus de choix de contrôle et de format par rapport aux raccourcis clavier traditionnels.
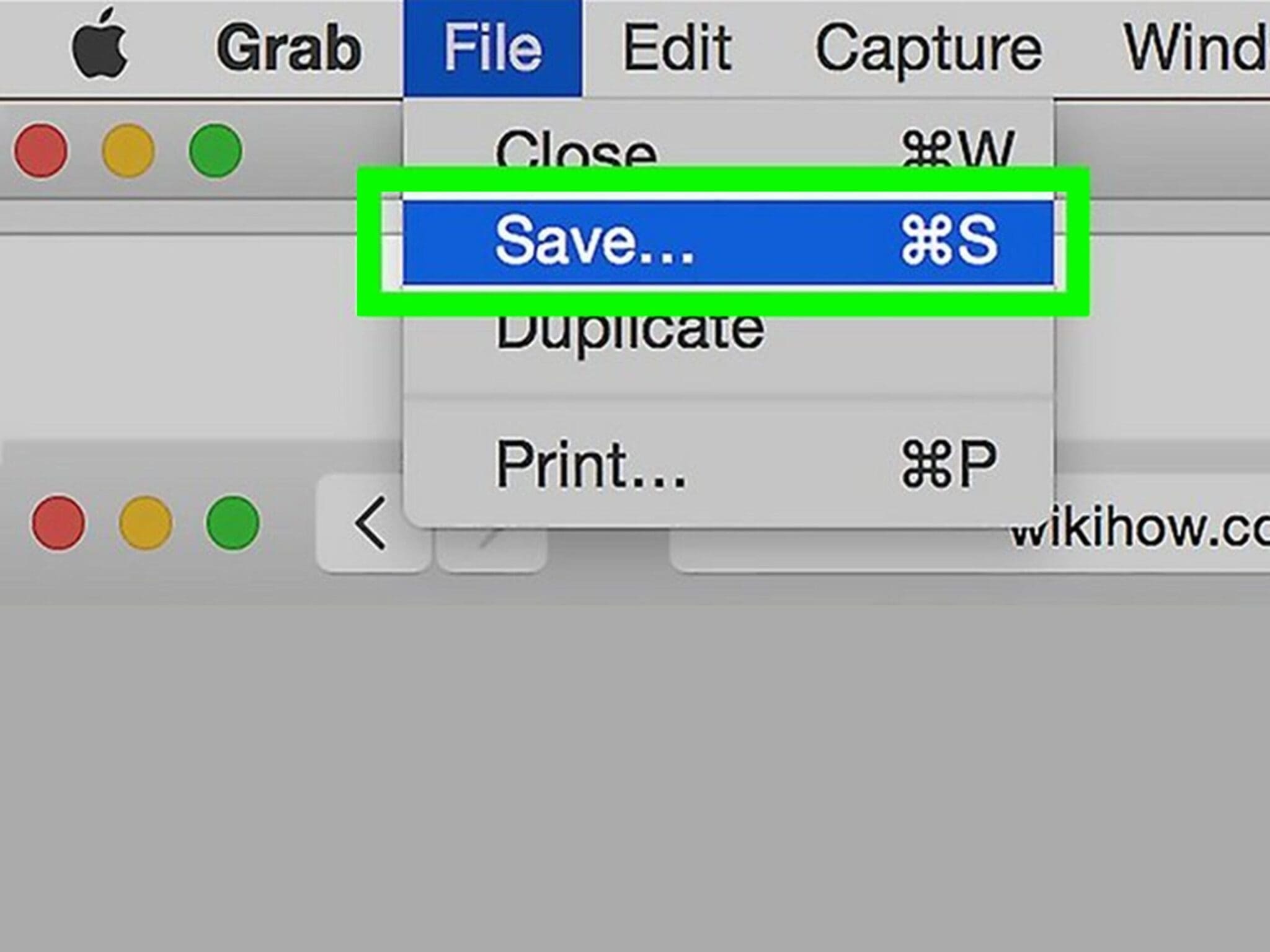
Méthode 3 – Utilisation de l’application Aperçu
3.1 Présentation de l'application Aperçu
L'application Aperçu sur Mac est un outil de capture d'écran polyvalent qui offre diverses fonctionnalités au-delà de cette fonction principale. Voici une introduction à ses fonctionnalités :
- Capture d'écran : Pour prendre une capture d'écran à l'aide de l'aperçu, ouvrez l'application et accédez à « Fichier » > « Prendre une capture d'écran ». Vous pouvez capturer la totalité de l'écran, une fenêtre sélectionnée ou une partie spécifique.
- Annotation: Preview excelle dans l’édition et l’annotation d’images. Après avoir capturé une capture d'écran, utilisez des outils tels que des zones de texte, des formes, des flèches et des surlignages pour ajouter des commentaires ou annoter votre image.
- L'édition d'image: Vous pouvez recadrer, faire pivoter, ajuster les couleurs et même appliquer des filtres à vos captures d'écran dans Aperçu.
- Gestion des PDF : Preview est une visionneuse et un éditeur PDF robuste. Vous pouvez fusionner, diviser, annoter et remplir des formulaires dans des documents PDF.
- Signature: Aperçu vous permet de créer et de stocker des signatures numériques pour signer électroniquement des documents.
- Conversion: Convertissez différents formats de fichiers en PDF, et vice versa, directement dans l'application.
En plus d'être un outil de capture d'écran, Preview est une application multifonctionnelle permettant de gérer des images, des PDF et même la gestion de documents de base, ce qui en fait un utilitaire précieux pour les utilisateurs Mac.
3.2 Prendre des captures d'écran avec aperçu
Capturer des captures d'écran à l'aide de l'application Aperçu sur Mac est simple et offre de puissantes capacités d'édition. Voici un guide étape par étape ainsi que les avantages de cette méthode :
- Ouvrir l'aperçu : Lancez l'application Aperçu à partir de votre dossier Applications ou à l'aide de la recherche Spotlight.
- Capturez la capture d'écran : Cliquez sur « Fichier » dans la barre de menu, puis sélectionnez « Prendre une capture d'écran ». Vous pouvez capturer la totalité de l'écran, une fenêtre spécifique ou une partie sélectionnée.
- Modification: Une fois la capture d'écran prise, elle s'ouvre dans Aperçu, où vous pouvez apporter diverses modifications. Vous pouvez annoter avec du texte, des formes, des flèches et des surlignages. Recadrez, redimensionnez ou faites pivoter l'image selon vos besoins. Ajustez les couleurs et appliquez des filtres pour améliorer la capture d'écran.
- Enregistrez votre travail : Après l'édition, enregistrez votre capture d'écran au format souhaité en sélectionnant « Fichier » > « Exporter ». Vous pouvez choisir parmi différents types de fichiers, notamment PNG, JPEG, TIFF ou PDF.
Avantages de l'utilisation de l'aperçu :
- Édition robuste : Preview offre une large gamme d'outils d'édition d'images, ce qui le rend idéal pour améliorer et personnaliser les captures d'écran.
- Options de formats multiples : Vous pouvez enregistrer des captures d'écran dans différents formats, garantissant ainsi la compatibilité avec différentes applications et plates-formes.
- Flux de travail efficace : Capturez et modifiez dans une seule application, rationalisant ainsi votre flux de travail pour des résultats rapides et professionnels.
L'utilisation de l'application Aperçu pour prendre des captures d'écran sur Mac simplifie le processus. Il vous offre des options d'édition complètes, ce qui en fait un choix polyvalent et efficace pour les utilisateurs qui souhaitent améliorer leurs captures d'écran.
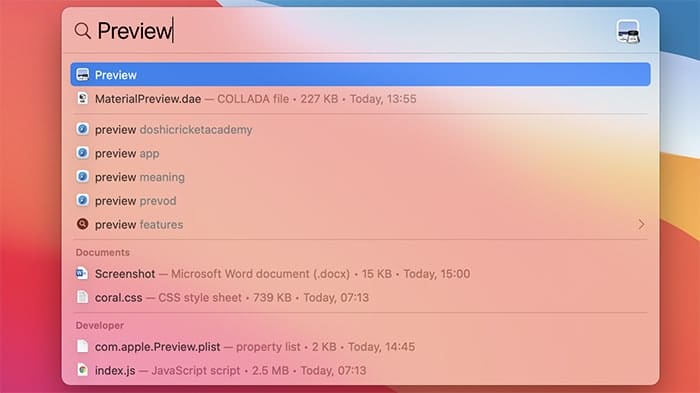
Méthode 4 – Applications tierces
4.1 Introduction aux applications tierces
Au-delà des méthodes et outils intégrés, les utilisateurs de Mac peuvent utiliser des applications tierces de capture d'écran, offrant de nombreux avantages et une flexibilité accrue.
1. Caractéristiques spécialisées : Les applications tierces disposent de fonctionnalités spécialisées que l'on ne trouve pas dans les outils Mac natifs. Ceux-ci peuvent inclure des outils d'annotation avancés, une intégration dans le cloud et des options de partage faciles.
2. Personnalisation: De nombreuses applications tierces offrent des options de personnalisation étendues, permettant aux utilisateurs d'adapter leur flux de capture d'écran à leurs besoins. Cela inclut la sélection des formats de sortie, la dénomination automatique des fichiers et la personnalisation des raccourcis clavier.
3. Intégration cloud : Certaines applications tierces s'intègrent de manière transparente aux services cloud, permettant aux utilisateurs d'enregistrer, de partager ou de synchroniser leurs captures d'écran sans effort. Ceci est particulièrement utile pour le travail collaboratif ou un accès rapide à partir de plusieurs appareils.
4. Édition améliorée : Ces applications fournissent des outils d'édition d'images plus avancés, permettant des ajustements précis, l'ajout d'effets et la création de captures d'écran d'aspect professionnel.
5. Organisation: De nombreuses applications tierces offrent des fonctionnalités permettant d'organiser et de gérer votre bibliothèque de captures d'écran, simplifiant ainsi la recherche et l'accès aux captures passées.
6. Compatibilité multiplateforme : Certaines applications tierces sont disponibles sur plusieurs plates-formes, ce qui facilite le maintien d'un flux de travail cohérent sur différents appareils et systèmes d'exploitation.
Bien que les outils natifs de Mac soient fonctionnels, les applications de capture d'écran tierces élargissent les possibilités, s'adressant aux utilisateurs ayant des exigences et des préférences diverses pour une expérience de capture d'écran plus efficace et plus riche en fonctionnalités.
4.2 Applications tierces recommandées
Plusieurs applications de capture d'écran tierces populaires pour Mac offrent des fonctionnalités uniques et des interfaces conviviales :
1. Snagit:
- Caractéristiques : Snagit est connu pour ses puissantes capacités d'édition, notamment les annotations de texte, les légendes et les effets avancés. Il prend également en charge la capture vidéo.
- Convivial: L'interface est intuitive, la rendant accessible aux utilisateurs de tous niveaux.
- Prix : Snagit propose un essai gratuit avec un prix d'achat unique d'environ 49.99 $ pour une seule licence.
2. LightShot:
- Caractéristiques : Lightshot permet aux utilisateurs de capturer des zones d'écran spécifiques et de les modifier rapidement. Il offre également un partage facile sur diverses plateformes.
- Convivial: Lightshot est simple et adapté aux débutants, avec une courbe d'apprentissage minimale.
- Prix : Lightshot est gratuit à télécharger et à utiliser.
3. Skitch:
- Caractéristiques : Développé par Evernote, Skitch propose des outils d'annotation de base, ce qui le rend adapté aux modifications rapides et aux annotations simples.
- Convivial: Son interface est facile à naviguer, mais elle peut manquer des fonctionnalités avancées d'autres applications.
- Prix : Skitch est gratuit.
4. Zight:
- Caractéristiques : CloudApp capture des captures d'écran et offre des fonctionnalités de stockage dans le cloud, de partage de liens et d'annotation.
- Convivial: Il fournit une interface conviviale et s'intègre bien à d'autres outils de productivité.
- Prix : CloudApp propose un essai gratuit et des plans d'abonnement à partir de 9 $/mois.
Chacune de ces applications de capture d'écran tierces pour Mac répond aux différents besoins des utilisateurs. Le choix dépend de vos préférences, de vos exigences et de votre budget, que vous ayez besoin d'outils d'édition avancés, d'options de partage transparentes ou d'une solution simple et gratuite.
Conclusion
Prendre des captures d'écran sur un Mac offre une polyvalence pour différents scénarios. Voici un résumé des quatre méthodes :
- Raccourcis clavier: Utilisez Commande + Maj + 3 pour le plein écran ou Commande + Maj + 4 pour sélectionner une partie. Idéal pour des captures rapides sans étapes supplémentaires.
- GrabUtility : Dans le dossier « Utilitaires », Grab propose des options de sélection et de retard précises, parfaites pour capturer des éléments ou des menus spécifiques.
- Aperçu de l'application : Au-delà des captures d'écran, Preview excelle dans l'édition et l'annotation d'images, ce qui en fait un choix incontournable pour améliorer les captures.
- Applications tierces : Explorez Snagit, Lightshot, Skitch ou CloudApp pour des fonctionnalités spécialisées, une personnalisation et une intégration cloud.
Le choix de la bonne méthode dépend de vos besoins. Capturez et améliorez sans effort votre expérience Mac en explorant ces options et en devenant compétent dans la prise de captures d'écran adaptées à vos besoins uniques. Mac propose une méthode pour chaque scénario, qu'il s'agisse de documentation, de communication ou de créativité.
Conseils supplémentaires et FAQ
1. Personnalisation des raccourcis clavier : Vous pouvez personnaliser les raccourcis clavier pour les captures d'écran sur Mac. Allez dans « Préférences Système » > « Clavier » > « Raccourcis » > « Captures d’écran » pour modifier ou créer de nouveaux raccourcis.
2. Copie du Presse-papiers : En appuyant sur Contrôle (⌃) et d'autres raccourcis de capture d'écran, vous copiez la capture dans votre presse-papiers au lieu de l'enregistrer sous forme de fichier, ce qui facilite son collage dans des documents ou des messages.
3. Où les captures d'écran sont-elles enregistrées ? : Par défaut, les captures d'écran sont enregistrées sur votre bureau, mais vous pouvez modifier l'emplacement d'enregistrement à l'aide des commandes du terminal ou d'applications tierces.
4. Capturer la barre tactile : Pour capturer la Touch Bar sur un MacBook Pro, utilisez Commande (⌘) + Maj (⇧) + 6.
5. Modification des noms de fichiers de capture d'écran : Vous pouvez rapidement renommer les captures d'écran sur votre bureau en cliquant sur le nom du fichier, en appuyant sur Entrée, puis en tapant le nom souhaité.
6. Raccourcis de capture d'écran dans le pavé tactile : Pour les utilisateurs de MacBook dotés d'un trackpad Force Touch, vous pouvez prendre une capture d'écran en appuyant simultanément sur Shift (⇧) + Control (⌃) + Command (⌘) + 4.
7. Libérer de l'espace disque : Supprimez régulièrement les captures d'écran inutiles pour libérer de l'espace disque, surtout si vous prenez de nombreuses captures d'écran.
8. Que faire si le son de la capture d'écran est désactivé ? Si vous avez coupé le son de votre Mac, la capture d'écran ne sera pas lue, mais elle sera quand même capturée.
Prendre des captures d'écran sur un Mac est un outil polyvalent pour diverses tâches. Expérimentez avec ces raccourcis et méthodes pour trouver ceux qui conviennent le mieux à vos besoins de flux de travail et de productivité.
Dernière mise à jour : 14 octobre 2023

Sandeep Bhandari est titulaire d'un baccalauréat en génie informatique de l'Université Thapar (2006). Il a 20 ans d'expérience dans le domaine de la technologie. Il s'intéresse vivement à divers domaines techniques, notamment les systèmes de bases de données, les réseaux informatiques et la programmation. Vous pouvez en savoir plus sur lui sur son page bio.

