Apa itu Layanan Antimalware yang Dapat Dieksekusi?
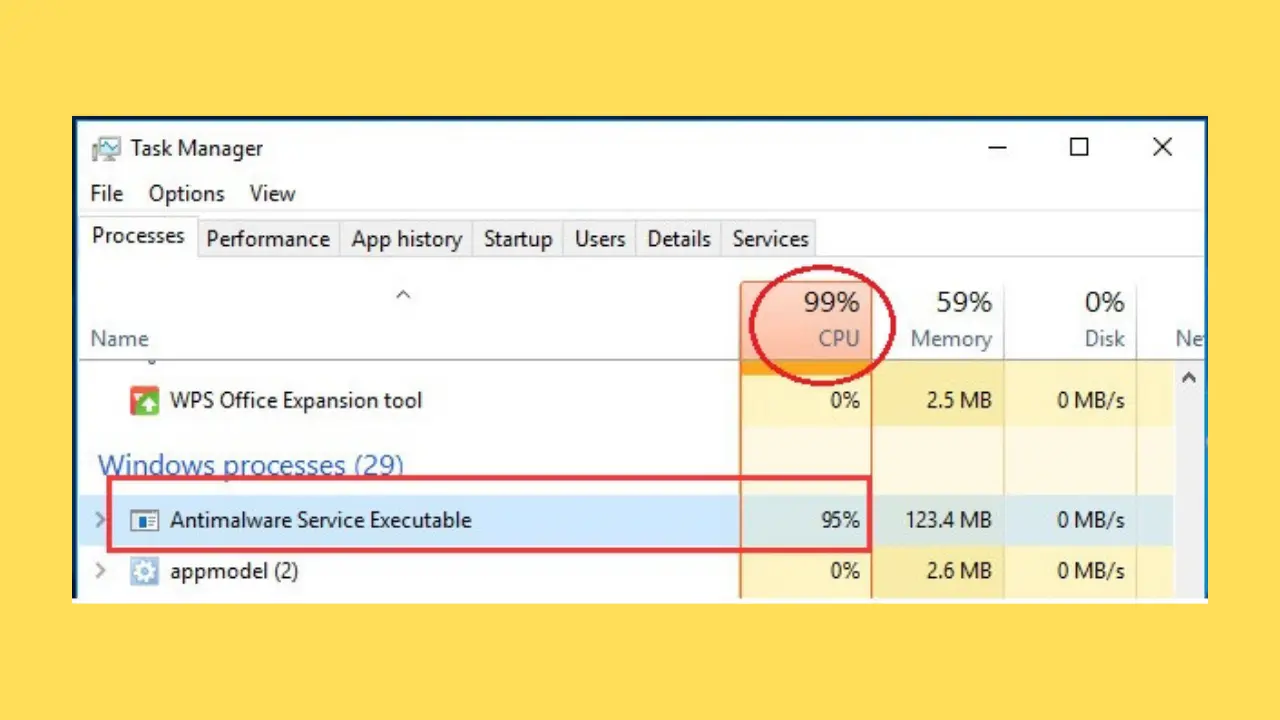
Layanan Antimalware yang Dapat Dieksekusi adalah bagian dari antivirus Microsoft Defender yang sudah diinstal sebelumnya dengan Windows. Ini bertanggung jawab untuk memindai file dan proses di latar belakang dan memperbarui definisi virus untuk membantu melindungi komputer Anda dari malware dan ancaman lainnya. Proses ini berjalan di bawah 'msmpeng.exe' dan beroperasi secara diam-diam untuk memastikan sistem Anda tetap aman.
Meskipun merupakan komponen penting dari keamanan sistem Anda, Antimalware Service Executable terkadang dapat menyebabkan penggunaan CPU dan disk yang tinggi. Ini terjadi ketika proses secara aktif memindai file dan program Anda untuk mencari potensi ancaman. Karena ini adalah layanan perlindungan real-time, diperlukan sumber daya untuk memindai semua aktivitas di PC Anda secara menyeluruh.
Meskipun prosesnya mungkin menggunakan sejumlah besar CPU dan ruang disk, penting untuk diingat bahwa ini memiliki tujuan penting dalam melindungi komputer Anda. Namun, jika konsumsi sumber daya yang tinggi menjadi masalah, Anda dapat mempertimbangkan untuk menginstal program antivirus lain, yang mungkin mengakibatkan penonaktifan Layanan Antimalware yang Dapat Dieksekusi. Mematikan Microsoft Defender tanpa menginstal alternatif yang sesuai dapat membuat sistem Anda rentan terhadap serangan.
Singkatnya, Antimalware Service Executable adalah komponen penting dari program antivirus Microsoft Defender, yang membantu melindungi komputer Anda dari malware dan ancaman keamanan lainnya. Meskipun dapat menyebabkan penggunaan CPU dan disk yang tinggi, fungsinya sangat penting untuk menjaga keamanan dan stabilitas sistem.
Mengapa Antimalware Service Executable menggunakan banyak CPU?
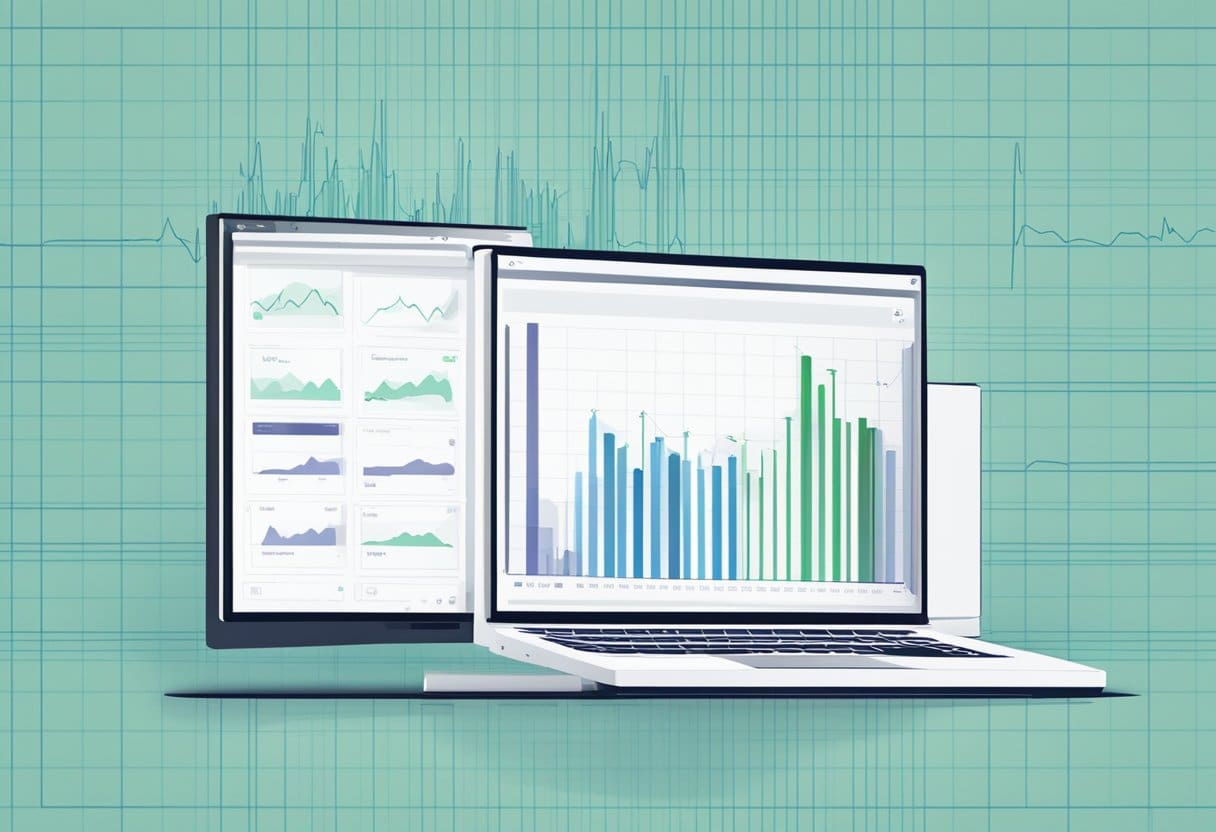
Antimalware Service Executable, juga dikenal sebagai MsMpEng.exe, adalah proses latar belakang yang dijalankan oleh Windows Defender. Fungsi utamanya adalah memindai komputer Anda dari potensi ancaman seperti malware, virus, dan perangkat lunak berbahaya lainnya. Meskipun proses ini penting untuk menjaga keamanan sistem Anda, terkadang proses ini dapat menyebabkan penggunaan CPU dan disk yang tinggi.
Salah satu alasan tingginya penggunaan CPU adalah Antimalware Service Executable melakukan pemindaian sistem secara berkala. Pemindaian ini memerlukan banyak sumber daya, terutama saat memindai file besar atau beberapa folder. Terkadang, proses tersebut mungkin memindai foldernya sendiri, yang terletak di C:\Program Files\Windows Defender. Hal ini dapat menyebabkan konsumsi sumber daya CPU yang tidak perlu.
Faktor lain yang mungkin berkontribusi terhadap tingginya penggunaan CPU adalah fitur perlindungan real-time Windows Defender. Fitur ini memantau sistem Anda secara terus-menerus, memeriksa potensi ancaman pada file, unduhan, dan instalasi. Meskipun perlindungan real-time sangat penting untuk menjaga keamanan sistem Anda, hal ini dapat menyebabkan lonjakan penggunaan CPU dan disk.
Untuk memitigasi penggunaan CPU yang berlebihan oleh Antimalware Service Executable, Anda dapat mencoba metode berikut:
- Pindai Secara Manual: Konfigurasikan Windows Defender untuk melakukan pemindaian manual, bukan pemindaian otomatis. Dengan cara ini, Anda mengontrol kapan pemindaian dilakukan, sehingga mengurangi kemungkinan terjadinya penggunaan CPU yang tinggi pada waktu yang tidak tepat.
- Matikan/Nyalakan Perlindungan Waktu Nyata: Nonaktifkan sementara perlindungan real-time jika ternyata hal ini menyebabkan penggunaan CPU yang tinggi. Namun, ingat bahwa hal ini mungkin membuat sistem Anda rentan terhadap ancaman, jadi segera aktifkan kembali fitur tersebut.
- Ubah Jadwal Pembela: Sesuaikan frekuensi dan waktu pemindaian terjadwal untuk memastikan pemindaian tersebut tidak mengganggu penggunaan komputer Anda. Misalnya, Anda dapat menjadwalkan pemindaian untuk dijalankan saat Anda tidak menggunakan PC, seperti semalaman atau saat istirahat makan siang.
Ingatlah bahwa meskipun mengatasi masalah penggunaan CPU yang tinggi itu penting, menjaga keseimbangan antara kinerja dan keamanan sistem juga penting. Selalu pastikan bahwa program antivirus terbaru melindungi komputer Anda.
Cara Menghentikan Layanan Antimalware yang Dapat Dieksekusi karena Menggunakan Terlalu Banyak CPU

Solusi 1: Cegah Layanan Antimalware yang Dapat Dieksekusi Memindai Foldernya Sendiri
Anda dapat mencegah Antimalware Service Executable memindai foldernya untuk mengurangi penggunaan CPU.
- Open Windows Security dan arahkan ke Perlindungan virus & ancaman.
- Klik Kelola pengaturan bawah Pengaturan perlindungan virus & ancaman dan gulir ke bawah pengecualian.
- Klik Tambah atau hapus pengecualian, kemudian Tambahkan pengecualian, dan pilih Map.
Telusuri ke folder berikut dan pilih:
C:\ProgramData\Microsoft\Windows Defender

Solusi 2: Nonaktifkan Perlindungan Realtime dan Jadwalkan Ulang Pemindaian
Anda dapat mengurangi penggunaan CPU dengan menonaktifkan perlindungan Real-time dan menjadwalkan ulang pemindaian.
- Pergi ke Windows Security > Perlindungan virus & ancaman > Kelola pengaturan.
- Matikan Perlindungan real-time.
- Untuk menjadwal ulang pemindaian, kunjungi Task Scheduler > Penjadwal Tugas Perpustakaan > Microsoft > Windows > Windows Defender.
- Klik kanan pada Pemindaian Terjadwal Windows Defender dan pilih Properties.
- Di bawah pemicu tab, klik Edit.
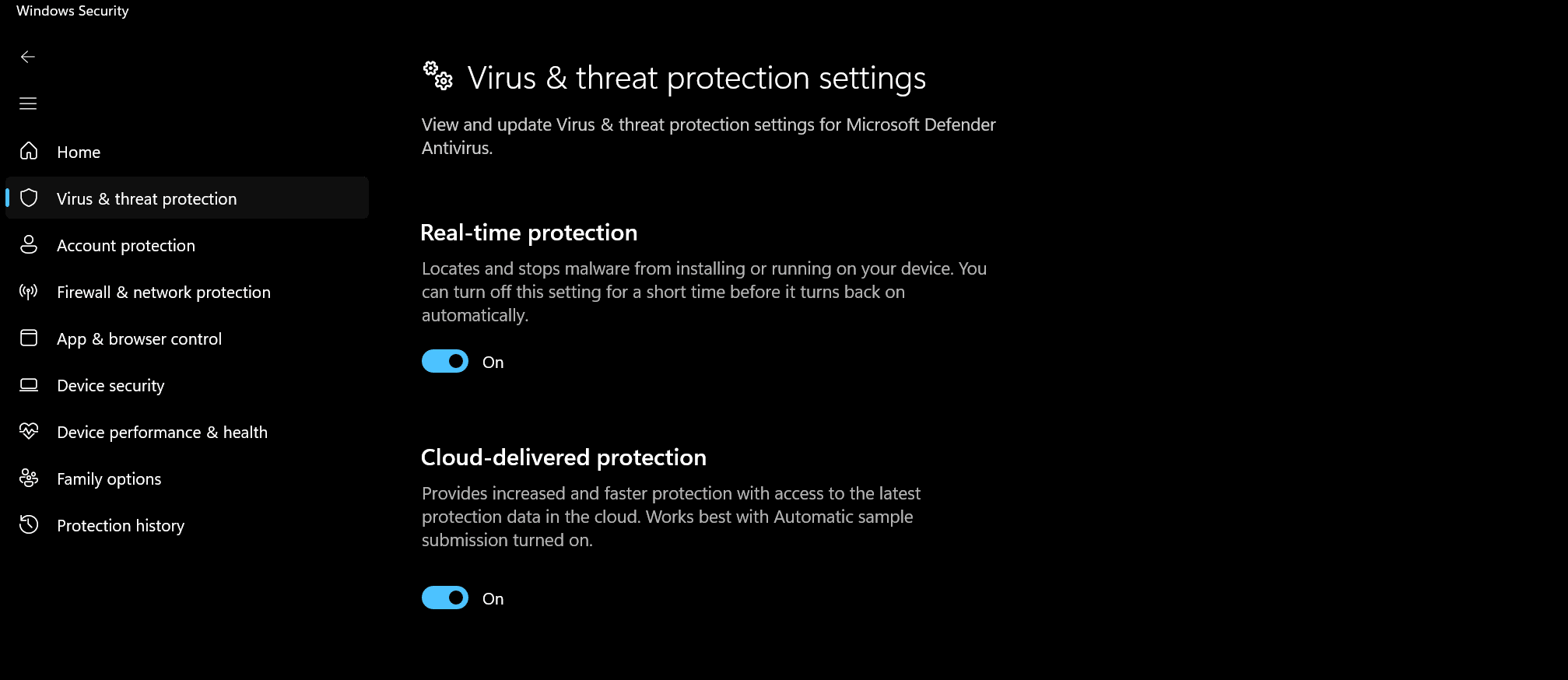
Solusi 3. Tambahkan Layanan Antimalware yang Dapat Dieksekusi ke Daftar Pengecualian Windows Defender
Anda dapat mengurangi penggunaan CPU dengan menambahkan Antimalware Service Executable ke daftar pengecualian Windows Defender.
- Pergi ke Windows Security > Perlindungan virus & ancaman > Kelola pengaturan > pengecualian > Tambah atau hapus pengecualian.
- Klik Tambahkan pengecualian Dan pilihlah Proses.
- Enter
MsMpEng.exedan klik OK.

Solusi 4. Nonaktifkan Windows Defender di Registry
Menonaktifkan Windows Defender di registri dapat membantu mengurangi penggunaan CPU.
- Tekan Win + R dan jenis
regedit. - Klik OK. Navigasi ke
HKEY_LOCAL_MACHINE\SOFTWARE\Policies\Microsoft\Windows Defender. - Klik kanan pada ruang kosong, klik New Dan pilihlah DWORD (32-bit) Value.
- Namai itu
DisableAntiSpywaredan atur nilainya1. - Restart komputer.
Peringatan: Mengedit registri dapat menyebabkan masalah serius. Lanjutkan dengan hati-hati dan buat cadangan sebelum melakukan perubahan.
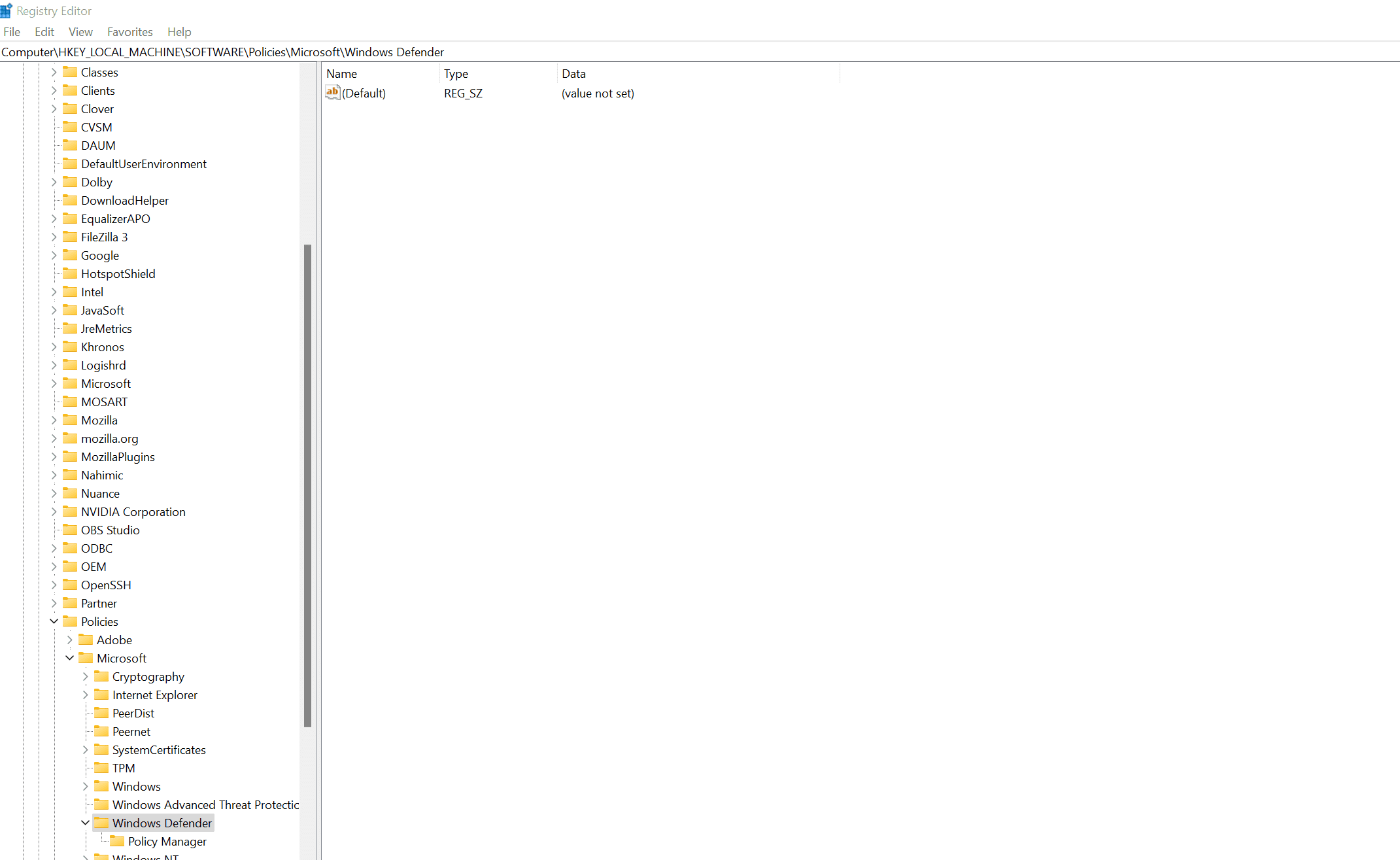
Solusi 5. Perbarui semua Driver Perangkat yang Tersedia
Driver perangkat yang ketinggalan jaman dapat menyebabkan penggunaan CPU yang tinggi. Perbarui driver Anda dengan membuka device Manager. Perluas setiap kategori, klik kanan pada setiap perangkat, dan pilih Perbarui driver. Pilih Cari driver secara otomatis.
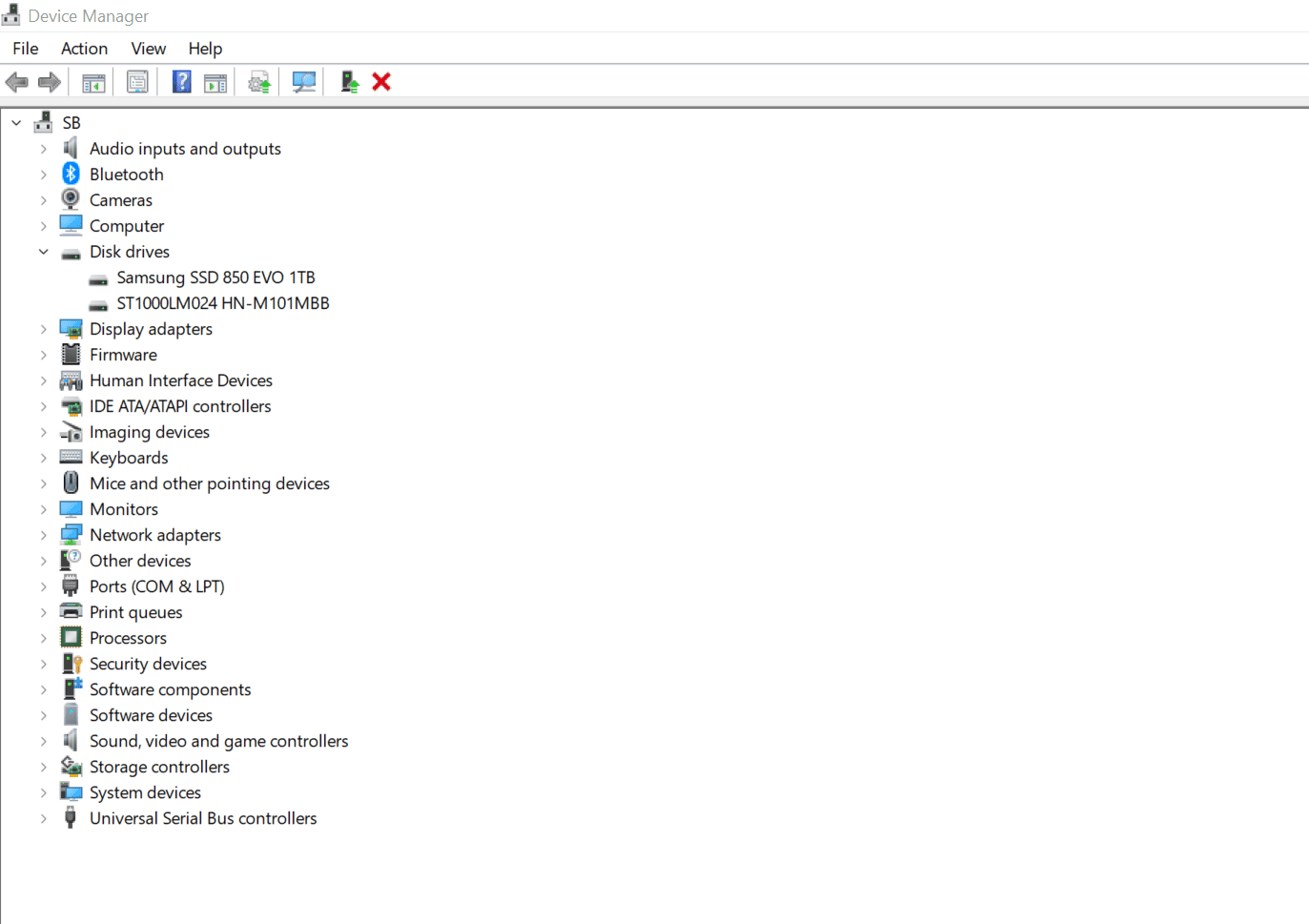
Solusi 6: Kembalikan Pembaruan Definisi Windows Defender
Mengembalikan pembaruan definisi Windows Defender dapat membantu penggunaan CPU yang tinggi.
- Pergi ke Settings > Update & Security > Windows Security > Perlindungan virus & ancaman.
- Klik Pembaruan perlindungan virus & ancaman lalu sejarah pembaruan.
- Cari pembaruan definisi terbaru, klik kanan padanya, dan pilih Uninstall.
Terakhir Diperbarui : 15 Oktober 2023

Sandeep Bhandari meraih gelar Bachelor of Engineering in Computers dari Thapar University (2006). Beliau memiliki pengalaman selama 20 tahun di bidang teknologi. Dia memiliki minat dalam berbagai bidang teknis, termasuk sistem database, jaringan komputer, dan pemrograman. Anda dapat membaca lebih lanjut tentang dia di nya halaman bio.

