Cosa sono le email archiviate in Gmail?

Le email archiviate in Gmail sono messaggi che sono stati rimossi dalla tua casella di posta ma non eliminati. Ti aiutano a riordinare la tua casella di posta memorizzando le email che potresti dover rivedere in seguito senza eliminarle definitivamente. L'archiviazione delle e-mail garantisce che la tua casella di posta rimanga organizzata, facilitando la ricerca e l'accesso ai messaggi importanti.
Quando archivi un'e-mail, questa scompare dalla tua casella di posta Gmail principale ma non per sempre. Questi messaggi sono ancora accessibili nella cartella "Tutti i messaggi", che contiene le email ricevute, inviate e archiviate in un unico posto. Le email archiviate non verranno visualizzate nelle normali ricerche di Gmail, quindi è necessario utilizzare la cartella "Tutti i messaggi" o filtri di ricerca specifici per individuarle.
Per archiviare un'e-mail in Gmail, puoi fare clic con il pulsante destro del mouse sul messaggio e scegliere "Archivia" dal menu oppure selezionare i messaggi desiderati e fare clic sul pulsante "Archivia" nella barra delle azioni in alto. Se hai bisogno di trovare e annullare l'archiviazione di un'e-mail, vai alla cartella "Tutti i messaggi", individua il messaggio e spostalo nuovamente nella posta in arrivo.
Dov'è la cartella archivio di Gmail?

In Gmail, le email archiviate non hanno una cartella di archivio dedicata. Invece, queste e-mail vengono rimosse dalla tua casella di posta ed è possibile accedervi tramite metodi alternativi. Questo processo aiuta a mantenere organizzata la tua casella di posta conservando le email essenziali per riferimento futuro.
Per trovare le tue email archiviate, utilizza la barra di ricerca di Gmail nella parte superiore della pagina. Digita parole chiave pertinenti o utilizza filtri di ricerca avanzati -in:Sent -in:Draft -in:Inbox per escludere le cartelle tipiche. Aggiunta has:nouserlabels può anche aiutare a rimuovere le email categorizzate dai risultati di ricerca.
Un'altra opzione per individuare le email archiviate è fare clic sull'etichetta "Tutti i messaggi" nel menu a sinistra dell'interfaccia di Gmail. La cartella "Tutti i messaggi" contiene tutte le tue email, inclusi i messaggi archiviati, inviati e ricevuti. Puoi scorrere e individuare l'e-mail specifica che stai cercando oppure utilizzare la barra di ricerca una volta all'interno della cartella "Tutti i messaggi" per restringere la ricerca.
Come trovare le email archiviate nel browser Web Gmail
Utilizzando l'etichetta "Tutti i messaggi".
Innanzitutto, accedi al tuo account Gmail per trovare le email archiviate in Gmail utilizzando un browser web. Nel riquadro di sinistra, scorrere verso il basso e fare clic su Tutte le mail etichetta. Se l'etichetta Tutti i messaggi non viene visualizzata, scorrere verso il basso e fare clic su Più, Quindi fare clic Tutte le mail. L'etichetta Tutti i messaggi mostra tutte le tue email, inclusa la Posta in arrivo e i messaggi archiviati.
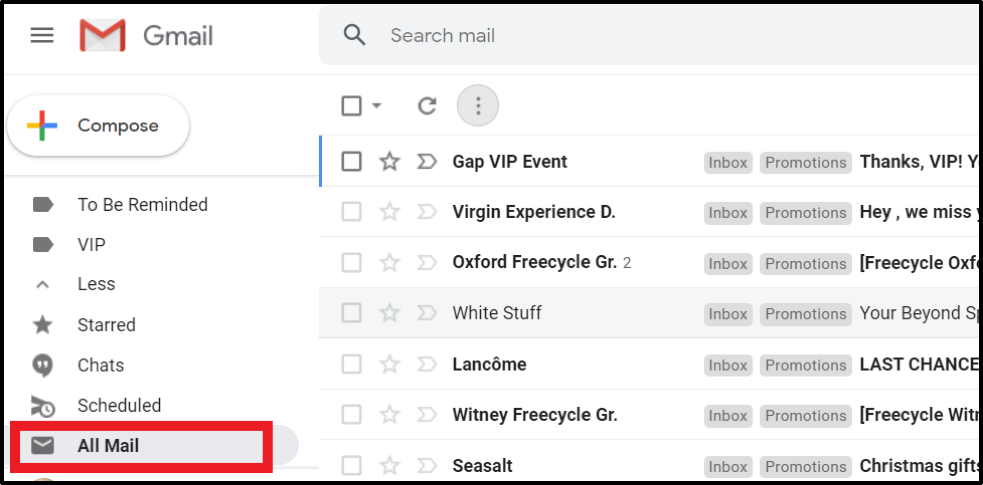
Utilizzando la funzione di ricerca
Un altro modo per trovare le email archiviate in Gmail è utilizzare la funzione di ricerca. Vedrai una barra di ricerca nella parte superiore dell'interfaccia di Gmail. Digita le parole chiave correlate all'e-mail che stai cercando. I risultati della ricerca includeranno la Posta in arrivo e i messaggi archiviati che corrispondono alla query di ricerca. Questo metodo può aiutarti a trovare le email archiviate inserendo parole o frasi pertinenti.
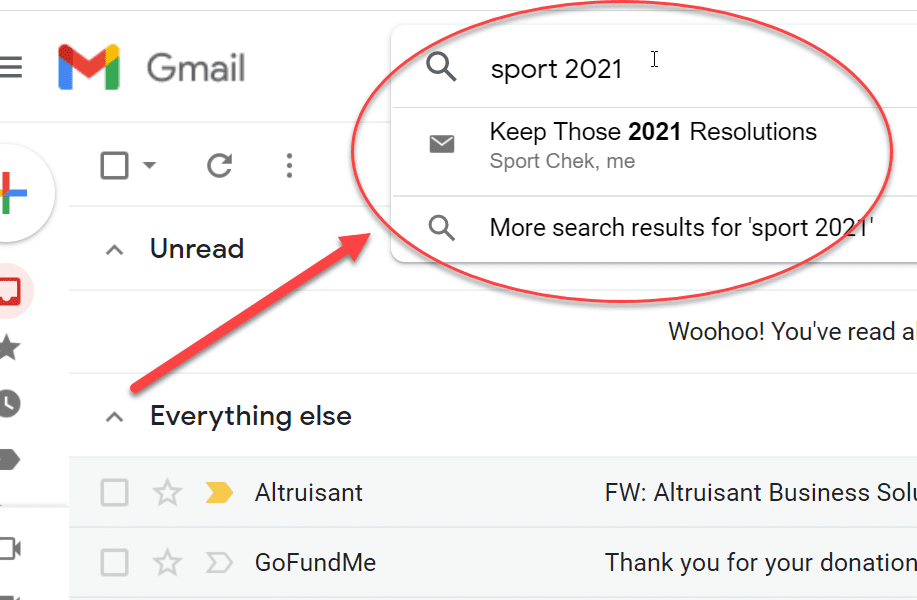
Utilizzo degli strumenti di ricerca avanzata
Gmail offre anche strumenti di ricerca avanzati che possono aiutarti ulteriormente a trovare le tue email archiviate. Nella barra di ricerca, cerca l'icona dei filtri, rappresentata da tre linee. Fare clic su questa icona per aprire il pannello delle opzioni. Puoi restringere la ricerca selezionando le parole incluse o escluse, la dimensione del file e altro. Puoi anche trovare le vecchie email in Gmail per data, specificando un intervallo di date combinato con eventuali altri parametri.
Utilizzando questi metodi, come l'etichetta "Tutti i messaggi", la funzione di ricerca e gli strumenti di ricerca avanzati, puoi trovare e accedere in modo efficace alle tue email archiviate all'interno di Gmail tramite un browser web.
Come trovare le email archiviate sull'app Gmail per dispositivi mobili
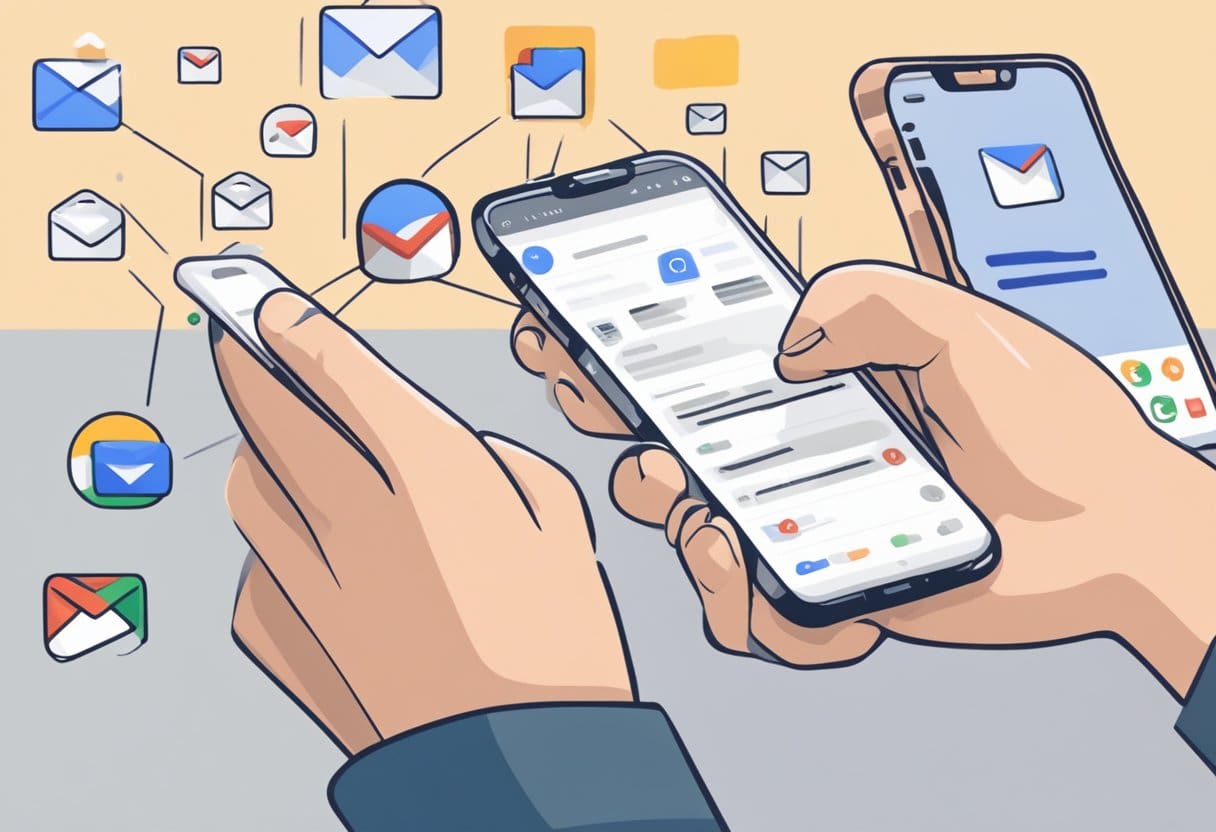
Utilizzando la cartella "Tutti i messaggi".
Per trovare le email archiviate nell'app mobile Gmail, puoi iniziare accedendo alla cartella "Tutti i messaggi". Per fare questo:
- Apri l'app Gmail sul tuo dispositivo.
- Tocca il menu dell'hamburger (tre linee orizzontali) nell'angolo in alto a sinistra.
- Scorri verso il basso e tocca "Tutti i messaggi".
- Sfoglia l'elenco delle email per trovare i tuoi messaggi archiviati.
Ricorda che la cartella "Tutti i messaggi" contiene sia le email ricevute che quelle inviate. Le e-mail archiviate non avranno un'etichetta della posta in arrivo, rendendole più facili da identificare.
Usando la barra di ricerca
Un altro modo per trovare le email archiviate è utilizzare la funzionalità di ricerca integrata nell'app mobile Gmail. Ecco come:
- Apri l'app Gmail sul tuo dispositivo.
- Tocca l'icona di ricerca (lente di ingrandimento) nell'angolo in alto a destra.
- Inserisci le parole chiave correlate all'e-mail archiviata che stai cercando. Puoi anche utilizzare filtri di ricerca avanzati, come
-in:Sent -in:Draft -in:Inbox, per restringere i risultati.
Ad esempio, se desideri trovare un'e-mail archiviata con la parola "progetto", digita project -in:Sent -in:Draft -in:Inbox nella barra di ricerca e premi invio.
Puoi individuare in modo efficiente le tue email archiviate utilizzando la cartella "Tutti i messaggi" o la barra di ricerca nell'app Gmail per dispositivi mobili.
Categorizzazione delle email archiviate
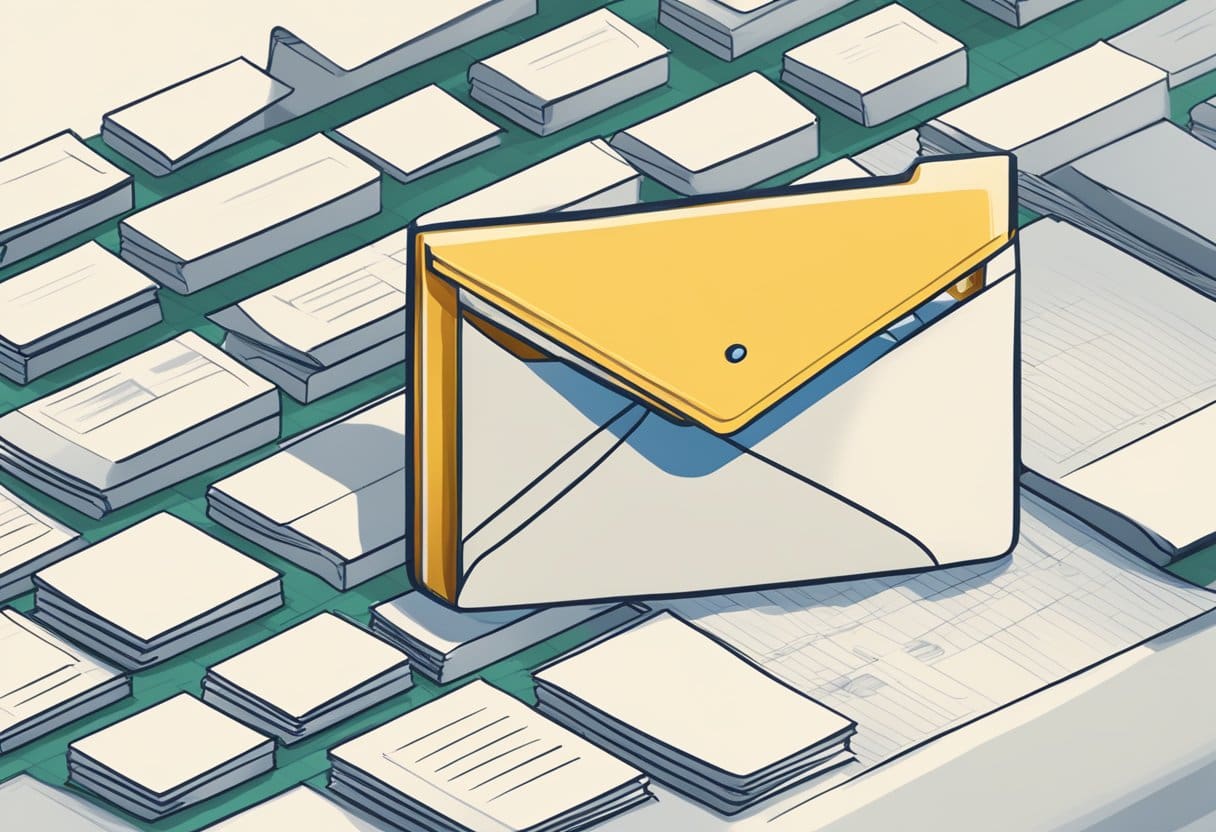
Quando utilizzi Gmail, classificare e organizzare le email archiviate può essere utile. Ciò semplifica la loro individuazione e gestione in futuro. In questa sezione discuteremo come creare etichette per le e-mail archiviate e utilizzare i filtri per classificare le e-mail man mano che vengono archiviate automaticamente.
Creazione di etichette per le email archiviate
La creazione di etichette in Gmail ti aiuta a organizzare le tue email archiviate in categorie specifiche. Per creare un'etichetta, attenersi alla seguente procedura:
- Nella tua casella di posta Gmail, fai clic sulla scheda Etichette nella barra laterale sinistra.
- Fare clic su Più per espandere l'elenco delle opzioni, quindi fare clic su Crea una nuova etichetta.
- Inserisci un nome per la nuova etichetta e fai clic Creare.
Dopo aver creato un'etichetta, puoi applicarla alle tue email archiviate:
- Per accedere alle e-mail archiviate, fare clic su Tutte le mail cartella nella barra laterale sinistra.
- Seleziona le email a cui desideri applicare l'etichetta.
- Clicca su per il tuo brand (sembra un tag) nella parte superiore dello schermo.
- Seleziona la casella accanto all'etichetta che desideri applicare e fai clic APPLICA.
Utilizzo dei filtri per le e-mail archiviate
I filtri in Gmail possono classificare automaticamente le tue email in base a criteri specifici, come parole chiave o indirizzo email del mittente. Puoi creare filtri per classificare le tue email archiviate man mano che arrivano. Per creare un filtro, attenersi alla seguente procedura:
- Nella tua casella di posta Gmail, fai clic su Impostazioni profilo icona (sembra un ingranaggio) nell'angolo in alto a destra.
- Clicchi Visualizza tutte le impostazioni.
- Nel menu delle impostazioni, fare clic su Filtri e indirizzi bloccati scheda.
- Clicchi Crea un nuovo filtro.
- Inserisci i criteri di ricerca desiderati per le email che desideri classificare (ad esempio, da un mittente specifico o con determinate parole chiave).
- Clicchi Crea filtro con questa ricerca.
- Nella finestra successiva, selezionare Applicare l'etichetta e scegli l'etichetta che hai creato in precedenza.
- Per archiviare automaticamente le email che soddisfano i tuoi criteri, seleziona la casella accanto a Salta la posta in arrivo (archiviala).
- Infine, fare clic Crea un filtro.
Seguendo questi passaggi, puoi classificare e gestire in modo efficiente le tue email archiviate utilizzando le etichette e i filtri di Gmail.
Perché potrebbe essere necessario recuperare le email archiviate
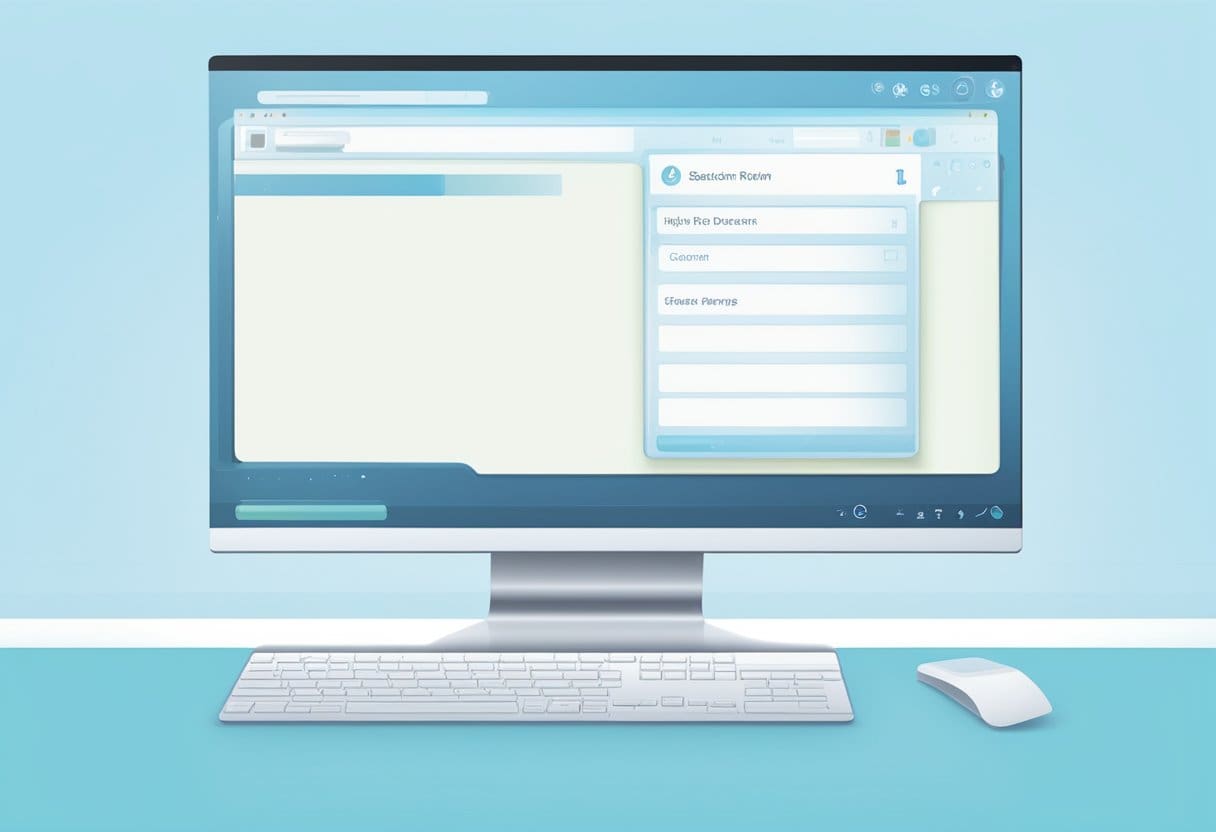
Potrebbe essere necessario recuperare le email archiviate in Gmail per diversi motivi. Uno dei motivi principali è che l'archiviazione aiuta a mantenere la casella di posta organizzata e in ordine. Puoi dare la priorità alle e-mail che richiedono attenzione immediata archiviando le e-mail meno importanti o più vecchie.
Un altro motivo per recuperare le email archiviate è quando è necessario fare riferimento a comunicazioni passate. Le e-mail archiviate potrebbero contenere informazioni preziose o allegati a cui è necessario fare riferimento per attività lavorative o personali. Queste e-mail archiviate possono essere una traccia cartacea digitale di conversazioni e transazioni importanti.
Inoltre, le e-mail archiviate potrebbero essere utili quando si rintraccia un thread di posta elettronica per trovare dettagli specifici di un mittente mesi o anni fa. Le e-mail archiviate possono fungere da archivio di vecchi contatti, accordi e impegni, facilitando l'individuazione dei dettagli richiesti quando necessario.
Inoltre, anche il recupero delle email archiviate può essere utile per garantire che il tuo account Gmail sia libero da email duplicate o indesiderate. Puoi mantenere un account di posta elettronica più pulito ed efficiente rivedendo e gestendo periodicamente le tue email archiviate.
Ripristino delle email archiviate
Quando archivi un'e-mail in Gmail, questa viene spostata dalla tua casella di posta alla cartella "Tutti i messaggi". Ripristinare queste email nella tua casella di posta è un processo semplice. Questa sezione ti guiderà attraverso il ripristino delle email archiviate in Gmail.
Innanzitutto, accedi al tuo account Gmail su un computer o un'app mobile. Nella versione desktop, fai clic sull'etichetta "Tutti i messaggi" nella barra laterale sinistra. Nell'app mobile, tocca il menu hamburger (tre linee orizzontali) nella parte superiore dello schermo e seleziona "Tutti i messaggi". Verranno visualizzate tutte le tue email archiviate e tutti gli altri messaggi nel tuo account.
Successivamente, trova l'e-mail che desideri ripristinare nella cartella "Tutti i messaggi". Puoi utilizzare la barra di ricerca di Gmail nella parte superiore della pagina per email archiviate specifiche. Digita parole chiave correlate all'e-mail che stai cercando o utilizza filtri di ricerca avanzati come -in:Sent -in:Draft -in:Inbox per restringere i risultati della ricerca.
Una volta individuata l'e-mail desiderata, segui questi passaggi per ripristinarla nella tua casella di posta:
Sul desktop:
- Passa il mouse sopra il messaggio che desideri ripristinare.
- Seleziona la piccola casella a sinistra dell'e-mail.
- Nella parte superiore dello schermo, fai clic sull'icona "Sposta in" (una cartella con una freccia).
- Seleziona "Posta in arrivo" dall'elenco a discesa.
Sull'app mobile:
- Tocca l'e-mail che desideri recuperare.
- Tocca il menu a tre punti nell'angolo in alto a destra del messaggio.
- Seleziona "Sposta nella posta in arrivo".
Dopo aver completato questi passaggi, la tua email archiviata verrà ripristinata nella tua casella di posta. Puoi tornare alla tua casella di posta Gmail principale e verificare che l'e-mail ripristinata esista.
Come eliminare i messaggi archiviati in Gmail
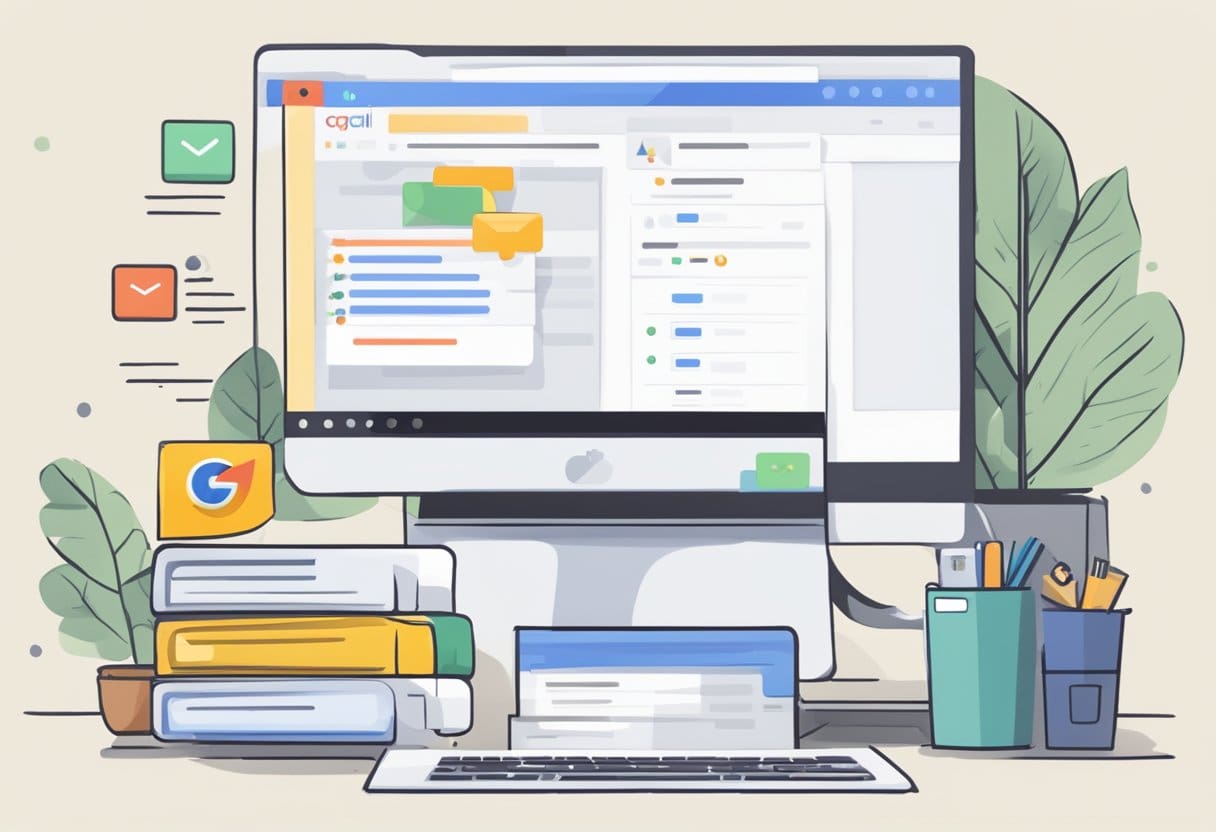
Per eliminare i messaggi archiviati in Gmail, inizia aprendo Gmail sul browser web del tuo computer. Puoi eseguire questa attività anche sul tuo dispositivo Android o iOS, sebbene il processo possa variare leggermente tra le piattaforme.
Per individuare i tuoi messaggi archiviati, utilizza la barra di ricerca di Gmail. Digita parole chiave pertinenti o utilizza filtri di ricerca avanzati -in:Sent -in:Draft -in:Inbox per escludere le cartelle tipiche. Aggiunta has:nouserlabels può aiutarti ulteriormente a perfezionare la ricerca rimuovendo le email categorizzate.
Una volta identificati i messaggi archiviati che desideri eliminare, segui questi semplici passaggi:
- Seleziona i messaggi: fai clic sulla casella di controllo accanto a ciascuna email che desideri eliminare. Puoi anche utilizzare l'opzione "Seleziona tutto" per eliminare tutte le email visualizzate nei risultati di ricerca.
- Fare clic sul pulsante Elimina: individua il pulsante Elimina, che assomiglia all'icona di un cestino, nella barra degli strumenti nella parte superiore della posta in arrivo. Fare clic su questo pulsante per eliminare i messaggi selezionati.
Svuota la cartella del cestino: Tieni presente che l'eliminazione delle email dal tuo account Gmail è definitiva. I messaggi vengono rimossi definitivamente una volta svuotata la cartella del cestino. Per fare ciò, scorri verso il basso il lato sinistro dell'interfaccia di Gmail e fai clic sull'etichetta "Cestino" o "Cestino". Nella parte superiore della pagina della cartella del cestino, vedrai l'opzione "Svuota cestino adesso" o "Svuota cestino adesso". Fare clic qui per eliminare definitivamente i messaggi archiviati
Ricorda di utilizzare questi passaggi con cautela, poiché le e-mail cancellate non possono essere recuperate dopo aver svuotato la cartella del cestino.
Elimina o archivia le email: quando dovresti usarle?
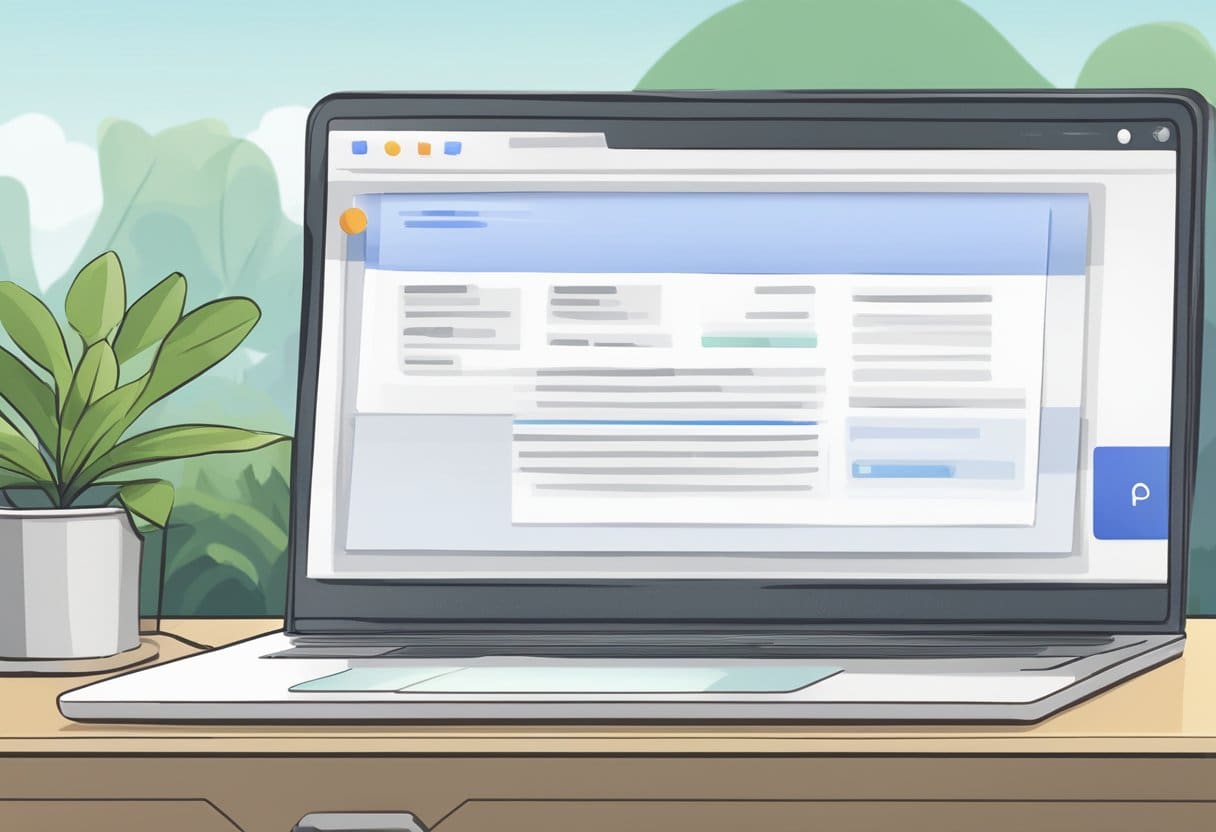
L'eliminazione e l'archiviazione delle email sono due azioni diverse che puoi eseguire in Gmail per gestire la tua casella di posta. Ognuno ha i suoi vantaggi, a seconda delle vostre esigenze e preferenze. In questa sezione discuteremo quando utilizzare l'eliminazione e quando utilizzare l'archivio per le tue email.
Eliminazione di e-mail: eliminare un'e-mail significa rimuoverla definitivamente dalla posta in arrivo e da qualsiasi altra cartella in cui potrebbe trovarsi. Le e-mail eliminate vengono spostate nella cartella cestino, archiviate per 30 giorni prima di essere eliminate definitivamente. Questa azione è particolarmente utile quando non sono più necessarie le informazioni o gli allegati nell'e-mail e si è certi che non sarà necessario fare riferimento all'e-mail. È anche una buona scelta per le e-mail che non vuoi occupare spazio di archiviazione, come spam, pubblicità o altri messaggi indesiderati. Ricorda che una volta eliminata definitivamente un'e-mail, non è più recuperabile.
Archiviazione delle email: archiviare un'e-mail significa rimuoverla dalla posta in arrivo ma archiviarla nel tuo account Gmail, in particolare nella cartella "Tutti i messaggi" o tramite la funzione di ricerca. A differenza dell'eliminazione, è possibile accedere facilmente alle e-mail archiviate in futuro, se necessario. L'archiviazione è un'ottima opzione per le email che desideri conservare come riferimento ma che non richiedono necessariamente l'accesso immediato alla tua casella di posta. Inoltre, l'archiviazione delle email le rimuove dalla visualizzazione della posta in arrivo, il che può aiutare a ridurre il disordine e facilitare la concentrazione sui messaggi nuovi e non letti.
Come archiviare automaticamente le email in Gmail
Per archiviare automaticamente le email in Gmail, segui i semplici passaggi descritti in questa sezione. Questa azione ti aiuterà a mantenere organizzata la tua casella di posta ordinando ordinatamente le tue email in categorie significative.
Innanzitutto, accedi al tuo account Gmail e vai alle impostazioni. Per accedere alle impostazioni, fai clic sull'icona a forma di ingranaggio nell'angolo in alto a destra della pagina e quindi seleziona "Visualizza tutte le impostazioni". Successivamente, fai clic sulla scheda “Etichette”.
È ora di creare una nuova etichetta per le email che desideri archiviare. Scorri fino alla sezione "Etichette" e seleziona "Crea nuova etichetta". Inserisci un nome per la nuova etichetta e fai clic su "Crea" per confermare.
Una volta creata l'etichetta, archivia le email applicando la nuova etichetta per selezionare i messaggi. Apri uno dei messaggi che desideri archiviare, fai clic su "Altre opzioni" (rappresentato da tre punti) e scegli "Filtra messaggi come questo".
Nelle impostazioni del filtro, specifica i criteri per le email che desideri archiviare: potrebbero includere mittente, destinatario, riga dell'oggetto o parole chiave contenute nell'email. Dopo aver definito il filtro, fai clic su "Crea filtro". Infine, nelle opzioni successive, seleziona “Applica l'etichetta” e scegli l'etichetta creata in precedenza. Fare clic ancora una volta su "Crea filtro" per confermare.
Dopo aver completato questi passaggi, il tuo account Gmail archivierà automaticamente le email future che soddisfano i criteri di filtro predefiniti sotto l'etichetta specificata.
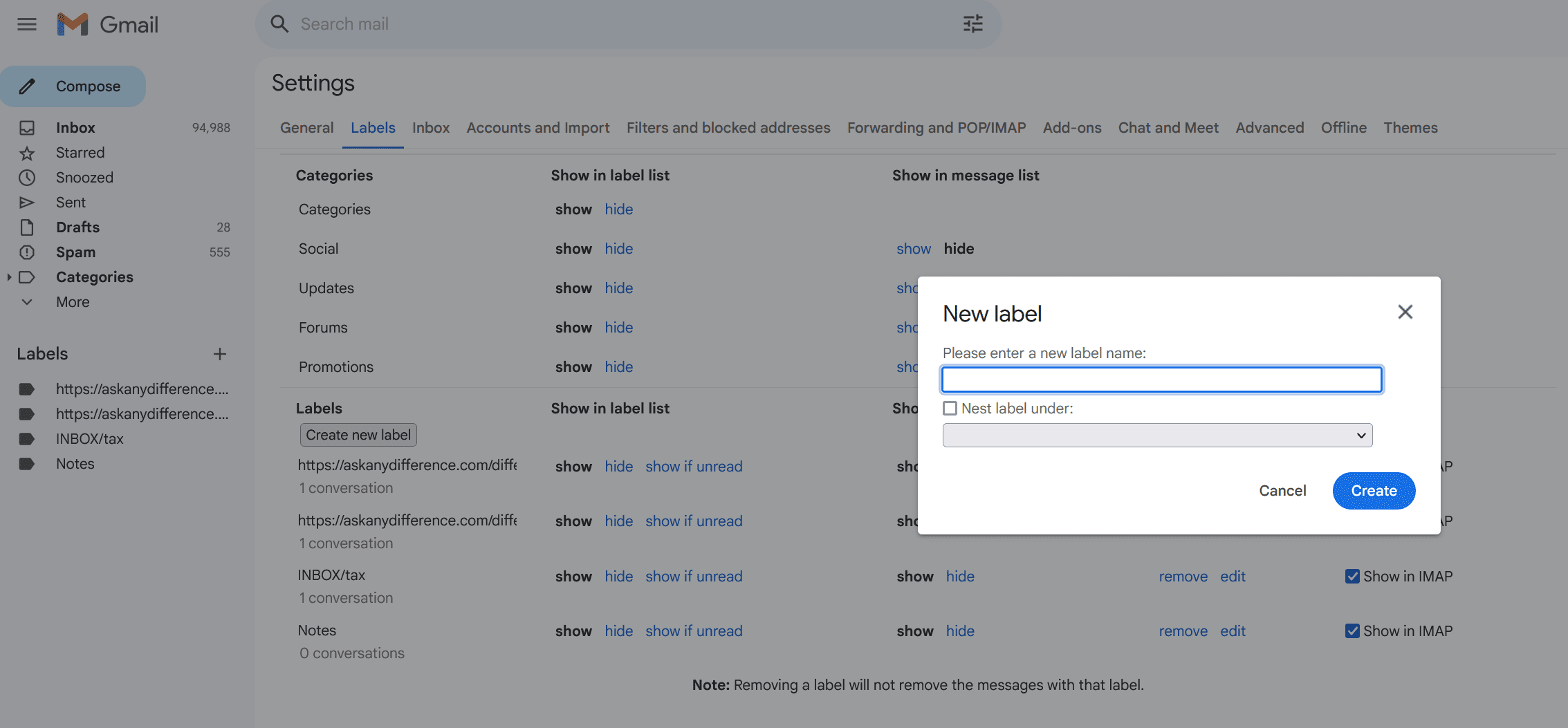
Suggerimenti per evitare l'archiviazione accidentale
Come utente Gmail, potresti inavvertitamente archiviare le email che desideri ancora nella tua casella di posta. Per evitare che ciò accada, segui queste semplici ma efficaci linee guida.
In primo luogo, prestare attenzione quando si selezionano più e-mail contemporaneamente. Quando gestisci la tua casella di posta, è comune selezionare più messaggi contemporaneamente per l'eliminazione o la segnalazione di spam. Ma ricorda che un singolo clic sul pulsante Archivio può inviare accidentalmente tutte le email selezionate agli archivi. Fai attenzione a quale pulsante di azione premi quando gestisci più e-mail.
Secondo, acquisire familiarità con le scorciatoie da tastiera. Gmail offre varie scorciatoie da tastiera che rendono la gestione della posta elettronica più efficiente. Tuttavia, la pressione involontaria di una combinazione di tasti potrebbe archiviare messaggi di posta elettronica importanti. Ad esempio, premendo il tasto "e" mentre un'e-mail è aperta o selezionata verrà archiviata. Ti invitiamo a familiarizzare con queste scorciatoie e ad usarle consapevolmente. Puoi anche disattivare le scorciatoie da tastiera nelle impostazioni di Gmail se le ritieni troppo rischiose.
Terzo, è essenziale verifica le email che stai archiviando. Invece di fare clic rapidamente sul pulsante Archivia senza sapere con certezza cosa stai inviando, prenditi un momento per rivedere l'oggetto dell'email e assicurati che sia qualcosa che desideri veramente archiviare negli archivi. Ricontrollare le tue decisioni può farti risparmiare tempo e frustrazione in seguito.
Infine, considera l'idea di organizzare le tue e-mail con etichette e filtri. Le etichette sono uno strumento utile per classificare le tue email, rendendole più facili da trovare e più difficili da archiviare per sbaglio. Allo stesso modo, i filtri possono ordinare ed etichettare automaticamente le e-mail in arrivo in base a criteri specifici, riducendo la necessità di organizzare e archiviare i messaggi manualmente. Sfruttando queste funzionalità di Gmail, puoi ridurre la probabilità di smarrire le email importanti nell'archivio.
Ultimo aggiornamento: 15 ottobre 2023

Sandeep Bhandari ha conseguito una laurea in ingegneria informatica presso la Thapar University (2006). Ha 20 anni di esperienza nel campo della tecnologia. Ha un vivo interesse in vari campi tecnici, inclusi i sistemi di database, le reti di computer e la programmazione. Puoi leggere di più su di lui sul suo pagina bio.

