Iniziare con Microsoft Word
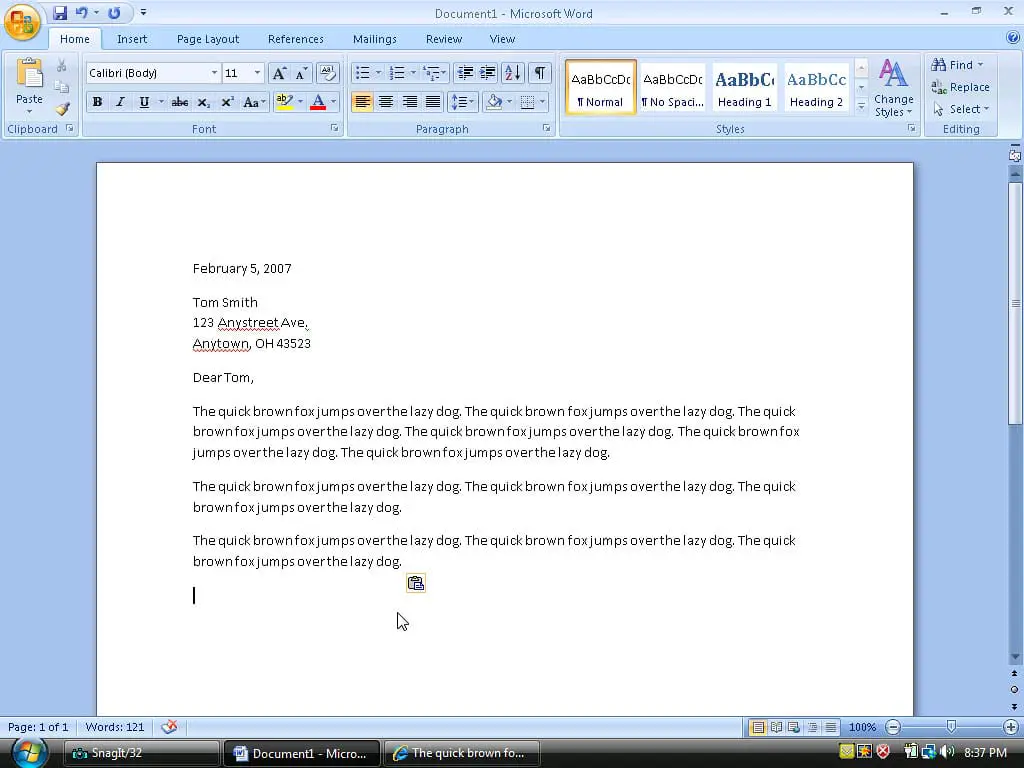
Microsoft Word è un potente strumento che ti consente di creare e modificare documenti di testo. Per iniziare con Microsoft Word, devi prima aprire l'applicazione sul tuo dispositivo. Se utilizzi Windows, puoi trovarlo sotto il file Inizio menu e, se utilizzi un Mac, puoi trovarlo nel file Applicazioni cartella. Una volta aperto, verrai accolto dall'interfaccia di Word che mostra un documento vuoto.
Mentre lavori sul tuo documento, potresti incontrare pagine extra o pagine vuote che devono essere rimosse. A navigare nel documento, è essenziale familiarizzare con il Nastro, che si trova nella parte superiore della finestra e contiene più schede (ad esempio, Home, Inserisci e Visualizza). I gruppi di funzionalità, come la modifica dei caratteri, la formattazione dei paragrafi e le visualizzazioni dei documenti, organizzano le schede.
Quando vuoi eliminare una pagina nel documento di Word, ci sono diversi approcci che puoi adottare. Il metodo scelto dipenderà dal fatto che la pagina sia vuota, contenga contenuto o sia causata da problemi di formattazione, come un'interruzione di pagina. È anche essenziale comprendere il Riquadro di spostamento, che si trova sotto il Visualizza scheda. Questo riquadro ti consente di navigare tra le pagine, le intestazioni e i risultati della ricerca all'interno del tuo documento.
Ricordati di salva periodicamente il tuo lavoro facendo clic sull'icona del disco o premendo Ctrl+S (Cmd+S su Mac). Ciò ti garantisce di non perdere alcun progresso in caso di problemi imprevisti del computer o arresti anomali dell'applicazione.
Quando lavori con il tuo documento, fai attenzione aree modificabili ed aree non modificabili, come intestazioni, piè di pagina, note a piè di pagina e campi di testo. Quando elimini una pagina, assicurati di non eliminare accidentalmente il contenuto desiderato all'interno di queste aree.
In sintesi, quando usi Microsoft Word, esplora l'interfaccia, capisci come navigare nel documento, identifica il tipo di pagina extra o vuota e applica il metodo appropriato per eliminare le pagine indesiderate. E non dimenticare di salvare frequentemente il tuo lavoro per garantire un'esperienza di modifica senza interruzioni.
Pagine e layout in MS Word
Microsoft Word offre numerosi strumenti e funzionalità per aiutarti a gestire le pagine e i layout generali. Ciò ti consente di creare facilmente documenti dall'aspetto professionale. In questa sezione discuteremo alcune strategie e funzionalità di base disponibili in MS Word.
A volte, potresti ritrovarti con pagine vuote o extra che devono essere eliminate. Eliminare una pagina in Word è semplice e sono disponibili vari metodi per farlo. Ecco alcuni modi per aiutarti a ottenere un layout del documento più pulito e accurato:
Metodo 1: Posiziona il cursore all'inizio della pagina indesiderata. premi il Backspace finché la pagina indesiderata non viene rimossa.
Metodo 2: Se si desidera eliminare una pagina specifica, premere CTRL + G per aprire la finestra di dialogo Vai a. Immettere il numero di pagina e quindi premere entrare per navigare fino alla pagina desiderata. Fare clic o toccare un punto qualsiasi della pagina e premere Elimina sulla tastiera.
Metodo 3: Per rimuovere una pagina vuota al centro o alla fine del documento, è utile visualizzare i marcatori di paragrafo premendo CTRL + MAIUSC + 8 oppure andando alla scheda Home e facendo clic sull'icona del paragrafo. Ciò ti consente di vedere dove hai utilizzato il file entrare chiave, che a volte porta alla creazione accidentale di pagine vuote. È quindi possibile eliminare i marcatori di paragrafo indesiderati.
Ricorda di considerare la leggibilità e la presentazione generale del documento utilizzando strumenti di formattazione, come tabelle, elenchi puntati e stili di testo, quando appropriato. Microsoft Word offre una suite completa di funzioni per soddisfare le esigenze di formattazione dei documenti, garantendo un risultato professionale e raffinato. Sfruttando questi semplici passaggi e gli strumenti di layout del software, puoi ottenere l'aspetto e l'organizzazione desiderati del tuo documento.
Individuazione della pagina indesiderata
Per individuare la pagina indesiderata nel documento Word, innanzitutto fare clic su Visualizza scheda nella parte superiore dello schermo. Nella scheda Visualizza, trova e attiva il file Riquadro di spostamento. Verrà visualizzata una barra laterale con tre schede: Intestazioni, Pagine e Risultati. Clicca su Pagine per visualizzare una panoramica di tutte le pagine del documento.
Mentre navighi tra le pagine, la pagina attiva verrà selezionata automaticamente. Se la pagina indesiderata presenta contenuti, accedere a tale pagina utilizzando il riquadro di spostamento o premendo Ctrl + G (o Cmd + Sol su un Mac). Verrà visualizzata la finestra di dialogo Vai a, in cui è possibile inserire il numero di pagina e procedere a quella pagina.
Nel caso in cui la pagina indesiderata sia vuota, potrebbe essere aggiunta alla fine del documento o tra le altre pagine come pagina aggiuntiva. Puoi identificarlo senza testo o altri contenuti nella pagina. Premere Ctrl + Maiusc + 8 (o Comando + 8 su un Mac) per visualizzare i segni di paragrafo, che ti aiuteranno a vedere se ci sono elementi di formattazione nascosti nella pagina vuota.
Metodi per eliminare una pagina in MS Word
Utilizzando il tasto Backspace
Per eliminare una pagina vuota o contenuto extra alla fine del documento Word, posiziona il cursore in basso, subito dopo l'ultima frase. Tieni premuto il tasto Backspace chiave finché tutto il contenuto indesiderato non viene eliminato.
Navigazione attraverso il riquadro di spostamento
Un altro metodo per eliminare una pagina in Word consiste nell'utilizzare il riquadro di spostamento. Segui questi passi:
- Clicca sul Visualizza scheda e seleziona la casella Riquadro di spostamento.
- Nel riquadro di spostamento, fare clic su Pagine scheda per visualizzare tutte le pagine del documento.
- Trova e fai clic sulla miniatura della pagina che desideri eliminare.
- Rassegna Stampa Elimina sulla tastiera e la pagina verrà rimossa.
NOTA: questo metodo funziona meglio con pagine vuote o con una pagina dal contenuto minimo.
Rimozione di un'interruzione di pagina
Se desideri eliminare una pagina con un'interruzione di pagina all'interno del tuo documento Word, procedi nel seguente modo:
- Clicca sul Casa scheda in Word se non ci sei già.
- Fare clic sul simbolo ¶ per visualizzare i segni di paragrafo e i simboli di formattazione nascosti.
- Trovare il Interruzione di pagina marcatore e selezionarlo.
- Rassegna Stampa Elimina sulla tastiera per rimuovere l'interruzione di pagina e le pagine si uniranno.
Ricordarsi di nascondere i segni di paragrafo e i simboli di formattazione nascosti nel file Casa scheda facendo nuovamente clic sul simbolo ¶ dopo aver finito di rimuovere l'interruzione di pagina.
Risoluzione dei problemi di eliminazione
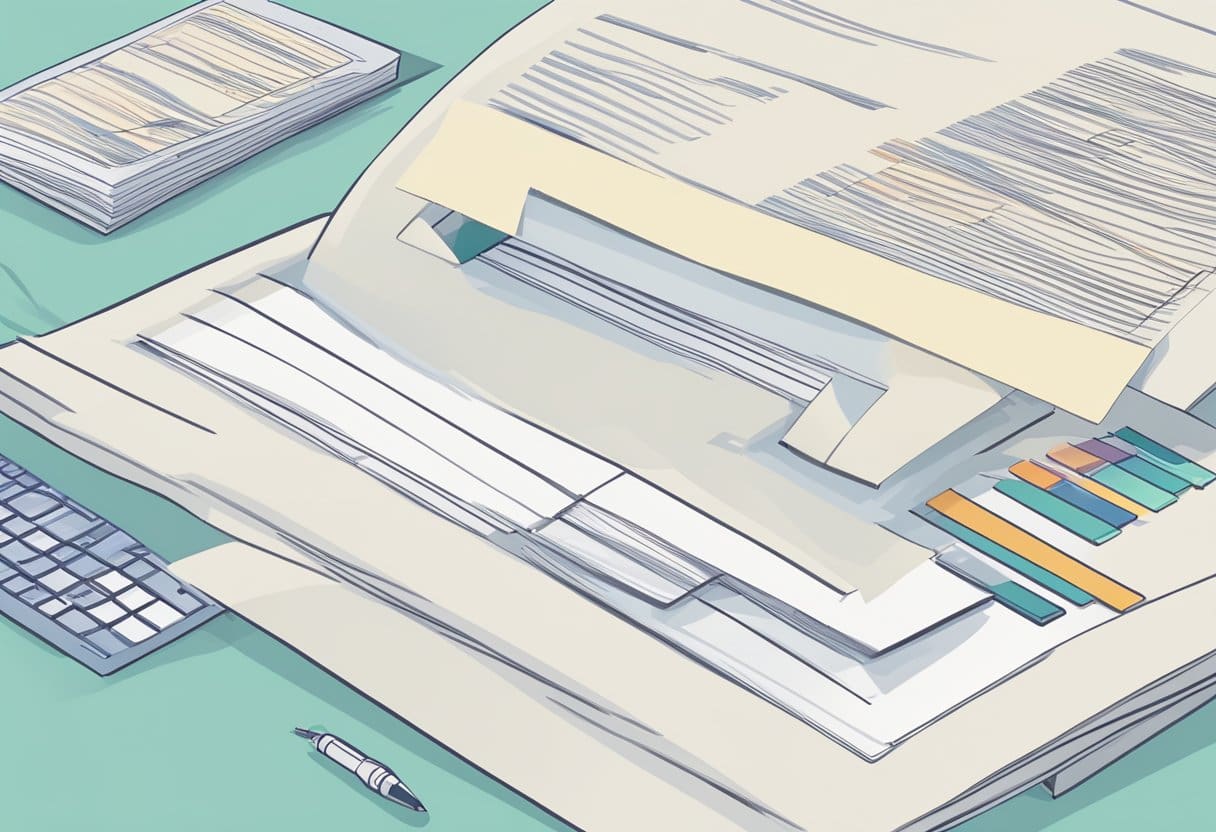
Gestire le interruzioni di pagina nascoste
A volte, eliminare una pagina in Word può essere difficile quando sono presenti interruzioni di pagina nascoste. Per affrontare questo problema, devi assicurarti di poter visualizzare tutti i segni di formattazione nascosti facendo clic su Casa scheda nella barra multifunzione e selezionando Mostra nascondi ¶ nel gruppo Paragrafo.
Ora che puoi vedere tutta la formattazione nascosta, cerca eventuali interruzioni di pagina che potrebbero causare una pagina in più. Se ne trovi, selezionali ed eliminali per rimuovere le pagine vuote o aggiuntive.
Gestione dei problemi di disposizione del testo
I problemi di disposizione del testo possono anche portare a problemi quando si tenta di eliminare una pagina in Word. È essenziale assicurarsi che il testo del documento non si estenda involontariamente alla pagina inutilizzata. Per risolvere questo problema, attenersi alla seguente procedura:
- Rassegna Stampa Ctrl+Maiusc+8 (⌘+8 su Mac) per mostrare i segni di paragrafo.
- Se trovi segni di paragrafo o spazi non necessari che causano la pagina extra, selezionali ed eliminali.
- Aggiusta il Dimensione dei caratteri per eventuali segni di paragrafo troppo grandi selezionandoli, digitando un valore più piccolo (come 01) nella casella Dimensione carattere e quindi premendo Invio.
Questi metodi di risoluzione dei problemi dovrebbero aiutarti ad affrontare e risolvere eventuali problemi relativi all'eliminazione di pagine indesiderate nel documento di Word. Ricordati sempre di visualizzare in anteprima il documento prima e dopo aver apportato modifiche per garantire la corretta formattazione e organizzazione.
Tecniche avanzate di eliminazione delle pagine
In questa sezione discuteremo due tecniche avanzate per eliminare le pagine indesiderate in un documento Word. Queste tecniche si applicano a situazioni in cui i metodi comuni sono inefficaci. Si prega di familiarizzare con i seguenti metodi:
Utilizzando l'opzione Mostra/Nascondi
L'opzione Mostra/Nascondi consente di visualizzare caratteri non stampabili come segni di paragrafo, spazi e interruzioni di pagina, facilitando il rilevamento e l'eliminazione delle pagine indesiderate.
- Clicca su Casa scheda nella barra multifunzione.
- Nel paragrafo gruppo, fare clic su Mostra / Nascondi pulsante (¶) per rivelare gli elementi di formattazione nascosti.
- Individua l'interruzione di pagina indesiderata o la pagina vuota.
- Fare clic sull'elemento di formattazione indesiderato (interruzione di pagina o segno di paragrafo) e premere Elimina sulla tastiera.
Ricordati di fare clic su Mostra / Nascondi (¶) nuovamente per nascondere i caratteri non stampabili una volta eliminata con successo la pagina indesiderata.
Utilizzando la tecnica Trova e sostituisci
Un altro metodo per eliminare le pagine indesiderate consiste nell'utilizzare la funzionalità Trova e sostituisci in Word. Questa tecnica è particolarmente utile quando si gestiscono più interruzioni di pagina indesiderate in un documento.
- Rassegna Stampa Ctrl + H per aprire il Trova e sostituisci la finestra di dialogo.
- Nel Trova quello che campo, inserisci
^m(simbolo di accento circonflesso seguito dam). Ciò rappresenta un'interruzione di pagina manuale. - Lasciare il Sostituire con campo vuoto, poiché desideri sostituire le interruzioni di pagina con nulla.
- Clicchi Sostituisci tutto per rimuovere tutte le interruzioni di pagina manuali nel documento, eliminando eventuali pagine indesiderate causate da queste interruzioni.
Con queste tecniche avanzate, dovresti essere in grado di gestire scenari di eliminazione di pagine più complessi in Word e mantenere un documento più pulito e organizzato.
Ultimo aggiornamento: 05 novembre 2023

Sandeep Bhandari ha conseguito una laurea in ingegneria informatica presso la Thapar University (2006). Ha 20 anni di esperienza nel campo della tecnologia. Ha un vivo interesse in vari campi tecnici, inclusi i sistemi di database, le reti di computer e la programmazione. Puoi leggere di più su di lui sul suo pagina bio.

