Cos'è Google Calendar

Google Calendar è uno strumento online potente e versatile fornito da Google che ti consente di organizzare e pianificare eventi, appuntamenti e attività in un'interfaccia semplificata e facile da navigare. La sua integrazione con altri servizi Google come Gmail, Google Drive e Google Meet, nonché la compatibilità con app di terze parti, lo rendono efficiente e conveniente.
Come professionista, puoi utilizzare Google Calendar per gestire i tuoi impegni, impostare riunioni, tenere traccia delle scadenze e impostare promemoria per eventi importanti. Inoltre, ti consente di personalizzare e classificare gli eventi utilizzando colori diversi, assicurandoti di poter distinguere rapidamente tra vari tipi di attività.
Una caratteristica significativa di Google Calendar è la possibilità di condividere il tuo calendario con altre persone. Questa funzionalità è particolarmente utile quando si collabora con i colleghi, si coordinano gli impegni con i familiari o si informano gli amici sui prossimi eventi. La condivisione del tuo calendario rende più semplice per gli altri visualizzare la tua disponibilità, consentendoti di ottimizzare il tuo tempo e coordinare in modo efficace i tuoi piani.
Come condividere il tuo calendario Google
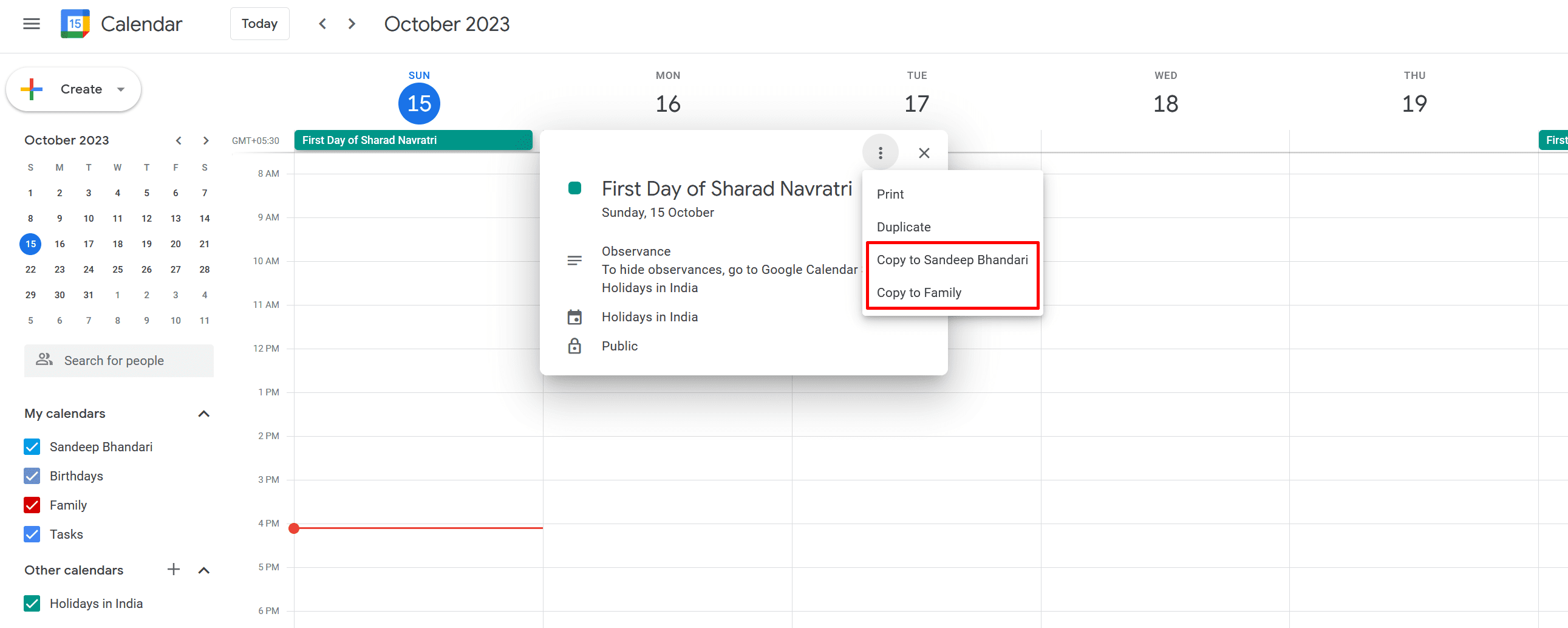
Questa sezione ti guiderà su come condividere il tuo Google Calendar con altri. Ci concentreremo su tre metodi principali per la condivisione: condivisione con persone specifiche, creazione di un collegamento condivisibile e incorporamento del tuo Google Calendar in un sito web.
Condividi con persone specifiche
Per condividere il tuo calendario con persone specifiche, procedi nel seguente modo:
- Apri Google Calendar in un browser web sul tuo computer.
- Trova il calendario che desideri condividere nella sezione "I miei calendari" a sinistra.
- Passa il mouse sopra quel calendario, fai clic sui tre punti e scegli "Impostazioni e condivisione".
- Scorri verso il basso fino alla sezione "Condividi con persone specifiche".
- Fai clic su "Aggiungi persone" e digita l'indirizzo email della persona con cui desideri condividere il calendario.
- Se la persona è già nella tua rubrica, puoi inserire un paio di caratteri e fare clic sul nome per completarlo automaticamente.
- Seleziona le autorizzazioni appropriate dal menu a discesa.
- Infine, fai clic su "Invia" per condividere il calendario con l'utente specificato.
Creazione di un collegamento condivisibile
Se preferisci condividere il tuo calendario utilizzando un collegamento, segui questi passaggi:
- Apri Google Calendar in un browser web sul tuo computer.
- Nella sezione "I miei calendari" a sinistra, individua il calendario che desideri condividere.
- Passa il mouse sopra quel calendario, fai clic sui tre punti e scegli "Impostazioni e condivisione".
- Scorri verso il basso fino alla sezione "Autorizzazioni di accesso".
- Seleziona la casella "Rendi disponibile al pubblico" o "Rendi disponibile per tuo_dominio.com"
- Scegli il livello di accesso dal menu a discesa (ad esempio, "Vedi solo libero/occupato", "Vedi tutti i dettagli dell'evento").
- Un collegamento condivisibile verrà fornito nella sezione "URL pubblico" o "HTML".
- Copia questo link e condividilo con chi vuoi che abbia accesso al tuo calendario.
Incorpora il tuo Google Calendar su un sito web
Per incorporare il tuo Google Calendar in un sito web, procedi nel seguente modo:
- Apri Google Calendar in un browser web sul tuo computer.
- Nella sezione "I miei calendari" a sinistra, individua il calendario che desideri incorporare.
- Passa il mouse sopra quel calendario, fai clic sui tre punti e scegli "Impostazioni e condivisione".
- Scorri verso il basso fino alla sezione "Integra calendario".
- Copia il "Codice di incorporamento" fornito.
- Incolla questo codice nell'HTML del tuo sito web nel punto in cui desideri che venga visualizzato il calendario.
Seguendo queste istruzioni, puoi condividere facilmente il tuo Google Calendar con altri, creare un collegamento condivisibile o incorporarlo nel tuo sito web.
Gestione dei calendari Google condivisi
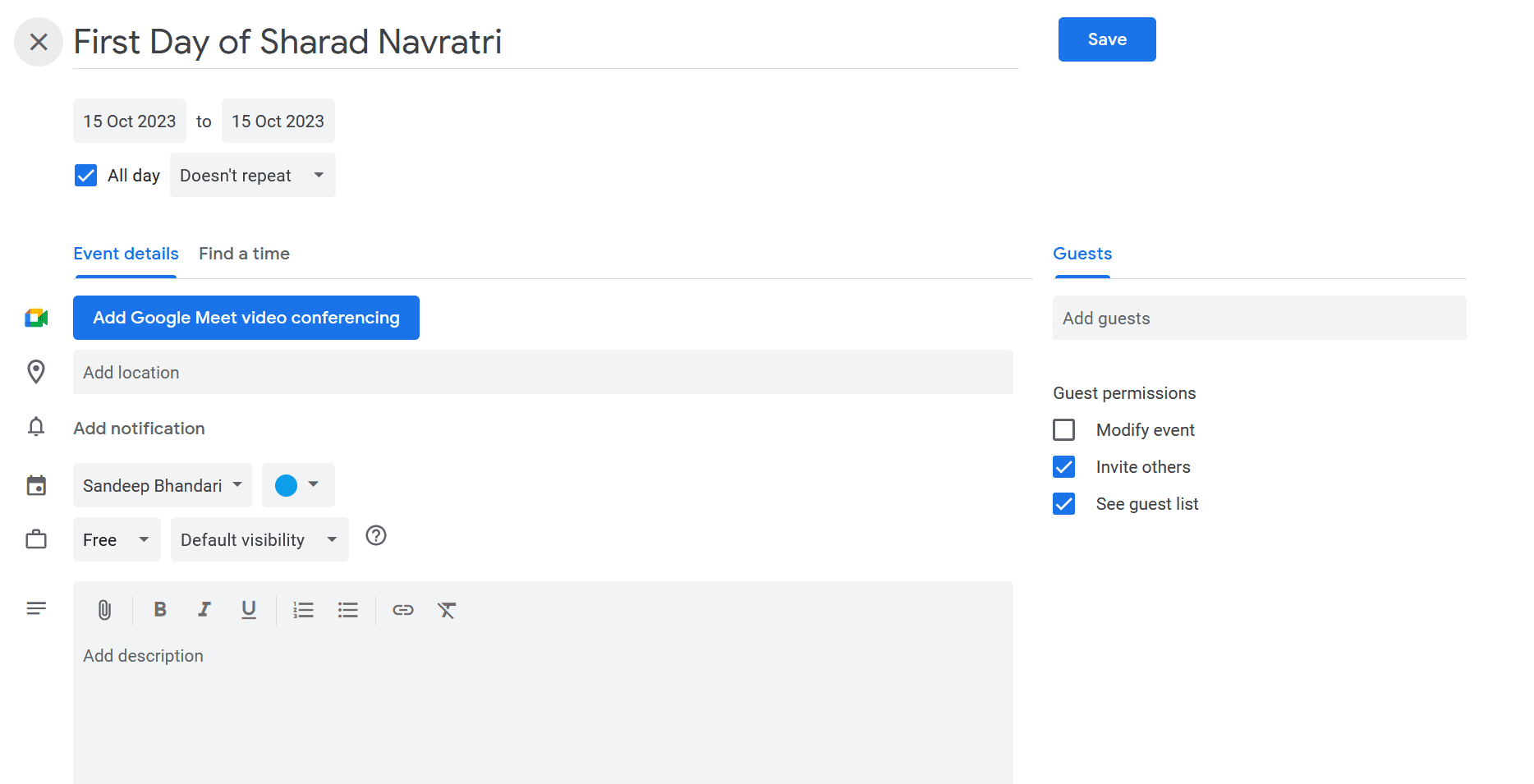
Modifica delle impostazioni dei permessi
Quando condividi il tuo Google Calendar con altri, è essenziale gestire correttamente le impostazioni di autorizzazione. Per modificare le impostazioni delle autorizzazioni, attenersi alla seguente procedura:
- Apri Google Calendar nel tuo browser.
- Nel pannello di sinistra, trova il “I miei calendari” .
- Passa il cursore sul calendario che desideri gestire, quindi fai clic su tre punti verticali accanto al nome del calendario.
- Seleziona Impostazioni e condivisione dal menu.
- Scorri verso il basso fino a Condividi con persone specifiche .
- Qui vedrai un elenco di persone che attualmente accedono al tuo calendario. Puoi aggiornare facilmente le loro autorizzazioni facendo clic sul menu a discesa accanto ai loro nomi e selezionando il livello di accesso appropriato:
- Vedi solo libero/occupato (nascondi dettagli)
- Vedi tutti i dettagli dell'evento
- Apporta modifiche agli eventi
- Apporta modifiche e gestisci la condivisione
Seguendo questi passaggi puoi assicurarti che le persone che hanno accesso al tuo Google Calendar dispongano solo delle autorizzazioni che desideri che abbiano.
Annullamento della condivisione del calendario
Se devi annullare la condivisione del tuo Google Calendar con qualcuno o interrompere completamente la condivisione, segui questi semplici passaggi:
- Apri Google Calendar nel tuo browser.
- Nel pannello di sinistra, trova il “I miei calendari” .
- Passa il cursore sul calendario di cui desideri annullare la condivisione, quindi fai clic su tre punti verticali accanto al nome del calendario.
- Seleziona Impostazioni e condivisione dal menu.
- Scorri verso il basso fino a Condividi con persone specifiche .
- Per annullare la condivisione con un individuo, fare clic su "X" simbolo accanto al nome e poi Rimuovere.
- In alternativa, se desideri interrompere completamente la condivisione del calendario con il pubblico o con altri utenti, scorri verso il basso fino a Autorizzazioni di accesso sezione e deseleziona la casella accanto a “Rendere disponibile al pubblico” or “Condividi con persone specifiche”.
Seguendo questi passaggi, puoi gestire in modo efficace le impostazioni del tuo Google Calendar condiviso e controllare chi può accedervi.
Risoluzione dei problemi comuni
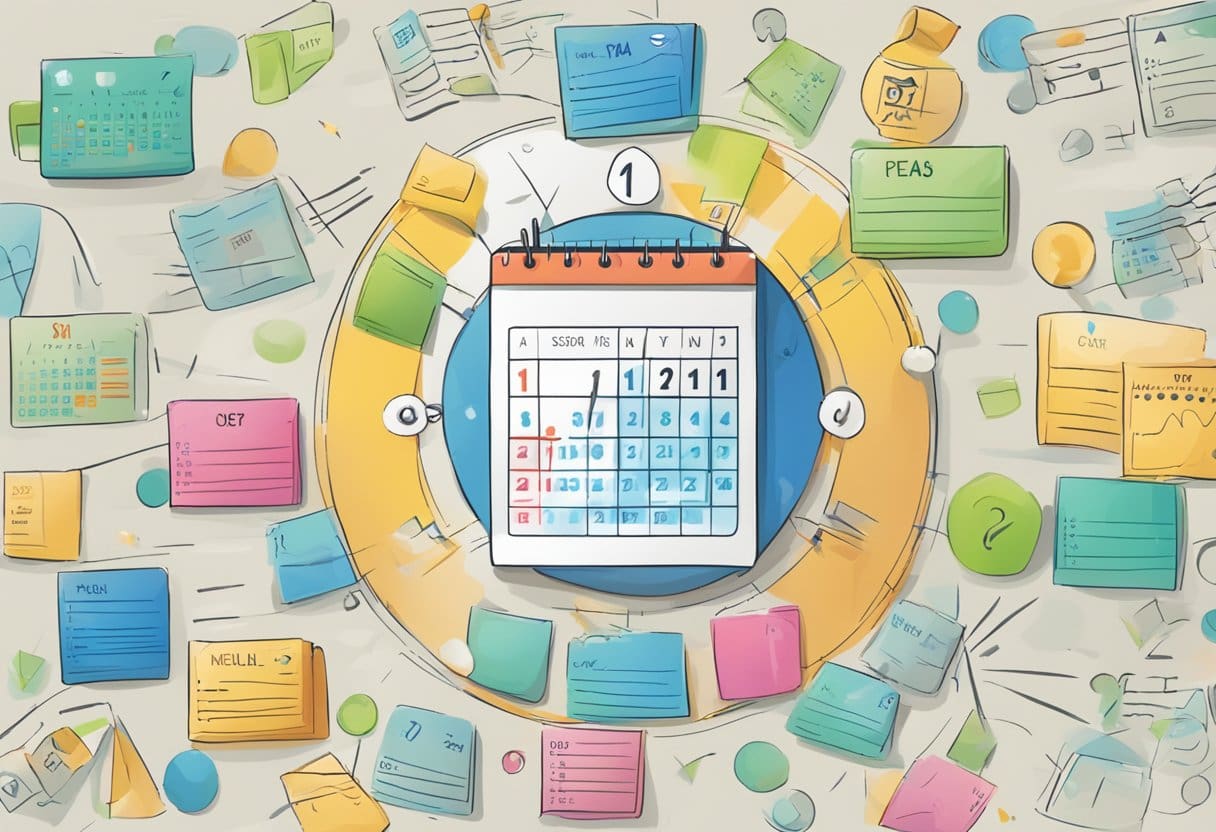
Risoluzione degli errori di condivisione
A volte potresti riscontrare problemi durante il tentativo di condividere il tuo Google Calendar. Di seguito sono riportati alcuni passaggi per risolvere gli errori di condivisione comuni:
- Controlla la tua connessione Internet: assicurati di essere connesso a Internet e che il tuo dispositivo abbia una potenza del segnale sufficiente.
- Verifica le impostazioni di visibilità del calendario: vai su Google Calendar, fai clic sull'icona con i tre punti accanto al calendario che desideri condividere e seleziona "Impostazioni e condivisione". Assicurati che la visibilità del calendario sia impostata sul livello appropriato.
- Assicurati di avere gli indirizzi email corretti: ricontrolla gli indirizzi email delle persone con cui stai tentando di condividere il calendario per assicurarti che siano accurati.
Risolvere i problemi di autorizzazione
A volte, le persone con cui condividi il tuo calendario potrebbero non disporre delle autorizzazioni appropriate per accedervi. Per risolvere questo problema, attenersi alla seguente procedura:
- Controlla le tue impostazioni di condivisione: vai alla pagina "Impostazioni e condivisione" del calendario che desideri condividere. Nella sezione "Condividi con persone specifiche", assicurati che l'indirizzo email di ogni persona sia corretto e che il livello di autorizzazione sia impostato come previsto (ad esempio, "Visualizza tutti i dettagli dell'evento" o "Apporta modifiche agli eventi").
- Invia nuovamente gli inviti di condivisione: puoi inviare nuovamente gli inviti alla condivisione facendo clic sull'icona dei tre punti accanto all'indirizzo email di una persona nella sezione "Condividi con persone specifiche", quindi selezionando "Invia nuovamente invito".
- Chiedi ai destinatari di verificare la ricevuta della loro email: chiedi alle persone con cui hai condiviso il tuo calendario di controllare nella loro posta elettronica l'invito alla condivisione e di seguire i passaggi per accettarlo.
Seguendo questi passaggi per risolvere gli errori di condivisione e risolvere i problemi di autorizzazione, dovresti essere in grado di condividere con successo il tuo Google Calendar con altri in modo professionale.
Disattiva la condivisione del calendario
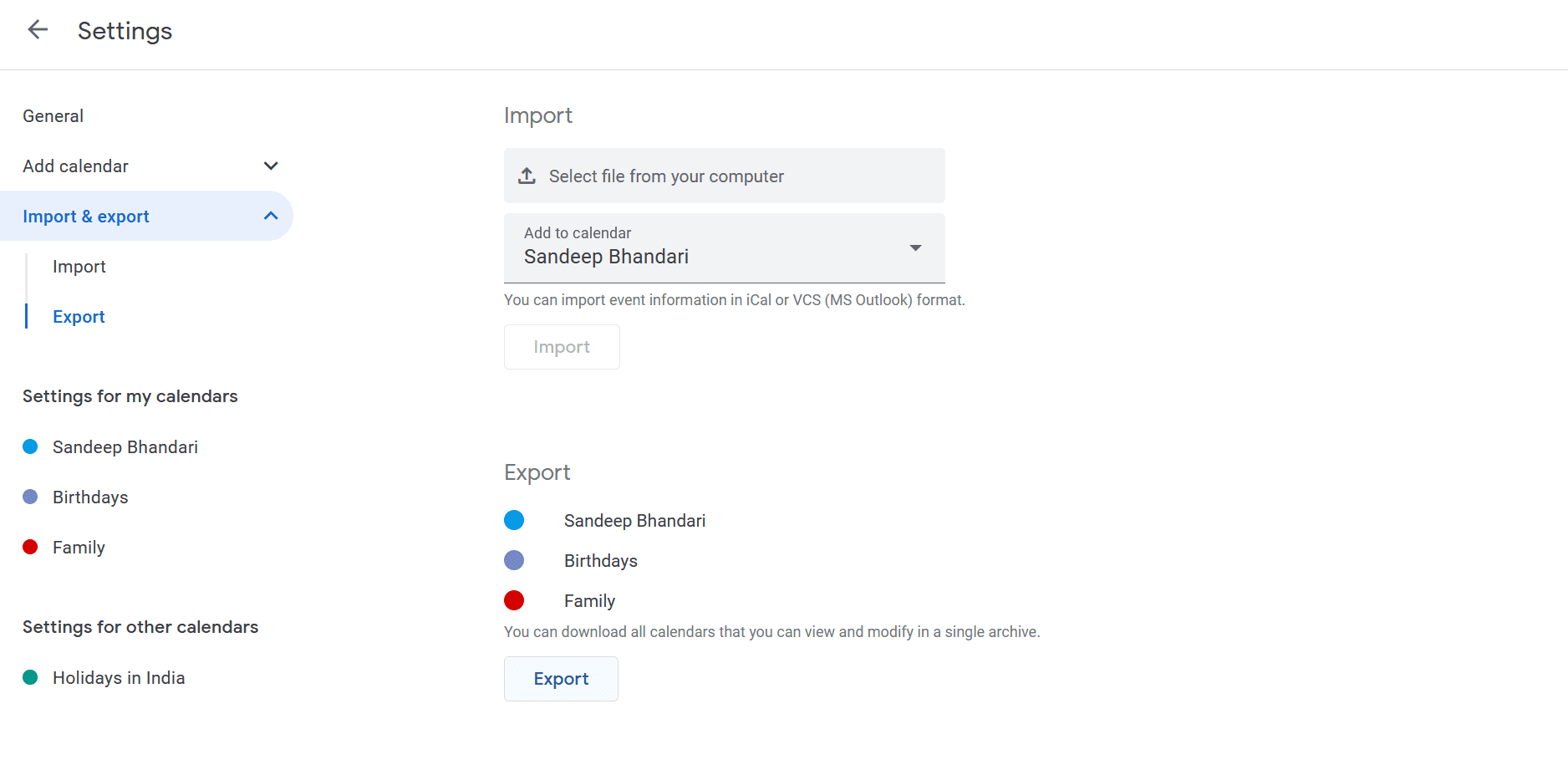
Quando condividi il tuo Google Calendar con altri, potrebbe arrivare il momento in cui desideri limitare tale accesso. Disabilitare la condivisione del calendario con persone specifiche o rimuovere del tutto i calendari condivisi è un processo semplice. Ecco come disattivare la condivisione del calendario in modo semplice e professionale.
Per iniziare, accedi al tuo Google Calendar visitando calendario.google.com sul tuo browser web preferito o utilizzando l'app Google Calendar sul tuo dispositivo mobile. Individua il calendario che desideri interrompere la condivisione nella colonna di sinistra. In genere, si trova nella sezione "I miei calendari", ma potresti anche avere un calendario secondario di cui desideri interrompere la condivisione.
Successivamente, passa con il mouse sul calendario per cui desideri disattivare la condivisione e fai clic sui tre punti verticali visualizzati a destra del nome del calendario. Questo aprirà un menu. Da lì, seleziona “Impostazioni e condivisione”. Verranno aperte le impostazioni del calendario e le opzioni di condivisione.
Nelle impostazioni, individua la sezione "Condividi con persone specifiche". Questa sezione contiene un elenco di persone che hanno accesso al tuo calendario. Per disattivare la condivisione del calendario con una singola persona, fai clic sull'icona del cestino accanto al suo indirizzo email. Ciò rimuoverà il loro accesso al tuo calendario, disattivando la funzione di condivisione. Ripeti questa procedura per ogni persona con cui desideri disattivare la condivisione del calendario.
Se desideri annullare completamente la condivisione del tuo calendario con tutti, puoi farlo disattivando il pulsante "Rendi disponibile al pubblico" nella sezione "Autorizzazioni di accesso" delle impostazioni del calendario. Ciò garantirà che solo tu abbia accesso al tuo calendario.
Ricorda che puoi sempre aggiornare le tue impostazioni di condivisione se cambi idea o hai bisogno di condividere il tuo calendario con persone diverse. Disabilitare la condivisione del calendario è un aspetto importante per mantenere il controllo sulla tua pianificazione e garantire che i tuoi dati rimangano privati.
Ultimo aggiornamento: 15 ottobre 2023

Sandeep Bhandari ha conseguito una laurea in ingegneria informatica presso la Thapar University (2006). Ha 20 anni di esperienza nel campo della tecnologia. Ha un vivo interesse in vari campi tecnici, inclusi i sistemi di database, le reti di computer e la programmazione. Puoi leggere di più su di lui sul suo pagina bio.

