Cos'è iCloud?
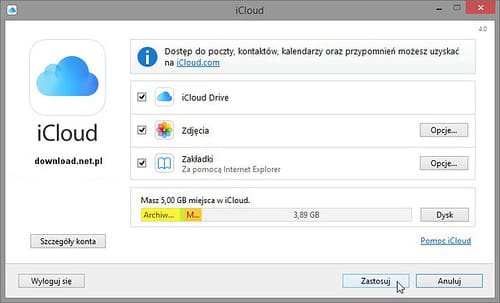
iCloud è un servizio di cloud storage e cloud computing che Apple fornisce ai suoi utenti. Ti consente di archiviare i tuoi dati, come foto, video, documenti, note e contatti, in un luogo sicuro e remoto, a cui puoi accedere da qualsiasi dispositivo Apple o anche da un computer Windows.
Accedendo ad iCloud sul tuo iPhone, iPad, Mac o computer Windows, puoi sincronizzare i tuoi dati su tutti i tuoi dispositivi, rendendo la tua vita digitale più organizzata e fluida. iCloud offre un modo conveniente per eseguire il backup dei dati, condividere informazioni con amici e familiari e collaborare.
Apple prende molto sul serio la sicurezza di iCloud, utilizzando la crittografia per proteggere i tuoi dati. Con l'aggiunta dell'autenticazione a due fattori, puoi accedere al tuo account solo sui dispositivi di cui ti fidi, garantendo che le tue informazioni personali rimangano al sicuro.
iCloud offre varie funzionalità, come iCloud Drive, per archiviare e accedere ai file, Foto di iCloud, per mantenere sincronizzate foto e video, e Trova il mio iPhone, che ti aiuta a localizzare un dispositivo smarrito o rubato. Fornisce inoltre servizi come il portachiavi iCloud, che protegge le tue password e i dati della tua carta di credito, e Family Sharing, che ti consente di condividere acquisti, musica e altro sull'App Store con i tuoi familiari.
In conclusione, iCloud è un servizio essenziale per gli utenti Apple che desiderano mantenere i propri dati sicuri, organizzati e accessibili su più dispositivi. Accedendo ad iCloud sul tuo iPhone, iPad, Mac o computer Windows, puoi sfruttare le sue numerose funzionalità e semplificare la tua vita digitale.
Configurare iCloud su iPhone e iPad
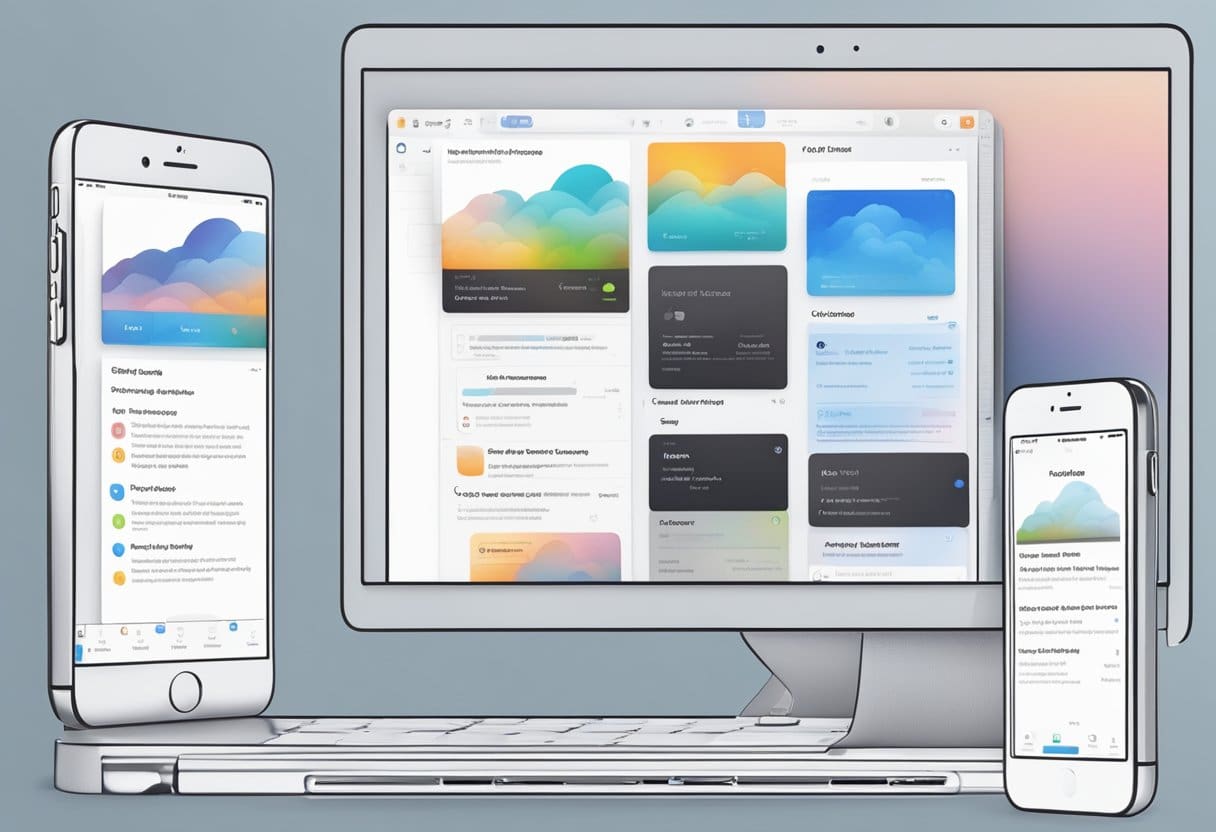
Creazione di un ID Apple
Prima di poter accedere a iCloud sul tuo iPhone o iPad, avrai bisogno di un ID Apple. Se non ne hai già uno, segui questi passaggi per creare un ID Apple:
- Aprire il Impostazioni profilo app sul tuo dispositivo.
- Rubinetto Accedi al tuo iPhone/iPad nella parte superiore dello schermo.
- Rubinetto Non hai un ID Apple o l'hai dimenticato? e quindi toccare Crea un ID Apple.
- Segui le istruzioni visualizzate sullo schermo per creare il tuo nuovo ID Apple. È necessario fornire il proprio nome, data di nascita e indirizzo e-mail valido e creare una password.
Accesso a iCloud
Una volta ottenuto un ID Apple, puoi accedere ad iCloud sul tuo iPhone o iPad. Ecco come:
- Aprire il Impostazioni profilo app sul tuo dispositivo.
- Rubinetto Accedi al tuo iPhone/iPad nella parte superiore dello schermo.
- Inserisci l'ID Apple e la password, quindi tocca Accedi.
Per dispositivi con iOS 16, iPadOS 16 o versioni successive:
- Rubinetto iCloud e attiva ciascuna app o funzionalità che desideri utilizzare attivando l'interruttore accanto ad essa. Rubinetto Mostra tutto per vedere più app.
Per dispositivi con iOS 15, iPadOS 15 o versioni precedenti:
- Rubinetto iCloud e attiva ciascuna app o funzionalità che desideri utilizzare attivando l'interruttore accanto ad essa.
Dopo aver effettuato l'accesso a iCloud, il tuo dispositivo sincronizzerà i dati (come foto, file, posta, contatti, calendari, note e promemoria) su tutti i tuoi dispositivi Apple.
Utilizzo di iCloud su Mac
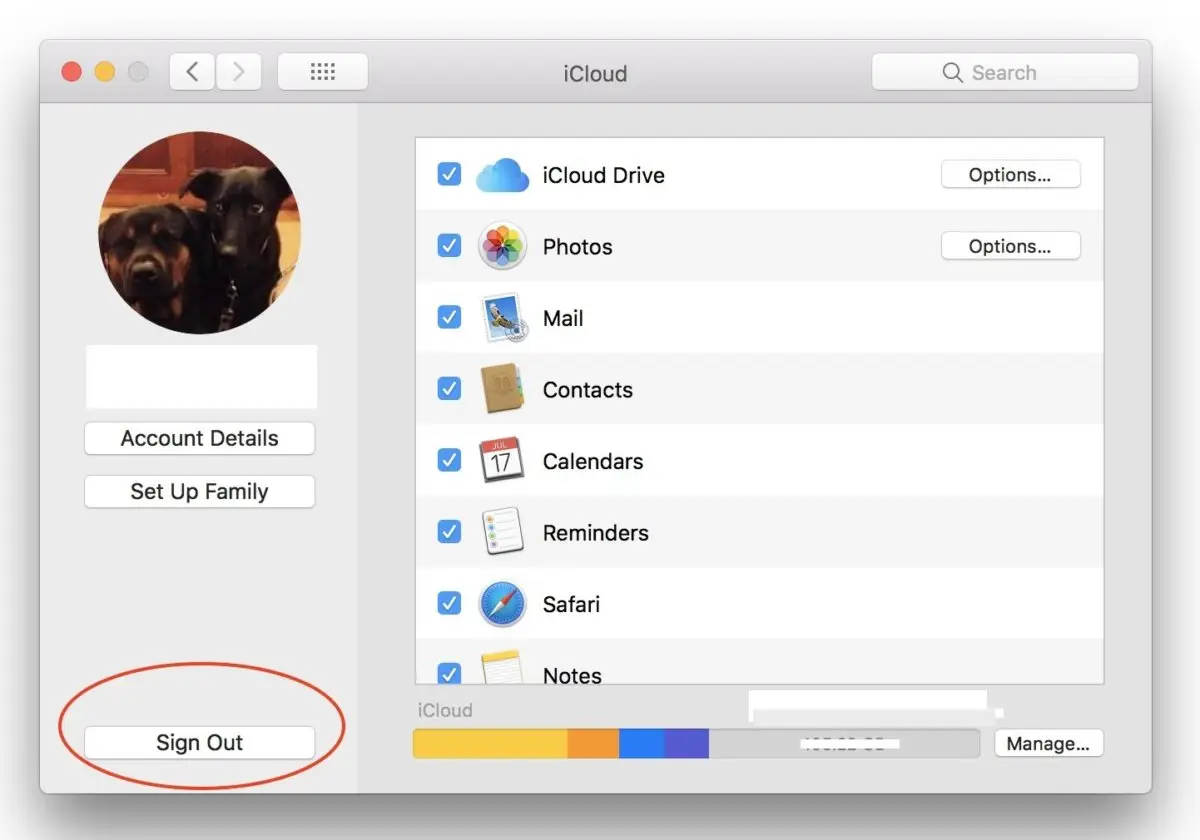
Creazione di un ID Apple
Prima di utilizzare iCloud sul tuo Mac, devi creare un ID Apple. Per fare ciò, attenersi alla seguente procedura:
- Aprire il Menu Apple nell'angolo in alto a sinistra dello schermo.
- Fare clic su Preferenze di sistema e aperto ID apple.
- Clicchi Crea un ID Apple e segui le istruzioni per configurare il tuo account.
Ricordati di utilizzare un indirizzo email valido, poiché è necessario verificarlo per completare il processo.
Accesso a iCloud
Una volta ottenuto un ID Apple, puoi accedere ad iCloud sul tuo Mac. Ecco come:
- Clicca sul Menu Apple e andare a Preferenze di sistema.
- Fare clic su ID apple. Se utilizzi macOS Mojave o versioni precedenti, fai clic su iCloud.
- Inserisci il tuo ID Apple e la password, quindi fai clic su Accedi.
Ora hai effettuato l'accesso a iCloud, che viene automaticamente abilitato sul tuo Mac. Puoi personalizzare le impostazioni di iCloud scegliendo quali app e servizi desideri utilizzare con iCloud, come Note, Foto e iCloud Drive. Segui questi passaggi per personalizzare le impostazioni di iCloud:
- Aprire il Menu Apple e cliccare su Preferenze di sistema.
- Clicchi ID apple. Se utilizzi macOS Mojave o versioni precedenti, fai clic su iCloud.
- Seleziona le app e i servizi che desideri utilizzare con iCloud selezionando o deselezionando le caselle corrispondenti.
Ora sei pronto per utilizzare iCloud sul tuo Mac. I tuoi file e le tue impostazioni verranno sincronizzati su tutti i tuoi dispositivi Apple, consentendo accesso e condivisione senza interruzioni.
Accesso a iCloud su Windows
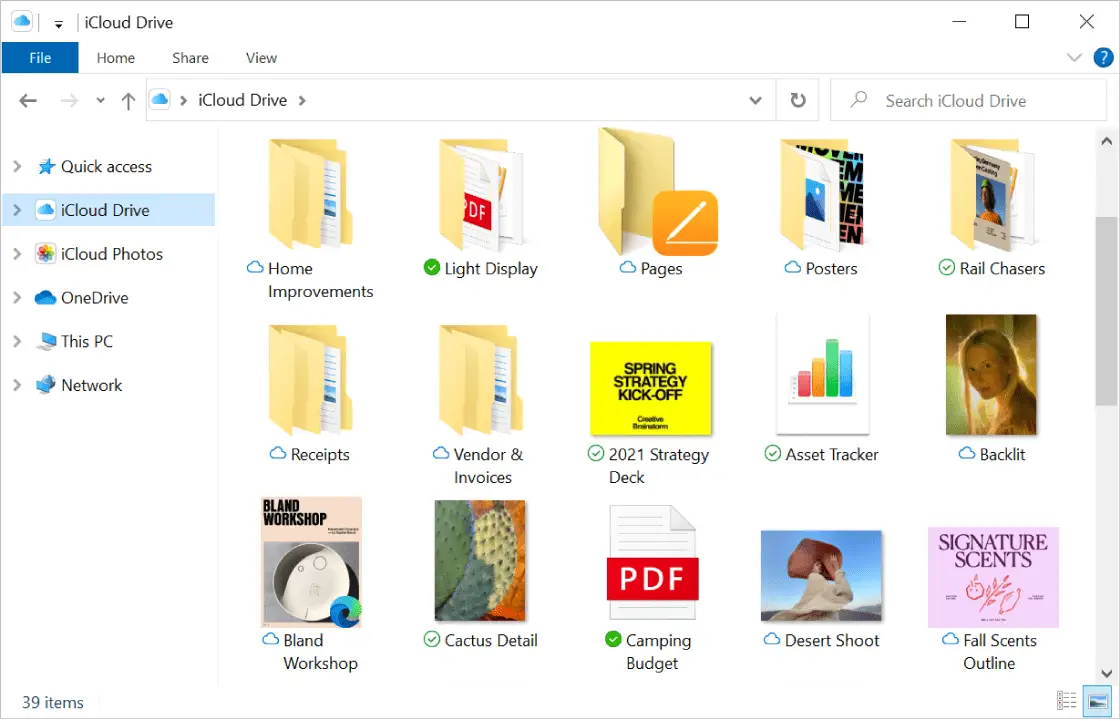
Scaricare iCloud per Windows
Per accedere ad iCloud sul tuo PC Windows, devi prima scaricare e installare iCloud per Windows. Assicurati che il tuo PC Windows soddisfi i requisiti requisiti minimi di sistema prima di procedere. Puoi scaricare iCloud per Windows da Microsoft Store o visita il Sito Web del supporto Apple per ulteriori informazioni sul download e sulla configurazione di iCloud per Windows.
Accesso a iCloud
Una volta installato iCloud per Windows sul tuo PC, puoi accedere utilizzando il tuo ID Apple. Segui questi passaggi per accedere:
- Apri iCloud per Windows cercando "iCloud" nel menu Start o individuandolo nell'elenco delle app o dei programmi.
- Inserisci il tuo ID Apple e la password quando richiesto.
- Fare clic sul pulsante "Accedi".
Dopo aver effettuato l'accesso, puoi accedere ai tuoi file e dati iCloud, inclusi foto, documenti e segnalibri. Inoltre, iCloud Drive ti consente di sincronizzare e accedere ai tuoi file con gli altri dispositivi Apple.
Ricordati di proteggere il tuo ID Apple e di disconnetterti da iCloud quando utilizzi un computer pubblico o condiviso.
Risoluzione dei problemi comuni di accesso a iCloud
A volte potresti riscontrare problemi durante l'accesso a iCloud. Questa sezione fornisce soluzioni ad alcuni problemi comuni di accesso a iCloud.
ID Apple o password non validi
Se non riesci ad accedere a iCloud a causa di un ID Apple o di una password non validi, procedi come segue:
- Ricontrolla il tuo ID Apple e la password per eventuali errori di battitura.
- Assicurati che il tasto BLOC MAIUSC non sia attivo mentre inserisci la password.
- Se hai dimenticato l'ID Apple o la password, visita il Pagina dell'account ID Apple recuperarli.
- Assicurati che il tuo dispositivo sia connesso a Internet.
- Se continui a riscontrare problemi, reimposta la password seguendo le istruzioni di Apple istruzioni per la reimpostazione della password.
Problemi di autenticazione a due fattori
L'autenticazione a due fattori aggiunge un ulteriore livello di sicurezza al tuo ID Apple. Tuttavia, a volte può essere causa di problemi di accesso. Per risolvere i problemi di autenticazione a due fattori, attenersi alla seguente procedura:
- Assicurati di avere accesso al dispositivo attendibile associato al tuo ID Apple. Avrai bisogno di questo dispositivo per ricevere il codice di verifica per l'autenticazione a due fattori.
- Verifica che sul tuo dispositivo attendibile sia installata la versione più recente di iOS, iPadOS o macOS.
- Se non riesci a ricevere il codice di verifica, prova a inviarlo nuovamente o a utilizzare l'opzione per ricevere il codice tramite SMS o telefonata.
- Se perdi l'accesso al tuo dispositivo attendibile, puoi utilizzare Recupero dell'account per riottenere l'accesso al tuo account iCloud. Tuttavia, questo processo potrebbe richiedere diversi giorni per motivi di sicurezza.
Risolvendo questi problemi comuni di accesso a iCloud, puoi garantire un'esperienza fluida e sicura durante l'accesso al tuo account iCloud sui tuoi dispositivi iPhone, iPad, Mac e Windows.
Ultimo aggiornamento: 06 novembre 2023

Sandeep Bhandari ha conseguito una laurea in ingegneria informatica presso la Thapar University (2006). Ha 20 anni di esperienza nel campo della tecnologia. Ha un vivo interesse in vari campi tecnici, inclusi i sistemi di database, le reti di computer e la programmazione. Puoi leggere di più su di lui sul suo pagina bio.

