Che cos'è Google Docs?
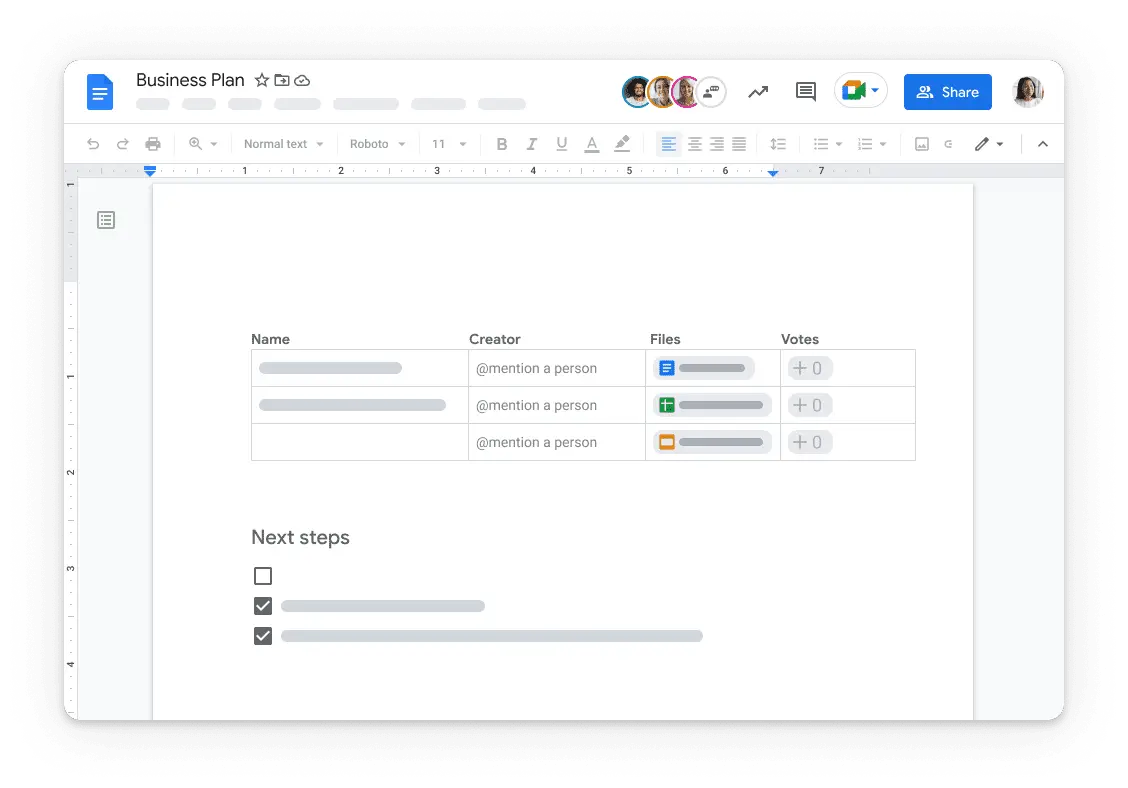
Google Docs è un elaboratore di testi gratuito basato sul Web offerto da Google come parte della sua suite per ufficio completa, Google Drive. Progettato per competere con Microsoft Office, ti consente di creare, modificare e collaborare su documenti online da qualsiasi dispositivo.
Iniziare con Google Documenti è facile. Visita Google Drive e fai clic sul pulsante "Nuovo" nell'angolo in alto a sinistra dello schermo. Quindi, seleziona "Google Docs" dal menu a discesa e verrà creato un nuovo documento.
Quando utilizzi Google Documenti, puoi modificare e formattare i tuoi documenti con facilità. Per modificare una parola o una sezione del testo, fai doppio clic su di essa o utilizza il cursore per effettuare la selezione e iniziare la modifica. La barra degli strumenti superiore offre varie opzioni di formattazione, come grassetto, corsivo, allineamento e altro, per migliorare l'aspetto e la leggibilità dei tuoi contenuti.
Una delle caratteristiche principali di Google Docs è la sua capacità di collaborazione in tempo reale. Puoi invitare altri a visualizzare, commentare o modificare il tuo documento, rendendolo perfetto per progetti e compiti di gruppo. Le modifiche vengono salvate automaticamente, quindi non devi preoccuparti di perdere il tuo lavoro.
In sintesi, Google Docs è un potente strumento di elaborazione testi che fornisce un modo comodo ed efficiente per creare e collaborare su documenti online. La sua interfaccia intuitiva e l'ampia gamma di funzionalità lo rendono una scelta eccellente per professionisti e privati.
Configurazione di Google Documenti
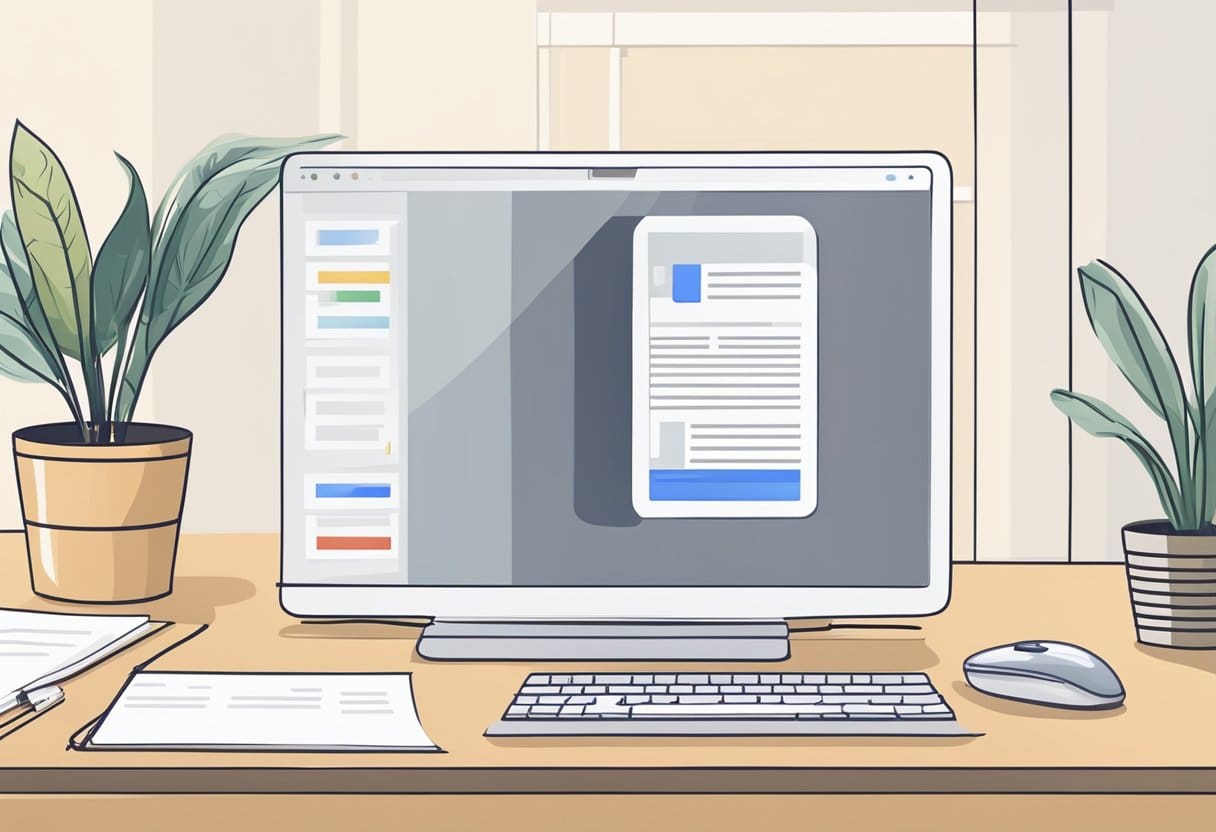
Crea un Account
Devi prima creare un account Google per iniziare a utilizzare Google Docs come un professionista. Se ne hai già uno, puoi saltare questo passaggio. Per creare un nuovo account Google, procedi nel seguente modo:
- Vai Pagina di creazione dell'account Google.
- Fornisci le informazioni richieste, come nome e cognome, un nome utente preferito, una password complessa e altri dettagli personali.
- Completa il processo di creazione dell'account seguendo le istruzioni visualizzate sullo schermo e verificando la tua email o numero di telefono.
Accesso a Google Documenti
Ora che hai un account Google, puoi accedere a Google Docs e creare documenti dall'aspetto professionale. Segui questi passaggi per accedere a Google Documenti:
- Apri il tuo browser Web preferito e vai al file Home page di Google Documenti.
- Accedi al tuo account Google se non l'hai già fatto.
- Una volta effettuato l'accesso, verrai indirizzato alla schermata iniziale di Documenti, dove potrai creare, accedere e gestire i tuoi documenti Google.
Per creare un nuovo documento, fare clic su + icona o selezionare luminoso sotto "Inizia un nuovo documento" nell'angolo in alto a sinistra. Puoi anche accedere a Google Docs dal tuo Google Drive facendo clic su New e selezionando Google Docs Dal menu a discesa.
Ora che hai configurato il tuo account Google e hai effettuato l'accesso a Google Docs, puoi usarlo come un professionista. Sperimenta i vari strumenti, funzionalità e opzioni di formattazione per creare documenti professionali adatti alle tue esigenze.
Funzionalità di base di Google Documenti

Creazione di un documento
Per creare un nuovo documento Google Docs, vai su Google Drive (drive.google.com) e fai clic su New pulsante nell'angolo in alto a sinistra dello schermo. Dal menu a discesa, scegli Google Docs. Si aprirà un nuovo documento in una scheda separata, dove potrai iniziare a digitare il tuo contenuto.
Modifica e formattazione
Google Docs ti consente di modificare documenti in modo simile a Microsoft Word. Puoi formattare il testo utilizzando grassetto, corsivo, sottolineato, dimensione del carattere e altre opzioni. Per applicare queste opzioni di formattazione, utilizza la barra degli strumenti nella parte superiore dell'interfaccia di Google Documenti.
Ecco alcune opzioni di formattazione comuni:
- Grassetto: per rendere il testo in grassetto, seleziona il testo che desideri formattare e fai clic su B o premere
Ctrl + B. - Corsivo: per scrivere il testo in corsivo, selezionare il testo e fare clic su I o premere
Ctrl + I. - sottolineare: per sottolineare il testo, selezionare il testo e fare clic su U o premere
Ctrl + U.
Puoi anche creare punti elenco ed elenchi numerati per organizzare i tuoi contenuti. Per creare un punto elenco o un elenco numerato, posiziona il cursore nel punto in cui desideri che inizi l'elenco e fai clic su Elenco puntato or Lista numerata icona nella barra degli strumenti.
Inoltre, puoi inserire tabelle, immagini e collegamenti al tuo documento Google Docs facendo clic sulle rispettive icone nella barra degli strumenti o utilizzando il pulsante inserire menu.
Ricorda di esplorare le varie opzioni disponibili nella barra degli strumenti di Google Documenti per migliorare il tuo documento e sfruttare funzionalità come la collaborazione in tempo reale, la cronologia delle versioni e le opzioni di condivisione per lavorare in modo efficace con gli altri.
Funzionalità avanzate di Google Documenti
Strumenti collaborativi
Google Documenti offre potenti strumenti di collaborazione per aiutarti a lavorare in modo efficiente con il tuo team. Modalità suggerimento consente ai collaboratori di dare suggerimenti su un documento senza modificarlo direttamente. Per attivare la modalità suggerimento, fai clic sull'icona della matita nell'angolo in alto a destra e seleziona "Suggerimenti".
Commenti può essere effettuato evidenziando una sezione di testo e facendo clic sull'icona "Aggiungi un commento" nella barra degli strumenti. Questa funzionalità consente di discutere direttamente parti specifiche del documento. Usa il Cronologia delle revisioni accedendo a "File > Cronologia versioni > Visualizza cronologia versioni" per visualizzare le modifiche precedenti e ripristinare le versioni precedenti, se necessario.
Un'altra utile funzionalità collaborativa è Digitazione vocale (Strumenti > Digitazione vocale), consentendo l'input a mani libere e fornendo opzioni di accessibilità per le persone con mobilità ridotta.
Componenti aggiuntivi ed estensioni
Personalizza la tua esperienza con Google Documenti utilizzando vari componenti aggiuntivi ed estensioni. Per accedere ai componenti aggiuntivi disponibili, fai clic su "Componenti aggiuntivi > Ottieni componenti aggiuntivi" nella barra dei menu. Puoi cercare componenti aggiuntivi specifici o sfogliare le categorie. Alcuni componenti aggiuntivi popolari includono:
- Google Mantenere: integra le note di Google Keep nel tuo documento, semplificandone la consultazione e l'inserimento.
- dizionario: ti aiuta a trovare sinonimi di parole all'interno del tuo documento per migliorare il tuo vocabolario e il tuo stile di scrittura.
- EasyBib: semplifica la gestione delle citazioni e consente di creare e inserire bibliografie nel documento.
Le estensioni per Google Documenti sono disponibili nel Chrome Web Store. Queste estensioni possono migliorare il flusso di lavoro e la produttività complessivi. Alcune estensioni utili sono:
- Grammarly: controlla l'ortografia e la grammatica, fornendo suggerimenti in tempo reale per miglioramenti.
- Creazione rapida di documenti: ti consente di creare rapidamente un nuovo documento Google dalla barra degli strumenti del browser.
- DocuSign: Integra funzionalità di firma digitale, semplificando i processi che richiedono la firma elettronica dei documenti.
Comprendere e utilizzare queste funzionalità avanzate può migliorare la tua esperienza con Google Documenti e lavorare in modo più efficace.
Risoluzione dei problemi e suggerimenti
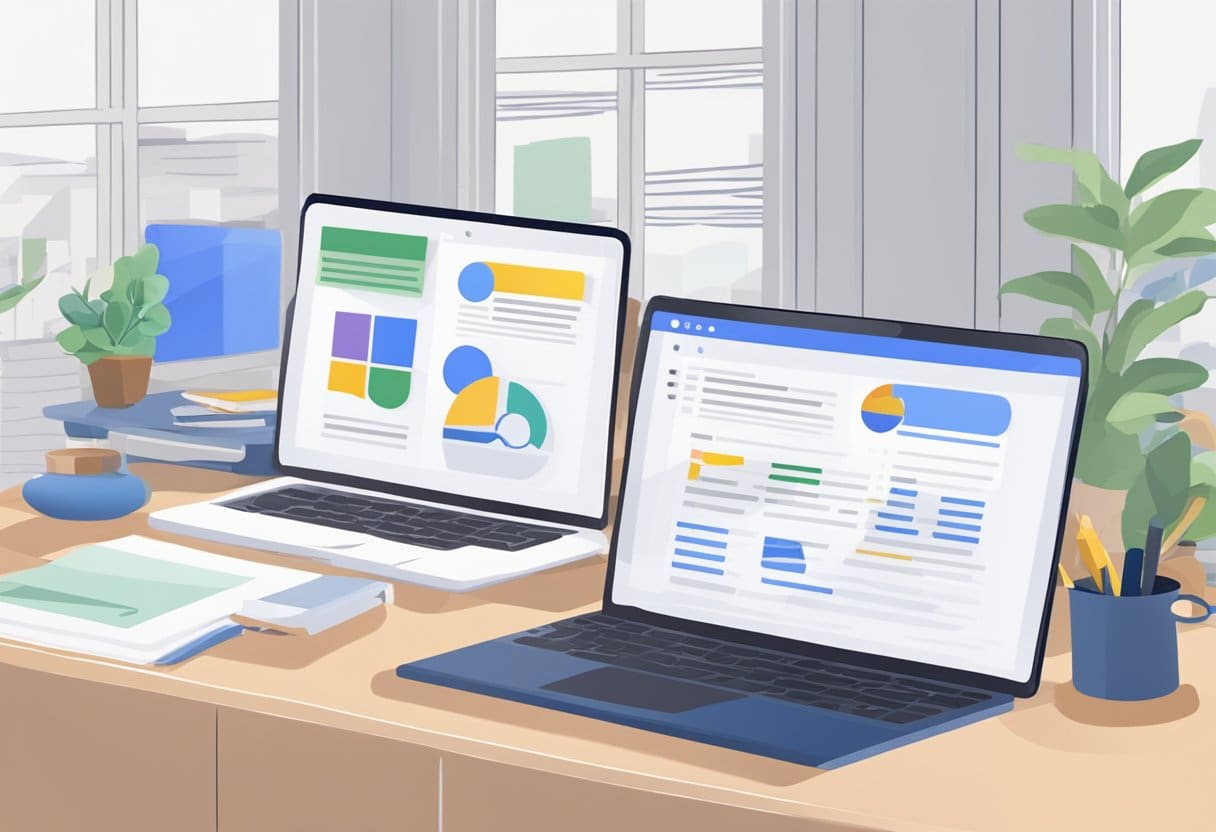
Problemi comuni
Occasionalmente potresti riscontrare alcuni problemi durante l'utilizzo di Google Documenti. Ecco alcuni problemi comuni e le relative soluzioni:
- Rallentamento delle prestazioni: se il documento è in ritardo o impiega molto tempo a caricarsi, prova a svuotare la cache del browser o a disattivare le estensioni del browser che potrebbero causare il problema.
- Problemi di formattazione: se la formattazione del documento appare distorta, utilizza un formato file supportato. Google Documenti supporta i formati .doc, .docx, .odt, .txt e .rtf.
- Problemi di collaborazione: se hai problemi a collaborare con altri, controlla le impostazioni di condivisione. Assicurati che il documento sia condiviso con le persone giuste e che dispongano delle autorizzazioni appropriate.
Suggerimenti degli esperti
Per massimizzare la tua produttività in Google Documenti, prova a incorporare questi suggerimenti degli esperti:
- Tasti di scelta rapida: impara e utilizza le scorciatoie da tastiera per accelerare il flusso di lavoro. Ad esempio, premi Ctrl+Alt+A o Cmd+Opzione+A per mostrare la struttura del documento.
- Digitazione vocale: utilizza la funzionalità di digitazione vocale integrata di Google Documenti per dettare il documento invece di digitarlo. Vai su Strumenti > Digitazione vocale per attivarla.
- Cronologia delle versioni: utilizza la cronologia delle versioni per tenere traccia delle modifiche e confrontare le versioni precedenti del tuo documento. Vai su File > Cronologia versioni > Visualizza cronologia versioni.
- Collaborazione in tempo reale: utilizza la funzionalità di collaborazione in tempo reale di Google Docs per lavorare su un documento con più persone contemporaneamente. Condividi il documento utilizzando il pulsante "Condividi" nell'angolo in alto a destra.
Integrazione di Documenti Google
Integrazione con altri servizi Google
Google Documenti si integra perfettamente con altri servizi Google, semplificando la gestione dei tuoi documenti. Ad esempio, Google Drive è la piattaforma di archiviazione per tutti i tuoi file Google Docs. Ciò ti consente di organizzare, accedere e condividere facilmente i tuoi file con altri.
Inoltre, anche Fogli Google e Presentazioni Google fanno parte di Google Workspace, quindi puoi creare rapidamente fogli di calcolo e presentazioni all'interno della stessa interfaccia dei file di Documenti. Grazie alla sua integrazione con Google Meet, Google Docs supporta anche la collaborazione in tempo reale con altri. Ciò significa che puoi tenere riunioni video mentre modifichi un documento contemporaneamente.
Integrazione con app di terze parti
Google Docs offre compatibilità con numerose applicazioni di terze parti, che possono aiutarti a migliorare la tua produttività e lavorare in modo più efficiente. Per accedere a queste app, fai clic sul menu "Componenti aggiuntivi" nella barra degli strumenti di Google Documenti e seleziona "Ottieni componenti aggiuntivi". Qui puoi sfogliare una varietà di app ed estensioni che soddisfano le tue esigenze specifiche.
Alcune popolari integrazioni di terze parti includono Grammarly, che aiuta a migliorare la tua scrittura controllando gli errori grammaticali e di ortografia; Lucidchart, uno strumento per creare diagrammi e diagrammi di flusso all'interno del tuo documento; e Mail Merge, che ti consente di inviare email personalizzate utilizzando i dati di un file di Fogli Google.
Con queste integrazioni, Google Docs diventa un potente strumento per gestire e collaborare sui tuoi documenti, assicurandoti di ottenere il massimo dalla piattaforma.
Ultimo aggiornamento: 18 novembre 2023

Sandeep Bhandari ha conseguito una laurea in ingegneria informatica presso la Thapar University (2006). Ha 20 anni di esperienza nel campo della tecnologia. Ha un vivo interesse in vari campi tecnici, inclusi i sistemi di database, le reti di computer e la programmazione. Puoi leggere di più su di lui sul suo pagina bio.

