O que é AirDrop?
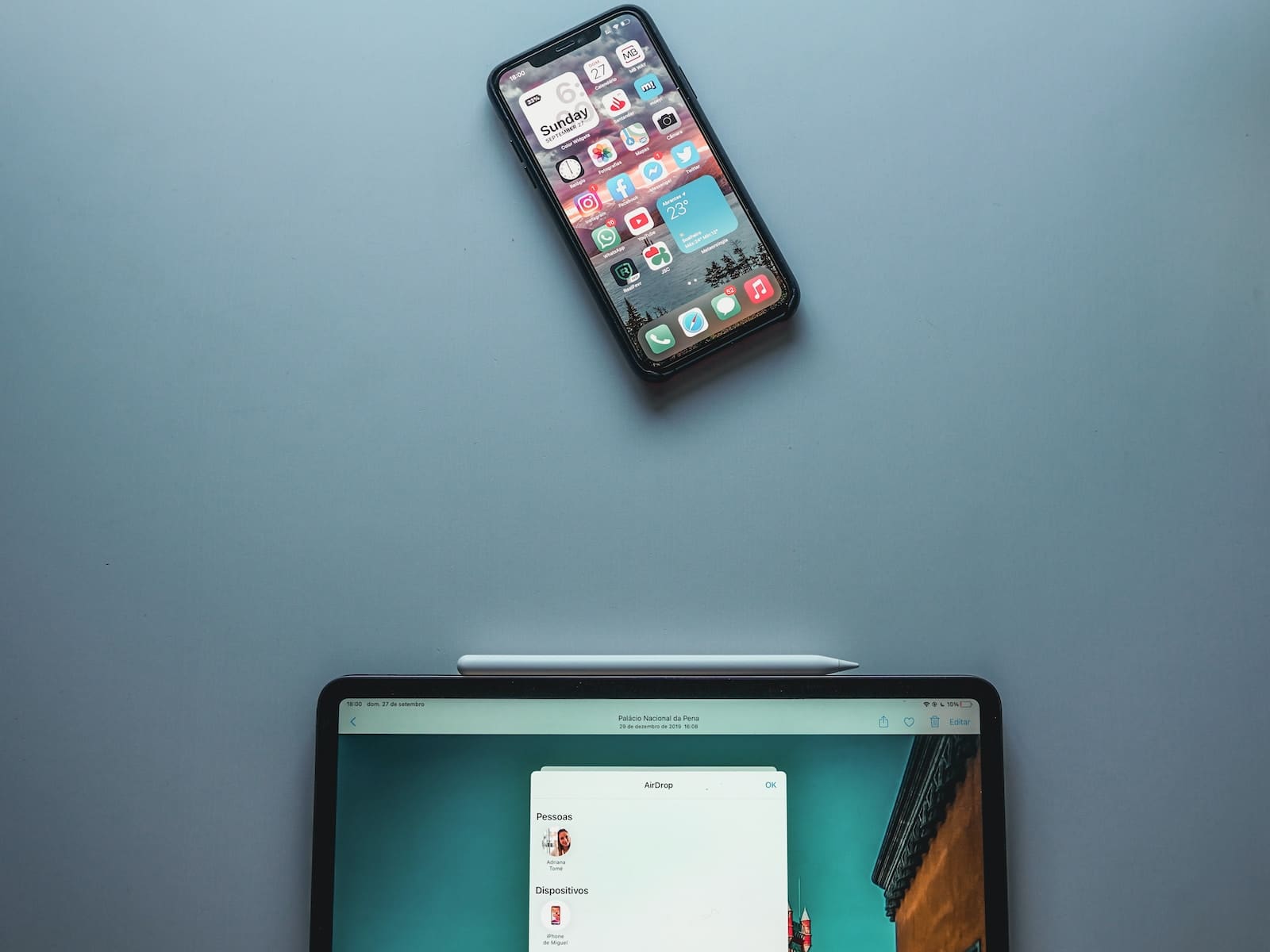
AirDrop é um recurso disponível em dispositivos iOS e macOS que permite compartilhar arquivos entre dispositivos Apple fisicamente próximos sem fio. Ele utiliza Bluetooth e Wi-Fi para transmitir arquivos por meio de comunicação sem fio de curto alcance, garantindo uma experiência de transferência perfeita.
Para usar o AirDrop, seu dispositivo precisa atender a determinados requisitos. Primeiro, o remetente e o destinatário devem ter dispositivos compatíveis com AirDrop rodando iOS 7 ou posterior e macOS High Sierra (10.13) ou posterior. Além disso, o Bluetooth e o Wi-Fi devem estar ativados para ambos os dispositivos, embora não precisem estar conectados à mesma rede Wi-Fi.
Para começar a compartilhar arquivos usando o AirDrop, abra um aplicativo onde o arquivo está localizado. Toque no botão ou ícone Compartilhar e selecione a opção AirDrop. Uma lista de dispositivos próximos disponíveis aparecerá. Toque no dispositivo com o qual deseja compartilhar o arquivo e espere que o destinatário aceite o arquivo. Uma vez aceito, o arquivo será transferido sem fio entre seus dispositivos.
Lembre-se de que ambos os dispositivos devem estar próximos, cerca de 30 metros (9 pés), para usar o AirDrop com sucesso. Além disso, é importante observar que o AirDrop não oferece suporte a dispositivos Android ou Windows.
Como funciona o AirDrop?

AirDrop é um recurso conveniente que permite compartilhar arquivos entre dispositivos Apple perfeitamente. Ele usa tecnologia Wi-Fi e Bluetooth para criar uma conexão ponto a ponto segura entre dois dispositivos Apple próximos, garantindo um alto nível de segurança durante o processo de transferência.
Para usar o AirDrop, primeiro certifique-se de que a pessoa para quem você está enviando os arquivos esteja por perto e dentro do alcance do Bluetooth e Wi-Fi. Ambos os dispositivos devem ter AirDrop, Wi-Fi e Bluetooth ativados. Você pode então selecionar o arquivo que deseja compartilhar, tocar no ícone AirDrop e escolher a pessoa para quem deseja enviá-lo nos dispositivos disponíveis próximos.
Assim que o arquivo for enviado, o destinatário receberá uma notificação em seu dispositivo. Eles podem optar por aceitar ou recusar a transferência de arquivos. Se aceitarem, o arquivo será transferido para o dispositivo e salvo no aplicativo ou local apropriado, dependendo do tipo de arquivo.
Não há limites de tamanho para os arquivos que você pode compartilhar via AirDrop e ele oferece suporte a vários tipos de arquivos, incluindo texto, imagens, listas de reprodução e locais. Isso o torna uma solução ideal para compartilhar arquivos de forma rápida e fácil entre dispositivos Apple, sem a necessidade de unidades externas ou armazenamento em nuvem.
Lembre-se de ter cuidado ao usar o AirDrop, especialmente em locais públicos, pois os arquivos podem ser enviados e recebidos involuntariamente se as configurações do seu dispositivo não estiverem devidamente ajustadas. Certifique-se de verificar as configurações do AirDrop e restringir as conexões de entrada para Somente contatos ou Recebimento desativado quando necessário para proteger sua privacidade.
Configurando o AirDrop
Para configurar o AirDrop no seu iPhone ou iPad, certifique-se de estar conectado com seu ID Apple. O AirDrop requer que o Wi-Fi e o Bluetooth estejam ativados, pois transfere informações usando essas tecnologias. Certifique-se de que a pessoa para quem você está enviando está por perto e dentro do alcance do Bluetooth e Wi-Fi.
Acesse o AirDrop através do Centro de Controle deslizando para baixo no canto superior direito da tela se você tiver um iPhone X ou superior. 3D Toque no bloco de conectividade e um menu aparecerá. Toque em AirDrop para habilitá-lo. Existem três opções para você escolher:
- Desligado: desativa completamente o AirDrop.
- Somente contatos: somente seus contatos podem ver seu dispositivo.
- Todos: todos os dispositivos Apple próximos que usam AirDrop podem ver seu dispositivo.
Selecione a opção que melhor se adeque às suas necessidades. Quando quiser enviar um arquivo, como uma foto ou documento, toque no botão Compartilhar no aplicativo e escolha a pessoa ou dispositivo com quem deseja compartilhá-lo. O destinatário receberá uma notificação para aceitar ou recusar o arquivo recebido.
Lembre-se de que as transferências AirDrop são criptografadas para segurança, garantindo que seus dados estejam seguros durante a troca. Use-o com responsabilidade e tenha cuidado com os dados que você envia e recebe de outros dispositivos.
Usando AirDrop em dispositivos iOS
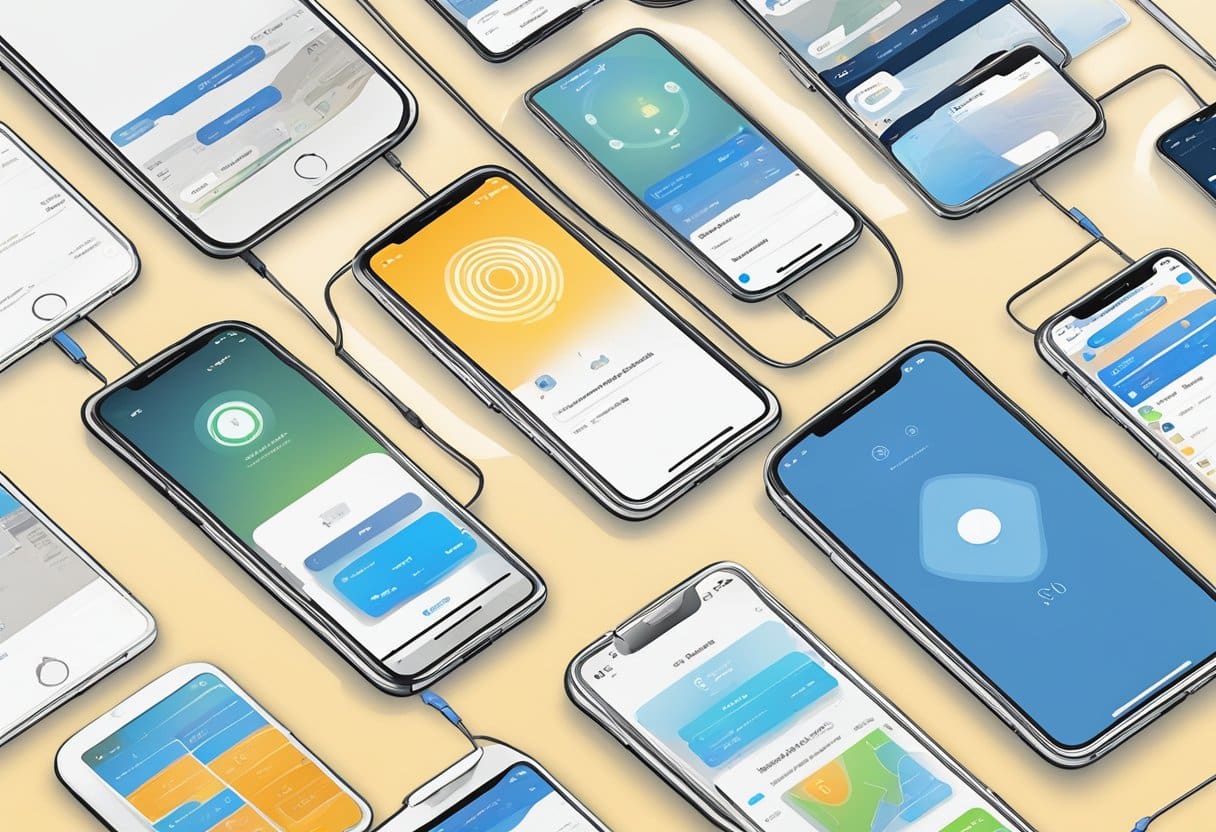
AirDrop é um recurso disponível em dispositivos iOS e macOS que permite compartilhar e receber arquivos sem fio, como fotos, documentos, vídeos, notas, localizações de mapas e muito mais, entre dispositivos Apple próximos. Para usar o AirDrop, ambos os dispositivos devem ter Wi-Fi e Bluetooth ativados e estar conectados com um ID Apple. As transferências de arquivos são criptografadas para segurança.
Compartilhando arquivos
Para compartilhar arquivos usando AirDrop no seu iPhone ou iPad, siga estas etapas:
- Abra o aplicativo que contém o item que você deseja compartilhar, como Fotos ou Safari.
- Localize e selecione o item e toque no Partilhar botão (um quadrado com uma seta apontando para cima).
- Nas opções de compartilhamento, toque em Airdrop.
- Escolha o dispositivo próximo com o qual deseja compartilhar o arquivo. O destinatário deve ter as configurações do AirDrop configuradas para aceitar transferências de “Somente Contatos” ou “Todos”.
- Aguarde até que o destinatário aceite a transferência do arquivo.
Recebendo arquivos
Para receber arquivos via AirDrop no seu iPhone ou iPad, certifique-se de:
- Dentro do alcance do Bluetooth e Wi-Fi do remetente
- Conectado com seu ID Apple
Em seguida, siga estas etapas:
- Acesse Configurações > Geral > Airdrop
- Escolha uma das seguintes opções:
- Recebendo Fora: Desativa o AirDrop
- Só Contactos: permite apenas transferências AirDrop de contatos que você possui em sua agenda
- todo o mundo: permite transferências AirDrop de qualquer dispositivo Apple próximo
- Quando um arquivo for enviado para você, uma notificação aparecerá na tela.
- Torneira ACEITAR para receber o arquivo, ou Rejeitar se você não quiser.
Usando AirDrop no Mac
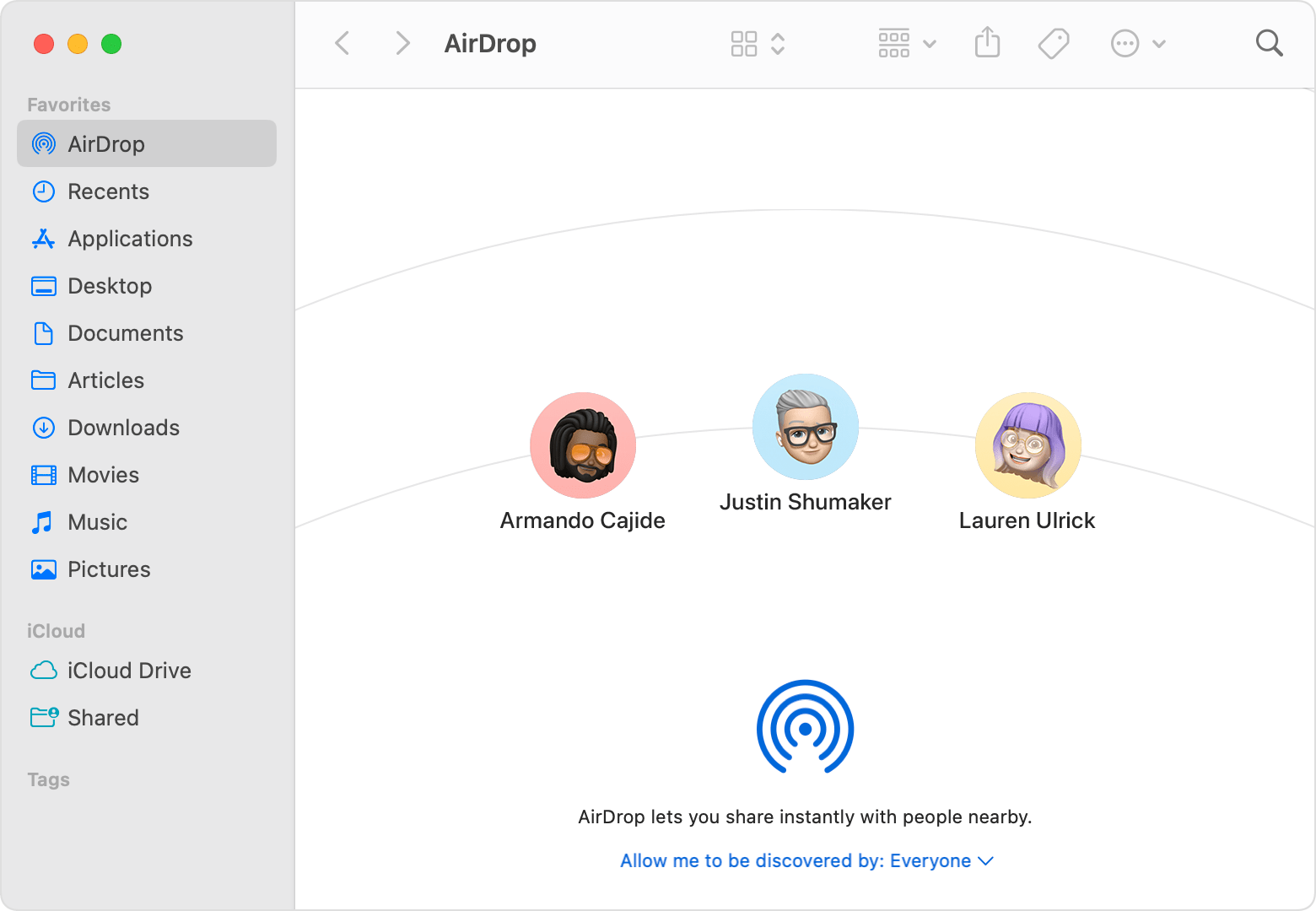
Compartilhando arquivos com Mac
Para usar o AirDrop no seu Mac, você precisa ter o Bluetooth ativado. Abra o arquivo que deseja compartilhar e clique no botão “Compartilhar” na janela do aplicativo. Você verá então a opção AirDrop. Selecione-o e uma lista de dispositivos próximos aparecerá. Escolha o dispositivo para o qual deseja enviar o arquivo e o destinatário receberá uma notificação para aceitar ou recusar a transferência.
Lembre-se de que os dispositivos devem estar fisicamente próximos um do outro para usar o AirDrop. O recurso funciona em dispositivos iOS e macOS, permitindo enviar ou ‘soltar’ arquivos sem fio entre eles.
Recebendo arquivos no Mac
Quando você espera receber um arquivo através do AirDrop, certifique-se de que o Bluetooth do seu Mac esteja ativado. À medida que o remetente compartilha o arquivo, uma notificação aparecerá, permitindo que você aceite ou recuse a transferência. Se você aceitar, o arquivo será salvo na pasta designada, a pasta “Downloads” por padrão.
Segurança e privacidade do AirDrop
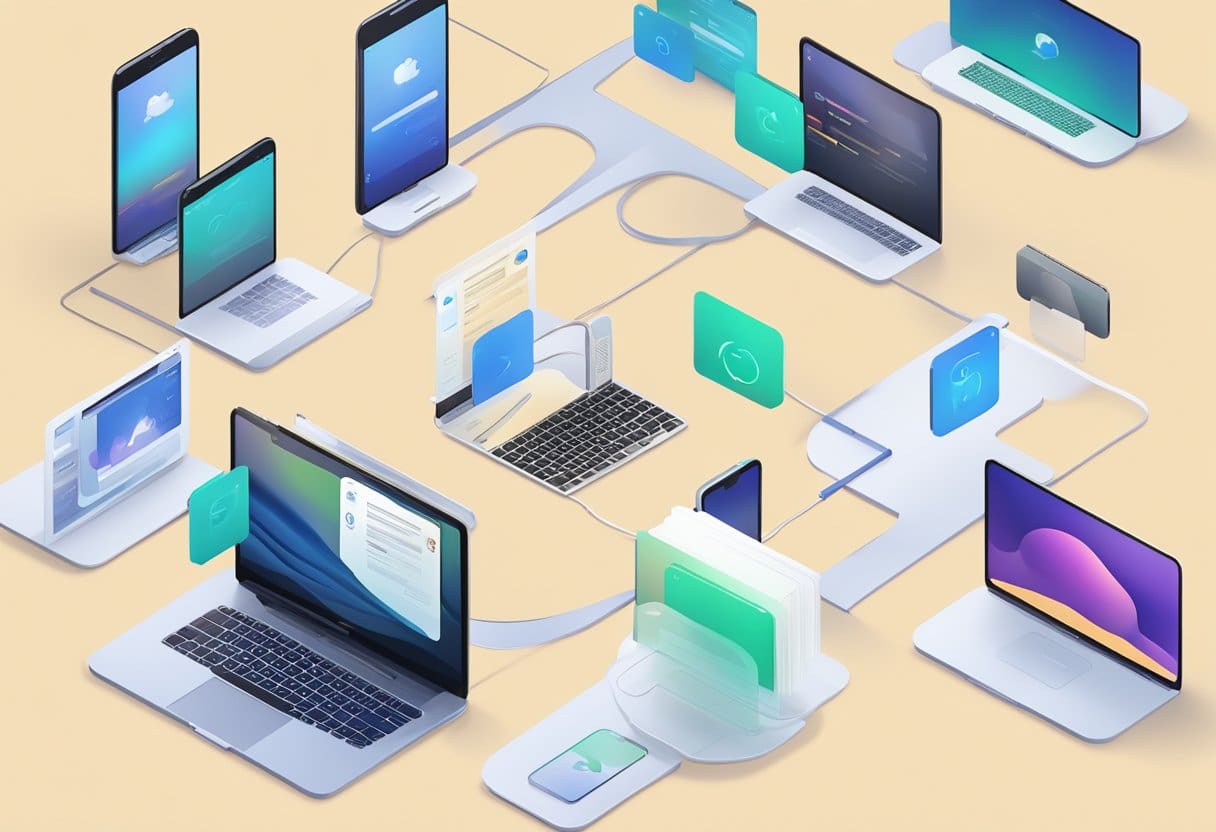
Ao usar o AirDrop, é importante garantir a segurança e a privacidade dos seus arquivos. AirDrop usa identidades criptografadas, especificamente um Identidade RSA de 2048 bits, para manter seus arquivos privados e seguros. Essa identidade é criada e armazenada no seu iPhone, iPad ou Mac quando o AirDrop está ativado. Além disso, um hash baseado nos números de telefone e/ou endereços de e-mail associados ao seu ID Apple é gerado para manter a privacidade.
Ao transferir arquivos, o AirDrop estabelece uma conexão criptografada (TLS) entre os dispositivos de envio e recebimento. Seus certificados de identidade do iCloud são trocados e verificados no aplicativo Contatos de cada usuário. Esta conexão segura garante que os arquivos transferidos permaneçam protegidos contra acesso não autorizado.
Para aumentar a segurança de suas transferências AirDrop, siga estas práticas recomendadas:
- Mantenha os dispositivos de envio e recebimento dentro do alcance do Bluetooth e do Wi-Fi.
- Ative o Wi-Fi e o Bluetooth para ambos os dispositivos envolvidos na transferência.
- Desative o Hotspot pessoal, se estiver ativado.
- Configure seu AirDrop para receber somente de contatos, especialmente em espaços públicos, para evitar o recebimento de arquivos indesejados.
Seguindo essas diretrizes, você pode garantir que suas transferências AirDrop sejam convenientes, mas também seguras e privadas.
Solução de problemas comuns do AirDrop
Reinicie seus dispositivos: Muitas vezes, reiniciar o iPhone, iPad ou Mac pode resolver problemas de conectividade Wi-Fi e Bluetooth, que por sua vez podem resolver problemas de AirDrop. Desligue o dispositivo, aguarde alguns segundos e ligue-o novamente.
Atualize seu software: certifique-se de que seus dispositivos estejam atualizados para as versões mais recentes do iOS, iPadOS ou macOS, pois isso pode ajudar a corrigir problemas relacionados ao AirDrop. Para verificar se há atualizações no seu iPhone ou iPad, vá em Ajustes > Geral > Atualização de Software. No seu Mac, clique no ícone da Apple no canto superior esquerdo da tela e selecione Preferências do Sistema e clique em Atualização de Software.
Verifique as configurações do AirDrop: certifique-se de que o AirDrop esteja ativado em ambos os dispositivos. Em um iPhone ou iPad, você pode encontrar as configurações do AirDrop no Centro de Controle. Deslize para baixo a partir do canto superior direito da tela (ou deslize de baixo para cima em modelos mais antigos) e mantenha pressionado o ícone Wi-Fi/Bluetooth para acessar a configuração. Em um Mac, você pode acessar as configurações do AirDrop no Finder ou no Centro de Controle.
Verifique a conectividade Wi-Fi e Bluetooth: o AirDrop requer Wi-Fi e Bluetooth para funcionar corretamente. Verifique se ambas as funções estão ativas em seus dispositivos e certifique-se de que não estejam conectadas a nenhum outro dispositivo ou rede sem fio que possa interferir.
Aproxime os dispositivos: o AirDrop tem um alcance de cerca de 30 metros (9 pés), portanto, certifique-se de que seus dispositivos estejam dentro desse alcance para estabelecer uma conexão.
Ajustar as configurações do firewall (somente Mac): um firewall restritivo no seu Mac pode bloquear conexões de entrada do AirDrop. Para verificar suas configurações, vá para Preferências do Sistema > Segurança e Privacidade > Firewall. Se o problema persistir, considere desativar temporariamente o firewall para ver se isso resolve o problema.
Redefinir as configurações de rede (iPhone e iPad): Se nenhuma das soluções acima funcionar, pode ser necessário redefinir as configurações de rede do seu iPhone ou iPad. Esteja ciente de que isso apagará suas redes e senhas Wi-Fi salvas. Para redefinir as configurações de rede, vá para Configurações > Geral > Redefinir > Redefinir configurações de rede.
Seguindo essas dicas de solução de problemas, você pode resolver problemas comuns do AirDrop e garantir transferências de arquivos tranquilas entre seus dispositivos.
Última atualização: 13 de fevereiro de 2024

Sandeep Bhandari é bacharel em Engenharia de Computação pela Thapar University (2006). Possui 20 anos de experiência na área de tecnologia. Ele tem grande interesse em vários campos técnicos, incluindo sistemas de banco de dados, redes de computadores e programação. Você pode ler mais sobre ele em seu página bio.

