Introdução ao Microsoft Word
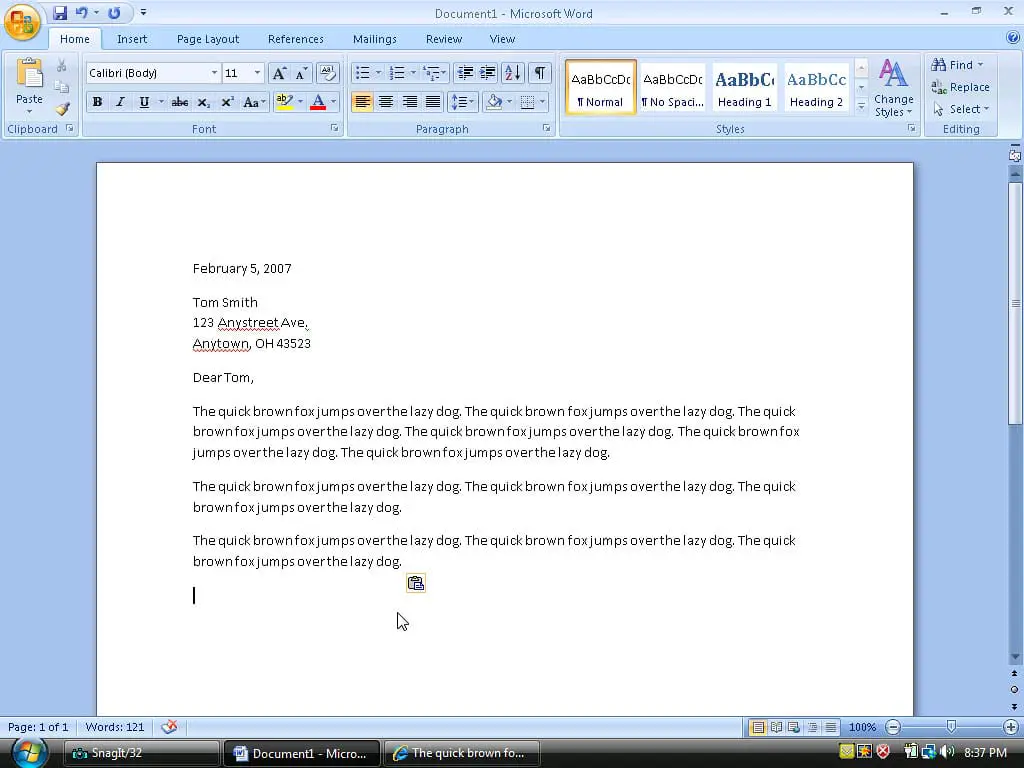
O Microsoft Word é uma ferramenta poderosa que permite criar e editar documentos de texto. Para começar com o Microsoft Word, primeiro você precisa abrir o aplicativo no seu dispositivo. Se você estiver usando o Windows, poderá encontrá-lo na seção Início menu e, se estiver usando um Mac, você pode encontrá-lo no Aplicações pasta. Depois de aberto, você será saudado pela interface do Word exibindo um documento em branco.
Ao trabalhar no documento, você poderá encontrar páginas extras ou páginas em branco que precisam ser removidas. Para navegue pelo seu documento, é essencial familiarizar-se com o fita, que está localizado na parte superior da janela e contém várias guias (por exemplo, Home, Insert e View). Grupos de recursos, como edição de fontes, formatação de parágrafos e visualizações de documentos, organizam as guias.
Quando você quiser exclua uma página do seu documento do Word, existem várias abordagens que você pode adotar. O método escolhido dependerá se a página está em branco, contém conteúdo ou é causada por problemas de formatação, como quebra de página. Também é essencial compreender o Painel de Navegação, que pode ser encontrado sob o Ver aba. Este painel permite navegar entre as páginas, títulos e resultados de pesquisa em seu documento.
Lembrar de salve seu trabalho periodicamente clicando no ícone do disco ou pressionando Ctrl+S (Cmd+S em um Mac). Isso garante que você não perca nenhum progresso em caso de problemas inesperados no computador ou travamentos de aplicativos.
Ao trabalhar com seu documento, esteja atento áreas editáveis e áreas não editáveis, como cabeçalhos, rodapés, notas de rodapé e campos de texto. Ao excluir uma página, certifique-se de não excluir acidentalmente o conteúdo desejado nessas áreas.
Em resumo, ao utilizar o Microsoft Word, explore a interface, entenda como navegar pelo seu documento, identifique o tipo de página extra ou em branco e aplique o método adequado para excluir páginas indesejadas. E não se esqueça de salvar seu trabalho com frequência para garantir uma experiência de edição perfeita.
Páginas e layout em MS Word
O Microsoft Word oferece inúmeras ferramentas e recursos para ajudá-lo a gerenciar páginas e layouts gerais. Isso permite que você crie documentos com aparência profissional com facilidade. Nesta seção, discutiremos algumas estratégias e funcionalidades básicas disponíveis no MS Word.
Às vezes, você pode acabar com páginas em branco ou extras que precisam ser excluídas. Excluir uma página no Word é simples e vários métodos estão disponíveis para você fazer isso. Aqui estão algumas maneiras de ajudá-lo a obter um layout de documento mais limpo e preciso:
Método 1: Coloque o cursor no início da página indesejada. aperte o Retrocesso chave até que a página indesejada seja removida.
Método 2: Se você deseja excluir uma página específica, pressione CTRL+G para abrir a caixa de diálogo Ir para. Digite o número da página e pressione Entrar para navegar até a página desejada. Clique ou toque em qualquer lugar da página e pressione Apagar no seu teclado.
Método 3: Para remover uma página em branco no meio ou no final do documento, é útil exibir marcadores de parágrafo pressionando CTRL+SHIFT+8 ou indo para a guia Início e clicando no ícone do parágrafo. Isso permite que você veja onde você usou o Entrar chave, às vezes levando à criação acidental de páginas em branco. Você pode então excluir os marcadores de parágrafo indesejados.
Lembre-se de considerar a legibilidade e a apresentação geral do seu documento usando ferramentas de formatação, como tabelas, marcadores e estilos de texto, quando apropriado. O Microsoft Word oferece um conjunto abrangente de funções para atender às suas necessidades de formatação de documentos, garantindo um resultado profissional e sofisticado. Aproveitando essas etapas simples e as ferramentas de layout do software, você pode obter a aparência e organização desejadas para o seu documento.
Localizando a página indesejada
Para localizar a página indesejada em seu documento do Word, primeiro clique no botão Ver guia na parte superior da tela. Na guia Exibir, encontre e ative o Painel de Navegação. Isso exibirá uma barra lateral com três guias: Títulos, Páginas e Resultados. Clique em PÁGINAS para ter uma visão geral de todas as páginas do seu documento.
À medida que você navega pelas páginas, a página ativa será selecionada automaticamente. Se a página indesejada tiver conteúdo, navegue até essa página usando o Painel de Navegação ou pressionando Ctrl + G (ou Cmd+G em um Mac). Isso abrirá a caixa de diálogo Ir para, onde você pode inserir o número da página e prosseguir para essa página.
Caso a página indesejada esteja em branco, ela poderá ser adicionada no final do documento ou entre outras páginas como uma página extra. Você pode identificar isso sem texto ou outro conteúdo na página. Imprensa Ctrl + Shift + 8 (ou Comando + 8 em um Mac) para exibir marcas de parágrafo, o que ajudará você a ver se há algum elemento de formatação oculto na página em branco.
Métodos para excluir uma página no MS Word
Usando a tecla Backspace
Para excluir uma página em branco ou conteúdo extra no final do seu documento Word, coloque o cursor na parte inferior, logo após a última frase. Pressione e segure o Retrocesso chave até que todo o conteúdo indesejado seja excluído.
Navegando pelo Painel de Navegação
Outro método para excluir uma página no Word é usar o Painel de Navegação. Siga esses passos:
- Clique no Ver guia e marque a caixa para Painel de Navegação.
- No Painel de Navegação, clique no botão PÁGINAS guia para ver todas as páginas do seu documento.
- Encontre e clique na miniatura da página que deseja excluir.
- Press Apagar no teclado e a página será removida.
NOTA: esse método funciona melhor com páginas em branco ou com conteúdo mínimo.
Removendo uma quebra de página
Se você deseja excluir uma página que possui uma quebra de página em seu documento do Word, siga estas etapas:
- Clique no Início guia no Word, se ainda não estiver lá.
- Clique no símbolo ¶ para exibir marcas de parágrafo e símbolos de formatação ocultos.
- Encontre o quebra de página marcador e selecione-o.
- Press Apagar no teclado para remover a quebra de página e as páginas serão mescladas.
Lembre-se de ocultar as marcas de parágrafo e os símbolos de formatação ocultos no Início guia clicando no símbolo ¶ novamente após terminar de remover a quebra de página.
Solução de problemas de exclusão
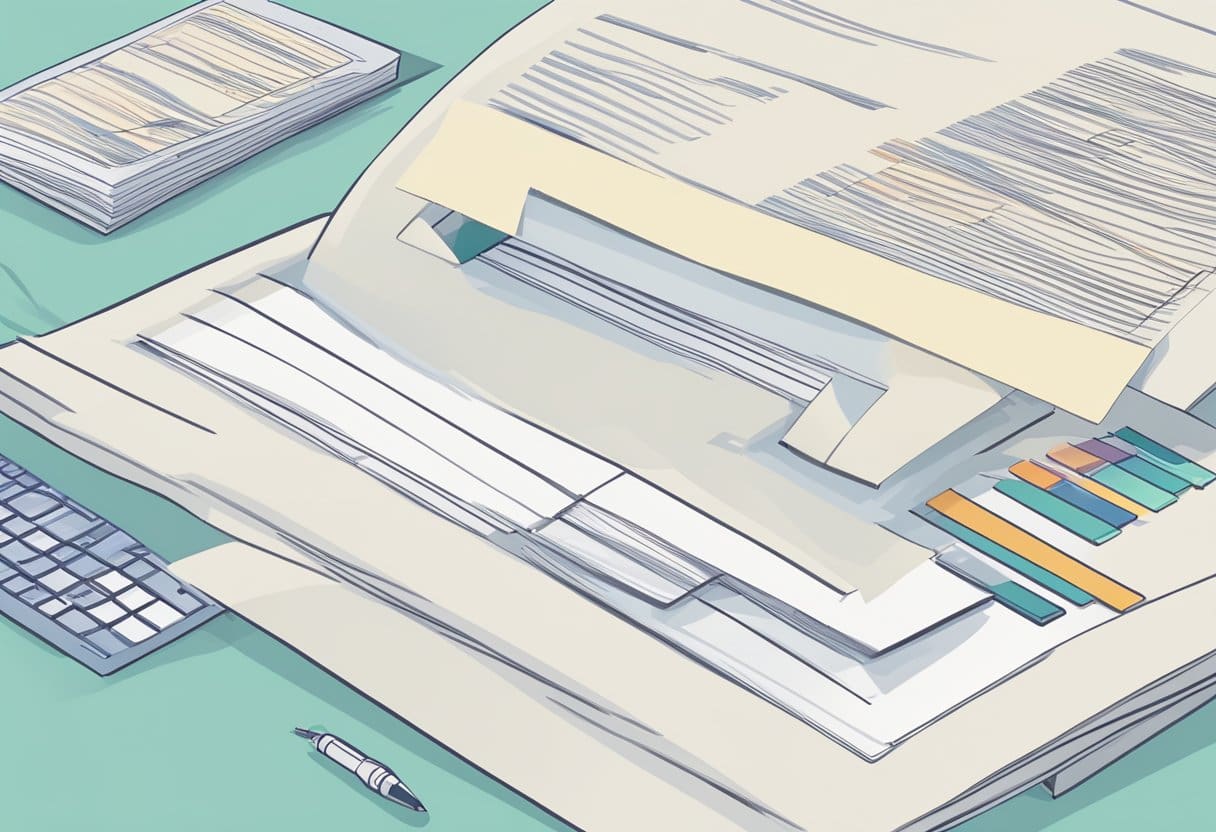
Lidando com quebras de página ocultas
Às vezes, excluir uma página do Word pode ser um desafio quando há quebras de página ocultas. Para resolver esse problema, você precisa ter certeza de que consegue visualizar todas as marcas de formatação ocultas clicando no botão Início guia na faixa de opções e selecionando Aparecer esconder ¶ no grupo Parágrafo.
Agora que você pode ver toda a formatação oculta, procure quebras de página que possam estar causando uma página extra. Se você encontrar algum, selecione-o e exclua-o para remover as páginas em branco ou adicionais.
Gerenciando problemas de quebra automática de texto
Problemas de quebra de texto também podem levar a desafios ao tentar excluir uma página no Word. É essencial garantir que o texto do seu documento não se estenda involuntariamente para a página não utilizada. Para corrigir esse problema, siga estas etapas:
- Press Ctrl+Shift+8 (⌘+8 em um Mac) para mostrar marcas de parágrafo.
- Se você encontrar marcas de parágrafo ou espaços desnecessários causando a página extra, selecione-os e exclua-os.
- Ajusta a tamanho da fonte para quaisquer marcas de parágrafo excessivamente grandes, selecionando-as, digitando um valor menor (como 01) dentro da caixa Tamanho da fonte e pressionando Enter.
Esses métodos de solução de problemas devem ajudá-lo a lidar e resolver quaisquer problemas relacionados à exclusão de páginas indesejadas em seu documento do Word. Lembre-se sempre de visualizar seu documento antes e depois de fazer alterações para garantir formatação e organização adequadas.
Técnicas avançadas de exclusão de página
Nesta seção, discutiremos duas técnicas avançadas para excluir páginas indesejadas em um documento do Word. Estas técnicas aplicam-se a situações em que os métodos comuns são ineficazes. Familiarize-se com os seguintes métodos:
Usando a opção Mostrar/Ocultar
A opção Mostrar/Ocultar permite visualizar caracteres não imprimíveis, como marcas de parágrafo, espaços e quebras de página, facilitando a detecção e exclusão de páginas indesejadas.
- Clique na Início guia na faixa de opções.
- No parágrafo grupo, clique no Show / Hide botão (¶) para revelar elementos de formatação ocultos.
- Localize a quebra de página indesejada ou a página em branco.
- Clique no elemento de formatação indesejado (quebra de página ou marca de parágrafo) e pressione Apagar no seu teclado.
Lembre-se de clicar no Show / Hide (¶) botão novamente para ocultar os caracteres não imprimíveis depois de excluir com êxito a página indesejada.
Empregando a técnica de localizar e substituir
Outro método para excluir páginas indesejadas é usar o recurso Localizar e Substituir do Word. Essa técnica é especialmente útil ao lidar com múltiplas quebras de página indesejadas em um documento.
- Press Ctrl + H para abrir o Localizar e substituir caixa de diálogo.
- No Encontre o que campo, digite
^m(símbolo circunflexo seguido porm). Isso representa uma quebra de página manual. - Deixe o substituir por campo vazio, pois você deseja substituir as quebras de página por nada.
- Clique substituir tudo para remover todas as quebras manuais de página do documento, eliminando quaisquer páginas indesejadas causadas por essas quebras.
Com essas técnicas avançadas, você será capaz de lidar com cenários de exclusão de páginas mais complexos no Word e manter um documento mais limpo e organizado.
Última atualização: 05 de novembro de 2023

Sandeep Bhandari é bacharel em Engenharia de Computação pela Thapar University (2006). Possui 20 anos de experiência na área de tecnologia. Ele tem grande interesse em vários campos técnicos, incluindo sistemas de banco de dados, redes de computadores e programação. Você pode ler mais sobre ele em seu página bio.

