Primeiros passos com o Kindle Cloud Reader
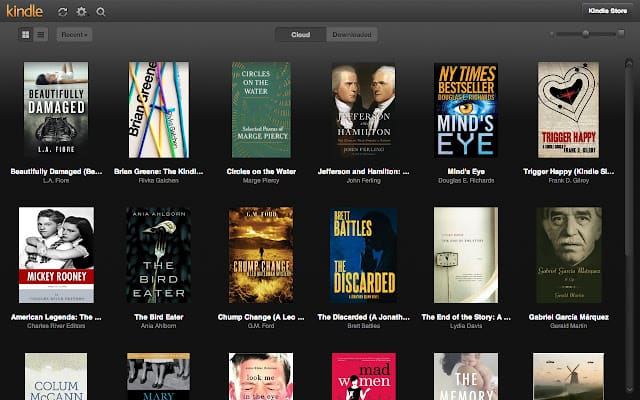
Compreendendo o básico
Kindle Cloud Reader é um aplicativo gratuito baseado na web que permite ler livros Kindle online usando qualquer navegador da web. Lançado pela Amazon em 2011, é uma alternativa ao aplicativo móvel Kindle eBook. Para acessar o Kindle Cloud Reader, visite read.amazon.com. O aplicativo permite que você leia todos os livros Kindle da sua biblioteca e compre novos, se desejar.
Configurando uma conta
Para aproveitar ao máximo o Kindle Cloud Reader, siga estas etapas:
- Assinar em: Acesse leia.amazon.com e faça login usando suas credenciais de login da Amazon. Se você não possui uma conta Amazon, você pode criar uma clicando no botão “Cadastre-se” e seguindo o processo de registro.
- Acesse sua biblioteca: Uma vez conectado, você verá sua biblioteca Kindle exibida na página principal. Consiste em todos os e-books que você comprou ou emprestou na Amazon.
- Comece a ler: Selecione qualquer livro da sua biblioteca para começar a ler. O Kindle Cloud Reader oferece diversas opções de leitura, como ajuste de tamanho do texto, cor de fundo e layout.
- Compre novos livros: Para comprar um novo e-book, clique no botão “Kindle Store” localizado no canto superior direito da página. Navegue ou pesquise livros e, quando encontrar um de sua preferência, certifique-se de que a versão Kindle esteja selecionada. Em “Entregar para”, escolha “Kindle Cloud Reader” e conclua sua compra.
Lembre-se de aproveitar sua experiência de leitura com o Kindle Cloud Reader, uma opção versátil e conveniente para acessar seus e-books favoritos em qualquer dispositivo com navegador da web.
Navegando na interface do Kindle Cloud Reader
Acessando sua biblioteca
Para acessar sua biblioteca Kindle, vá para leia.amazon.com e faça login usando seus dados de login da Amazon. Uma vez logado, você verá todos os livros Kindle que comprou ou emprestou exibidos em sua biblioteca. Para começar a ler, clique na capa de um livro.
Usando a barra de ferramentas
A barra de ferramentas do Kindle Cloud Reader está localizada na parte superior da interface e oferece várias opções para navegar em seus livros:
- Início: clicar no ícone inicial leva você de volta à visualização da biblioteca.
- Conteúdo: Para visualizar o índice, clique no ícone correspondente. Isso abre um painel à esquerda, onde você pode navegar rapidamente para um capítulo ou seção específica do livro.
- Marcadores e notas: o ícone de marcador permite acessar seus marcadores e notas salvos, bem como criar novos durante a leitura.
- Configurações de fonte e página Aa: Clique no botão “Aa” para ajustar o tamanho da fonte, o tipo de letra e a cor da página de acordo com suas preferências.
- Lupa: use o ícone da lupa para pesquisar termos ou frases específicas no livro.
- Barra de progresso: Localizada na parte inferior da tela, a barra de progresso indica sua posição no livro e permite pular rapidamente para qualquer página clicando ou arrastando o controle deslizante.
Lembre-se de salvar seu progresso ao parar de ler periodicamente. Para fazer isso, clique na seta para trás ou no ícone Home na barra de ferramentas e seu progresso será salvo automaticamente.
Lendo e-books
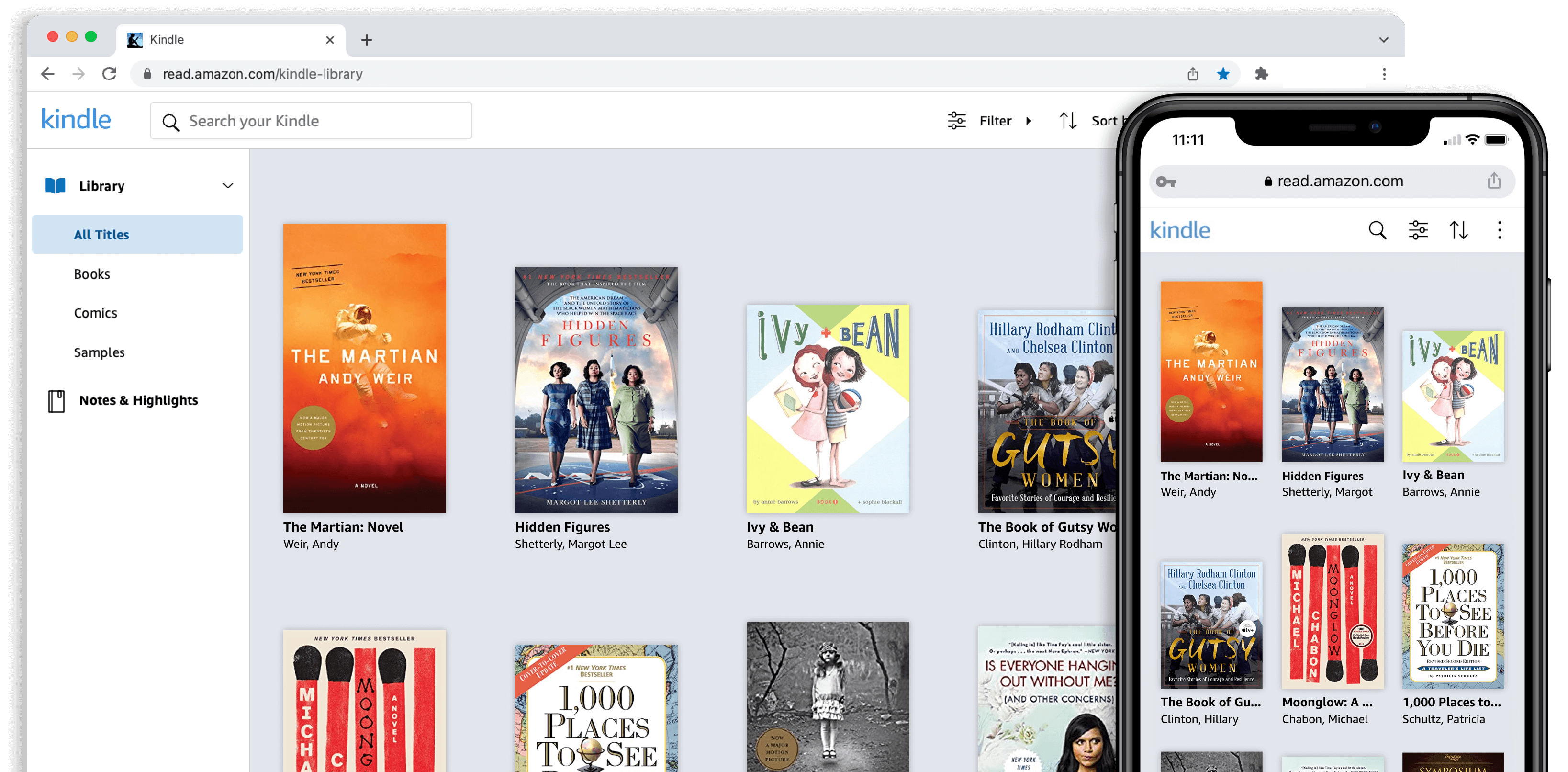
Abrindo um e-book
Para ler um e-book usando o Kindle Cloud Reader, acesse read.amazon.com e faça login com sua conta Amazon. Uma vez conectado, você verá sua biblioteca Kindle exibida na página principal. Selecione o livro que deseja ler e ele será aberto na interface do leitor.
Usando controles de leitura
Ao ler um e-book no Kindle Cloud Reader, você tem vários controles para aprimorar sua experiência de leitura:
- Virando páginas: para virar as páginas, clique no lado esquerdo ou direito da página, use as teclas de seta do teclado ou role com o mouse.
- Tamanho e fonte do texto: personalize o tamanho e o estilo da fonte de acordo com suas preferências clicando no ícone “Aa” na barra de ferramentas superior.
- Cor de fundo: você pode alterar a cor de fundo para facilitar a leitura aos seus olhos. Selecione entre branco, preto e sépia clicando no ícone “Aa” na barra de ferramentas.
- Favoritos: caso queira marcar seu lugar no livro, clique no ícone de marcador no canto superior direito da página. Para acessar seus favoritos, clique no botão “Ir para” na barra de ferramentas superior e selecione “Favoritos” no menu suspenso.
- Notas e destaques: para adicionar notas ou destacar texto no livro, pressione e segure uma palavra e solte para que o painel de opções apareça. Você pode destacar, adicionar uma nota ou pesquisar a palavra.
Como profissional, é importante acessar e aproveitar seus e-books de maneira conveniente. Com o Kindle Cloud Reader, você tem todos os controles e recursos necessários, tornando sua experiência de leitura eletrônica verdadeiramente agradável.
Gerenciando seus e-books
Nesta seção, discutiremos como gerenciar seus e-books usando o Kindle Cloud Reader. Abordaremos o download de e-books para leitura offline e a exclusão de e-books de sua biblioteca.
Download e leitura offline
Para acessar e ler e-books off-line usando o Kindle Cloud Reader, siga estas etapas simples:
- Acesse https://read.amazon.com e faça login com sua conta da Amazon.
- Navegue em sua biblioteca para encontrar o e-book que deseja ler.
- Clique na capa do livro para abri-lo no Cloud Reader. Depois que o livro é aberto online, ele é baixado automaticamente para leitura offline.
- Para acessar seus e-books baixados, acesse o Kindle Cloud Reader em seu navegador, mesmo sem conexão com a internet, e selecione “Baixados” nas opções de filtro no topo da sua biblioteca.
Agora você pode ler seus e-books off-line, mantendo sua produtividade durante deslocamentos diários ou viagens.
Excluindo e-books
Se você deseja excluir e-books do Kindle Cloud Reader, siga estas etapas:
- Acesse https://www.amazon.com/mycd e faça login com sua conta da Amazon.
- Você será direcionado para a página “Gerenciar seu conteúdo e dispositivos”. Na aba “Conteúdo”, você verá sua biblioteca de e-books.
- Encontre o e-book que deseja excluir e clique no botão “…” (reticências) ao lado do título.
- Selecione “Excluir” no menu suspenso. Uma janela pop-up aparecerá solicitando confirmação. Clique em “Sim, excluir permanentemente” para remover o livro da sua biblioteca.
Seguindo as etapas mencionadas acima, você pode gerenciar seus e-books no Kindle Cloud Reader, garantindo uma experiência de leitura simplificada e organizada.
Solução de problemas comuns

Problemas de conectividade
Ao usar o Kindle Cloud Reader, você pode encontrar problemas relacionados à conectividade com a Internet. Para resolver esses problemas, tente as seguintes etapas:
- Verifique se o seu dispositivo está conectado corretamente à internet.
- Atualize a página do navegador clicando no botão “Atualizar” ou pressionando F5 (Cmd + R para usuários de Mac).
- Limpe o cache do seu navegador acessando as configurações do navegador e selecionando a opção para limpar os dados de navegação.
Se o problema persistir depois de tentar essas soluções, considere entrar em contato com o Atendimento ao Cliente da Amazon para obter mais assistência.
Lidando com problemas de sincronização
Problemas de sincronização podem ser um problema comum com o Kindle Cloud Reader. Siga estas etapas para resolver possíveis problemas de sincronização entre o Kindle Cloud Reader e outros dispositivos:
- Certifique-se de que todos os dispositivos compartilhem a mesma conta Amazon.
- No seu Kindle Cloud Reader, clique no botão de sincronização na parte superior da tela. Isso deve atualizar seus livros em todos os dispositivos.
- No seu dispositivo Kindle ou aplicativo móvel, acesse o menu e selecione a opção “Sincronizar” ou “Sincronizar e verificar itens”.
Se seus livros e dispositivos ainda não sincronizarem, verifique se você está conectado à mesma rede Wi-Fi em todos os dispositivos. Consulte o guia do fabricante para obter mais assistência na solução de problemas do seu dispositivo específico.
Última atualização: 19 de novembro de 2023

Sandeep Bhandari é bacharel em Engenharia de Computação pela Thapar University (2006). Possui 20 anos de experiência na área de tecnologia. Ele tem grande interesse em vários campos técnicos, incluindo sistemas de banco de dados, redes de computadores e programação. Você pode ler mais sobre ele em seu página bio.

