เข้าสู่ระบบ Asus Router
ในการเข้าถึงและปรับแต่งการตั้งค่าต่างๆ สำหรับเครือข่ายในบ้านของคุณ คุณต้องเข้าสู่ระบบเราเตอร์ Asus ของคุณ ต่อไปนี้คือวิธีที่คุณสามารถเข้าสู่ระบบ:
- เปิดเว็บเบราว์เซอร์บนคอมพิวเตอร์หรืออุปกรณ์มือถือของคุณที่เชื่อมต่อกับเครือข่ายเราเตอร์ Asus ของคุณ
- พิมพ์ที่อยู่ IP ของเราเตอร์ Asus ของคุณในแถบที่อยู่ ที่อยู่ IP เริ่มต้นคือ 192.168.1.1
- ป้อนชื่อผู้ใช้และรหัสผ่านของเราเตอร์ Asus ของคุณในหน้าเข้าสู่ระบบ ชื่อผู้ใช้และรหัสผ่านเริ่มต้นคือ “admin/admin” หากคุณเปลี่ยนชื่อผู้ใช้และรหัสผ่าน ให้ป้อนรหัสใหม่แทน
หากคุณลืมชื่อผู้ใช้และรหัสผ่าน คุณสามารถรีเซ็ตเราเตอร์ Asus ของคุณเป็นการตั้งค่าเริ่มต้นจากโรงงานได้ ในการดำเนินการนี้ ให้กดปุ่มรีเซ็ตที่ด้านหลังของเราเตอร์ค้างไว้ประมาณ 10 วินาทีจนกระทั่งไฟ LED เพาเวอร์เริ่มกะพริบ จากนั้นปล่อยปุ่มแล้วรอให้เราเตอร์รีบูต
เมื่อเข้าสู่ระบบเราเตอร์ Asus ของคุณแล้ว คุณสามารถปรับแต่งการตั้งค่าต่างๆ ได้ เช่น ชื่อเครือข่ายไร้สาย (SSID) รหัสผ่าน ช่องสัญญาณ และประเภทการเข้ารหัส คุณยังสามารถกำหนดค่าการควบคุมโดยผู้ปกครอง เครือข่ายแขก และการส่งต่อพอร์ตได้
สิ่งสำคัญคือต้องอัปเดตเฟิร์มแวร์ของเราเตอร์ Asus ให้ทันสมัยอยู่เสมอเพื่อให้แน่ใจว่าทำงานได้อย่างราบรื่นและปลอดภัย คุณสามารถตรวจสอบการอัปเดตเฟิร์มแวร์ได้ที่หน้าการตั้งค่าของเราเตอร์หรือดาวน์โหลดได้จากเว็บไซต์สนับสนุนของ Asus
โดยสรุป การลงชื่อเข้าใช้เราเตอร์ Asus ของคุณเป็นกระบวนการง่ายๆ ที่ช่วยให้คุณเข้าถึงและปรับแต่งการตั้งค่าต่างๆ สำหรับเครือข่ายในบ้านของคุณ อัปเดตเฟิร์มแวร์เราเตอร์ของคุณให้ทันสมัยและรักษาความปลอดภัยเครือข่ายไร้สายของคุณด้วยรหัสผ่านและการเข้ารหัสที่รัดกุม
จะเข้าสู่ระบบเราเตอร์ Asus ได้อย่างไร?

หากต้องการเข้าสู่ระบบเราเตอร์ Asus ของคุณ ให้ทำตามขั้นตอนง่ายๆ ไม่กี่ขั้นตอน มีวิธีดังนี้:
- เชื่อมต่อคอมพิวเตอร์ของคุณกับเราเตอร์ผ่านการเชื่อมต่อแบบมีสายหรือไร้สาย
- เปิดเว็บเบราว์เซอร์ที่คุณต้องการแล้วป้อนที่อยู่ IP ของเราเตอร์ในแถบที่อยู่ ที่อยู่ IP เริ่มต้นสำหรับเราเตอร์ Asus ส่วนใหญ่คือ 192.168.1.1 หากคุณไม่แน่ใจว่าที่อยู่ IP คืออะไร คุณสามารถใช้ Asus Device Discovery Utility เพื่อค้นหาได้
- คุณจะได้รับแจ้งให้ป้อนชื่อผู้ใช้และรหัสผ่านของเราเตอร์ ชื่อผู้ใช้และรหัสผ่านเริ่มต้นสำหรับเราเตอร์ Asus ส่วนใหญ่คือ “admin” หากคุณเปลี่ยนชื่อผู้ใช้และรหัสผ่าน ให้ป้อนข้อมูลเหล่านั้นแทน
- เมื่อคุณป้อนชื่อผู้ใช้และรหัสผ่านแล้ว คุณควรลงชื่อเข้าใช้หน้าการตั้งค่าเราเตอร์ Asus ของคุณ
โปรดทราบว่าการเข้าสู่ระบบเราเตอร์ของคุณเป็นครั้งแรกอาจแจ้งให้คุณเปลี่ยนชื่อผู้ใช้และรหัสผ่าน เลือกรหัสผ่านที่รัดกุมและไม่ซ้ำกันเพื่อปกป้องเราเตอร์ของคุณจากการเข้าถึงโดยไม่ได้รับอนุญาต
หากคุณประสบปัญหาในการเข้าสู่ระบบเราเตอร์ Asus คุณสามารถลองทำบางสิ่งได้ ขั้นแรก ตรวจสอบให้แน่ใจว่าคุณป้อนที่อยู่ IP ชื่อผู้ใช้ และรหัสผ่านที่ถูกต้อง หากคุณยังคงประสบปัญหา ให้ลองรีเซ็ตเราเตอร์เป็นการตั้งค่าเริ่มต้นโดยกดปุ่มรีเซ็ตที่ด้านหลังของเราเตอร์ค้างไว้เป็นเวลา 10 วินาที
โดยรวมแล้ว การลงชื่อเข้าใช้เราเตอร์ Asus ของคุณเป็นกระบวนการที่ง่ายและรวดเร็วซึ่งสามารถทำได้ภายในเวลาเพียงไม่กี่นาที การเข้าถึงหน้าการตั้งค่าเราเตอร์ช่วยให้คุณปรับแต่งการตั้งค่าเครือข่าย อัปเดตเฟิร์มแวร์ และอื่นๆ อีกมากมาย
จะเปลี่ยน ASUS WiFi SSID ได้อย่างไร?
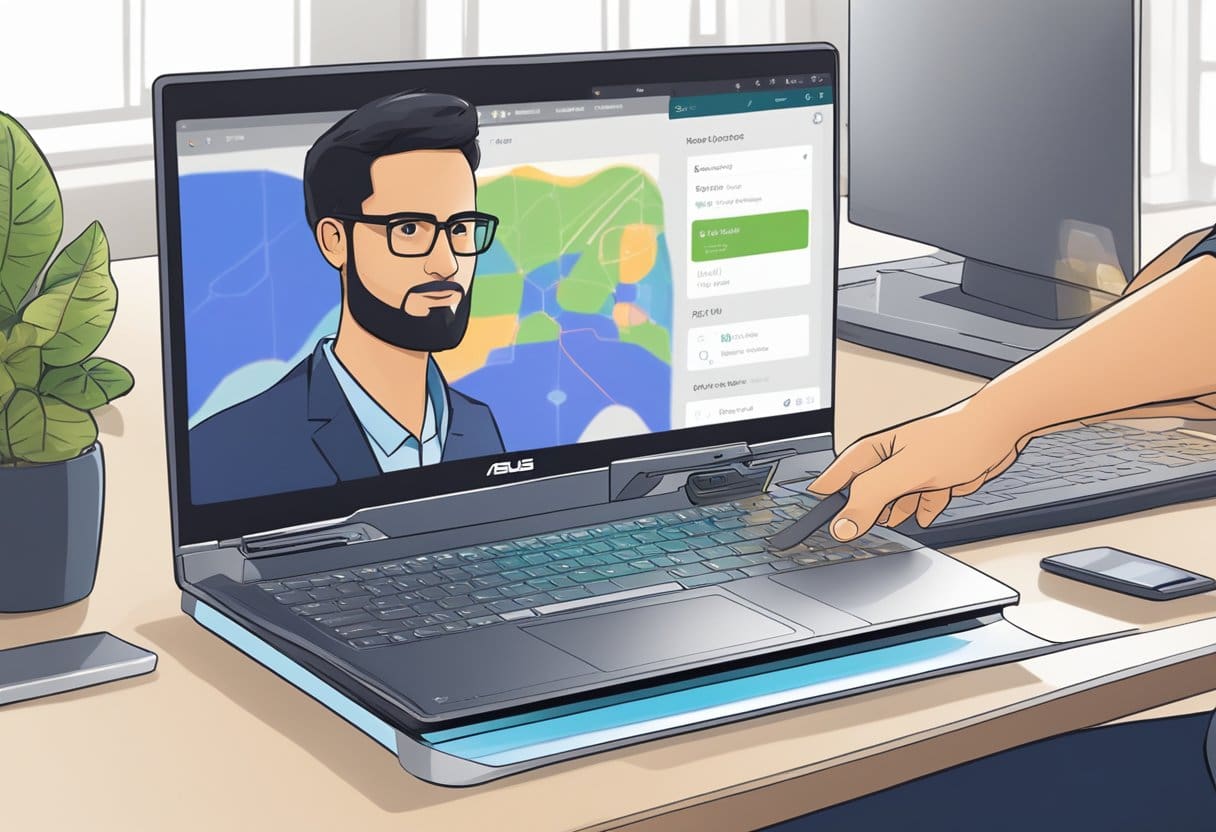
หากคุณต้องการเปลี่ยน SSID (Service Set Identifier) ของเราเตอร์ ASUS WiFi ของคุณ คุณสามารถทำได้ง่ายๆ โดยทำตามขั้นตอนเหล่านี้:
- เชื่อมต่อคอมพิวเตอร์หรืออุปกรณ์เคลื่อนที่ของคุณกับเครือข่าย WiFi ของเราเตอร์
- เปิดเว็บเบราว์เซอร์แล้วป้อนที่อยู่ IP ของเราเตอร์ของคุณในแถบที่อยู่ ที่อยู่ IP เริ่มต้นสำหรับเราเตอร์ ASUS คือ 192.168.1.1 แต่อาจแตกต่างกันไปขึ้นอยู่กับรุ่นเราเตอร์ของคุณ
- กรอกชื่อผู้ใช้และรหัสผ่านของเราเตอร์เพื่อเข้าสู่ระบบเว็บอินเตอร์เฟสของเราเตอร์ หากคุณไม่ได้เปลี่ยนข้อมูลรับรองการเข้าสู่ระบบเริ่มต้น ชื่อผู้ใช้คือ “admin” และรหัสผ่านคือ “admin” หรือเว้นว่างไว้
- เมื่อเข้าสู่ระบบแล้ว ให้ไปที่ส่วน "Wireless" หรือ "Wireless Settings" ของเว็บอินเทอร์เฟซของเราเตอร์
- ค้นหาช่องชื่อ "SSID" หรือ "ชื่อเครือข่ายไร้สาย" และป้อนชื่อใหม่ที่คุณต้องการสำหรับเครือข่าย WiFi ของคุณ
- บันทึกการเปลี่ยนแปลงและรอให้เราเตอร์รีบูต
แค่นั้นแหละ! SSID ของเราเตอร์ ASUS WiFi ของคุณถูกเปลี่ยนเป็นชื่อใหม่ที่คุณระบุ โปรดจำไว้ว่าการเปลี่ยน SSID จะเปลี่ยนชื่อเครือข่าย WiFi ของคุณด้วย ดังนั้นคุณจะต้องเชื่อมต่ออุปกรณ์ทั้งหมดของคุณใหม่กับชื่อเครือข่ายใหม่
จะเปลี่ยนรหัสผ่าน ASUS WiFi ได้อย่างไร
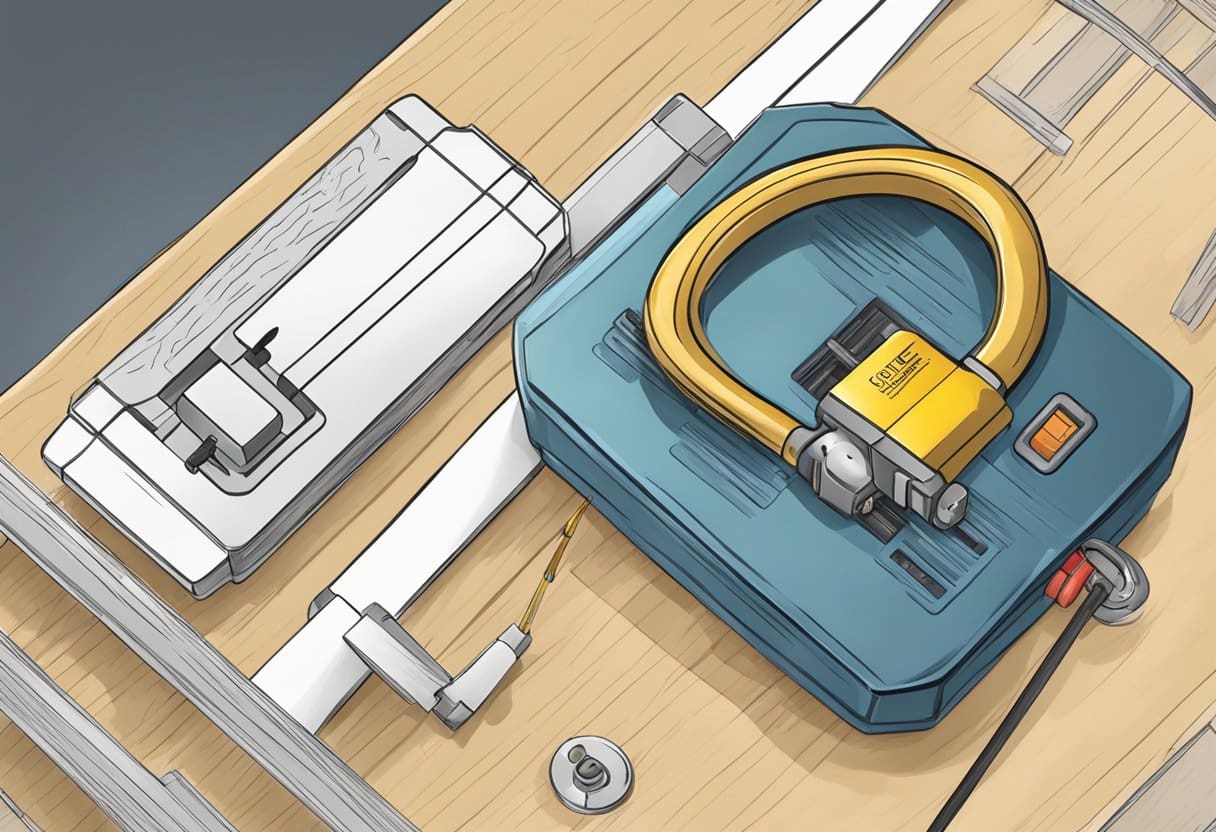
เพื่อความปลอดภัยของเราเตอร์ ASUS ของคุณ ขอแนะนำให้เปลี่ยนรหัสผ่าน WiFi เป็นประจำ นี่คือขั้นตอนในการเปลี่ยนรหัสผ่าน ASUS WiFi:
- เชื่อมต่อคอมพิวเตอร์ของคุณกับเราเตอร์ผ่านการเชื่อมต่อแบบมีสายหรือ WiFi
- เปิดเว็บเบราว์เซอร์แล้วป้อนที่อยู่ IP ของเราเตอร์ของคุณในแถบที่อยู่ ที่อยู่ IP เริ่มต้นคือ 192.168.1.1 ซึ่งอาจแตกต่างกันไปขึ้นอยู่กับรุ่นเราเตอร์และการกำหนดค่าของคุณ
- ป้อนข้อมูลรับรองการเข้าสู่ระบบของเราเตอร์ของคุณเมื่อได้รับแจ้ง ชื่อผู้ใช้และรหัสผ่านเริ่มต้นคือ “ผู้ดูแลระบบ” และ “ผู้ดูแลระบบ” หากคุณเคยเปลี่ยนข้อมูลรับรองการเข้าสู่ระบบมาก่อน ให้ใช้อันใหม่แทน
- เมื่อคุณเข้าสู่ระบบแล้ว ให้ไปที่ส่วน "ไร้สาย" หรือ "WiFi" ของการตั้งค่าเราเตอร์
- มองหาช่อง "รหัสผ่าน" หรือ "รหัสผ่าน" และป้อนรหัสผ่าน WiFi ใหม่ของคุณ ใช้รหัสผ่านที่รัดกุมและไม่ซ้ำกันซึ่งคาดเดาหรือถอดรหัสได้ยาก
- บันทึกการเปลี่ยนแปลงและรอให้เราเตอร์รีบูตหากจำเป็น
แค่นั้นแหละ! รหัสผ่าน WiFi ของเราเตอร์ ASUS ของคุณมีการเปลี่ยนแปลง อย่าลืมอัปเดตรหัสผ่าน WiFi บนอุปกรณ์ทั้งหมดที่เชื่อมต่อกับเราเตอร์แบบไร้สาย
การแก้ไขปัญหาการเข้าสู่ระบบเราเตอร์ Asus

หากคุณประสบปัญหาในการเข้าสู่ระบบเราเตอร์ Asus อาจเกิดปัญหาบางประการ เคล็ดลับการแก้ปัญหาต่อไปนี้จะช่วยให้คุณกลับเข้าสู่การตั้งค่าเราเตอร์ได้
การรีเซ็ตรหัสผ่านเราเตอร์ Asus
คุณสามารถรีเซ็ตรหัสผ่านเราเตอร์ Asus ของคุณเป็นการตั้งค่าเริ่มต้นจากโรงงานหากคุณลืม การดำเนินการนี้จะลบการตั้งค่าแบบกำหนดเองที่คุณทำไว้ และคืนค่าเราเตอร์กลับสู่สถานะดั้งเดิม หากต้องการรีเซ็ตรหัสผ่าน ให้ทำตามขั้นตอนเหล่านี้:
- ค้นหาปุ่มรีเซ็ตที่ด้านหลังของเราเตอร์
- กดปุ่มรีเซ็ตค้างไว้ 10 วินาที
- ปล่อยปุ่มแล้วรอให้เราเตอร์รีบูต
- เมื่อเราเตอร์รีบูทแล้ว คุณสามารถเข้าสู่ระบบโดยใช้ชื่อผู้ใช้และรหัสผ่านเริ่มต้นได้
โปรดทราบว่าชื่อผู้ใช้และรหัสผ่านเริ่มต้นอาจแตกต่างกันไปขึ้นอยู่กับรุ่นเราเตอร์ของคุณ ข้อมูลนี้สามารถพบได้ในคู่มือผู้ใช้หรือบนเว็บไซต์ Asus
การแก้ไขปัญหาการเชื่อมต่อ
หากคุณประสบปัญหาในการเชื่อมต่อกับเราเตอร์ Asus ปัญหาบางประการอาจทำให้เกิดปัญหาได้ ต่อไปนี้เป็นขั้นตอนการแก้ปัญหาบางส่วนเพื่อช่วยให้คุณเชื่อมต่อได้:
- ตรวจสอบให้แน่ใจว่าเราเตอร์ของคุณเปิดอยู่และเชื่อมต่อกับโมเด็มของคุณ
- ตรวจสอบสายเคเบิลระหว่างเราเตอร์และโมเด็มของคุณเพื่อให้แน่ใจว่าเชื่อมต่ออย่างแน่นหนา
- ลองรีสตาร์ททั้งโมเด็มและเราเตอร์ของคุณ
- ตรวจสอบให้แน่ใจว่าคอมพิวเตอร์หรืออุปกรณ์ของคุณเชื่อมต่อกับเครือข่ายไร้สายที่ถูกต้อง
- ลองเชื่อมต่อกับเราเตอร์โดยใช้การเชื่อมต่อแบบใช้สายแทนไร้สาย
การอัพเดตเฟิร์มแวร์ของเราเตอร์
หากเราเตอร์ Asus ของคุณใช้เฟิร์มแวร์ที่ล้าสมัย คุณอาจประสบปัญหาในการเข้าสู่ระบบหรือปัญหาอื่นๆ หากต้องการอัปเดตเฟิร์มแวร์ของเราเตอร์ ให้ทำตามขั้นตอนเหล่านี้:
- เข้าสู่หน้าการตั้งค่าของเราเตอร์ของคุณ
- ไปที่ส่วนอัพเดตเฟิร์มแวร์
- ตรวจสอบการอัปเดตที่มีอยู่และดาวน์โหลดเฟิร์มแวร์ล่าสุด
- ปฏิบัติตามคำแนะนำบนหน้าจอเพื่อติดตั้งการอัปเดตเฟิร์มแวร์
โปรดทราบว่าการอัปเดตเฟิร์มแวร์ของเราเตอร์อาจใช้เวลาหลายนาทีและอาจทำให้เราเตอร์รีบูตได้ อดทนและอย่าขัดขวางกระบวนการอัปเดต
เมื่อปฏิบัติตามเคล็ดลับการแก้ปัญหาเหล่านี้ คุณจะสามารถแก้ไขปัญหาการเข้าสู่ระบบส่วนใหญ่กับเราเตอร์ Asus ของคุณได้ หากคุณยังคงประสบปัญหา โปรดติดต่อฝ่ายสนับสนุนลูกค้า Asus เพื่อขอความช่วยเหลือเพิ่มเติม
อัพเดตล่าสุด : 14 ตุลาคม 2023

Sandeep Bhandari สำเร็จการศึกษาระดับปริญญาตรี สาขาวิศวกรรมคอมพิวเตอร์จาก Thapar University (2006) เขามีประสบการณ์ 20 ปีในสาขาเทคโนโลยี เขามีความสนใจในด้านเทคนิคต่างๆ รวมถึงระบบฐานข้อมูล เครือข่ายคอมพิวเตอร์ และการเขียนโปรแกรม คุณสามารถอ่านเพิ่มเติมเกี่ยวกับเขาได้จากเขา หน้าไบโอ.

