เริ่มต้นใช้งานไมโครซอฟต์เวิร์ด
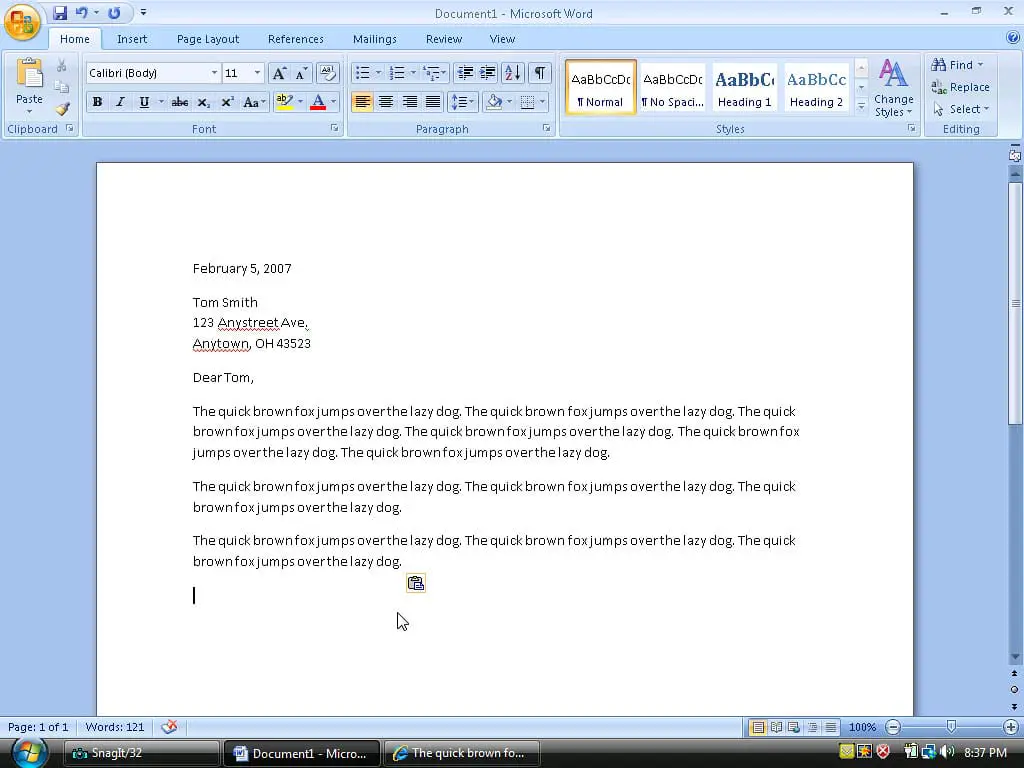
Microsoft Word เป็นเครื่องมืออันทรงพลังที่ช่วยให้คุณสามารถสร้างและแก้ไขเอกสารข้อความได้ เพื่อเริ่มต้นใช้งาน Microsoft Wordคุณต้องเปิดแอปพลิเคชันบนอุปกรณ์ของคุณก่อน หากคุณใช้ Windows คุณสามารถค้นหาได้จากใต้ เริ่มต้น เมนู และหากคุณใช้ Mac คุณสามารถค้นหาได้ใน การใช้งาน โฟลเดอร์ เมื่อเปิดแล้ว คุณจะพบอินเทอร์เฟซ Word ที่แสดงเอกสารเปล่า
ขณะที่คุณทำงานกับเอกสาร คุณอาจพบหน้าเพิ่มเติมหรือหน้าว่างที่ต้องเอาออก ถึง นำทางผ่านเอกสารของคุณสิ่งสำคัญคือต้องทำความคุ้นเคยกับ ริบบิ้นซึ่งอยู่ที่ด้านบนของหน้าต่างและมีหลายแท็บ (เช่น หน้าแรก ส่วนแทรก และมุมมอง) กลุ่มฟีเจอร์ เช่น การแก้ไขแบบอักษร การจัดรูปแบบย่อหน้า และมุมมองเอกสารจะจัดระเบียบแท็บ
เมื่อคุณต้องการ ลบหน้าในเอกสาร Word ของคุณคุณสามารถดำเนินการได้หลายวิธี วิธีการที่คุณเลือกจะขึ้นอยู่กับว่าหน้าว่างเปล่า มีเนื้อหา หรือเกิดจากปัญหาการจัดรูปแบบ เช่น ตัวแบ่งหน้า จำเป็นอย่างยิ่งที่จะต้องเข้าใจ บานหน้าต่างนำทางซึ่งสามารถพบได้ภายใต้ รายละเอียด แท็บ บานหน้าต่างนี้ให้คุณนำทางระหว่างหน้า หัวข้อ และผลการค้นหาภายในเอกสารของคุณ
จำไว้ บันทึกงานของคุณเป็นระยะ โดยการคลิกไอคอนดิสก์หรือกด Ctrl+S (Cmd+S บน Mac) สิ่งนี้ทำให้แน่ใจได้ว่าคุณจะไม่สูญเสียความคืบหน้าใดๆ ในกรณีที่เกิดปัญหากับคอมพิวเตอร์โดยไม่คาดคิดหรือแอปพลิเคชันขัดข้อง
เมื่อทำงานกับเอกสารของคุณ โปรดคำนึงถึง พื้นที่ที่สามารถแก้ไขได้ และ พื้นที่ที่ไม่สามารถแก้ไขได้เช่น ส่วนหัว ท้ายกระดาษ เชิงอรรถ และช่องข้อความ เมื่อลบเพจ ตรวจสอบให้แน่ใจว่าคุณไม่ได้ลบเนื้อหาที่ต้องการภายในพื้นที่เหล่านี้โดยไม่ได้ตั้งใจ
โดยสรุป เมื่อใช้ Microsoft Word ให้สำรวจอินเทอร์เฟซ ทำความเข้าใจวิธีนำทางผ่านเอกสารของคุณ ระบุประเภทของหน้าพิเศษหรือหน้าว่าง และใช้วิธีการที่เหมาะสมเพื่อลบหน้าที่ไม่ต้องการ และอย่าลืมบันทึกงานของคุณบ่อยๆ เพื่อให้แน่ใจว่าจะได้รับประสบการณ์การแก้ไขที่ราบรื่น
หน้าและเค้าโครงใน MS Word
Microsoft Word มีเครื่องมือและคุณสมบัติมากมายเพื่อช่วยคุณจัดการหน้าและเค้าโครงโดยรวม ช่วยให้คุณสร้างเอกสารที่ดูเป็นมืออาชีพได้อย่างง่ายดาย ในส่วนนี้ เราจะพูดถึงกลยุทธ์พื้นฐานและฟังก์ชันการทำงานที่มีอยู่ใน MS Word
บางครั้งคุณอาจพบหน้าว่างหรือหน้าพิเศษที่ต้องลบออก การลบหน้าใน Word เป็นเรื่องง่าย และมีหลายวิธีให้เลือก ต่อไปนี้เป็นวิธีที่จะช่วยให้คุณได้เค้าโครงเอกสารที่สะอาดตาและแม่นยำยิ่งขึ้น:
วิธีฮิต: วางเคอร์เซอร์ไว้ที่จุดเริ่มต้นของหน้าที่ไม่ต้องการ กด Backspace คีย์จนกว่าเพจที่ไม่ต้องการจะถูกลบออก
วิธีฮิต: หากต้องการลบหน้าใดหน้าหนึ่ง ให้กด Ctrl+G เพื่อเปิดกล่องโต้ตอบไปที่ กรอกเลขหน้าแล้วกด เข้าสู่ เพื่อนำทางไปยังหน้าที่ต้องการ คลิกหรือแตะที่ใดก็ได้ภายในหน้า แล้วกด ลบ บนแป้นพิมพ์
วิธีฮิต: หากต้องการลบหน้าว่างตรงกลางหรือท้ายเอกสาร การแสดงเครื่องหมายย่อหน้าด้วยการกดจะเป็นประโยชน์ CTRL + SHIFT + 8 หรือไปที่แท็บหน้าแรกแล้วคลิกไอคอนย่อหน้า สิ่งนี้ช่วยให้คุณเห็นว่าคุณเคยใช้ที่ไหน เข้าสู่ คีย์ ซึ่งบางครั้งนำไปสู่การสร้างหน้าว่างโดยไม่ตั้งใจ จากนั้นคุณสามารถลบเครื่องหมายย่อหน้าที่ไม่ต้องการได้
อย่าลืมพิจารณาความสามารถในการอ่านและการนำเสนอโดยรวมของเอกสารของคุณโดยใช้เครื่องมือการจัดรูปแบบ เช่น ตาราง สัญลักษณ์แสดงหัวข้อย่อย และสไตล์ข้อความ ตามความเหมาะสม Microsoft Word นำเสนอชุดฟังก์ชันที่ครอบคลุมเพื่อตอบสนองความต้องการในการจัดรูปแบบเอกสารของคุณ ทำให้มั่นใจได้ถึงผลลัพธ์ระดับมืออาชีพและสวยงาม ด้วยการใช้ประโยชน์จากขั้นตอนง่ายๆ เหล่านี้และเครื่องมือเค้าโครงของซอฟต์แวร์ คุณจะได้รูปลักษณ์และการจัดระเบียบของเอกสารตามที่ต้องการ
การค้นหาหน้าที่ไม่ต้องการ
หากต้องการค้นหาหน้าที่ไม่ต้องการในเอกสาร Word ของคุณ ขั้นแรกให้คลิกที่ รายละเอียด ที่ด้านบนของหน้าจอ ในแท็บมุมมอง ค้นหาและเปิดใช้งาน บานหน้าต่างนำทาง- ซึ่งจะแสดงแถบด้านข้างพร้อมแท็บสามแท็บ ได้แก่ หัวข้อ หน้า และผลลัพธ์ คลิกที่ หน้า เพื่อดูภาพรวมของหน้าทั้งหมดในเอกสารของคุณ
เมื่อคุณเรียกดูเพจต่างๆ เพจที่ใช้งานอยู่จะถูกเลือกโดยอัตโนมัติ หากหน้าที่ไม่ต้องการมีเนื้อหา ให้นำทางไปยังหน้านั้นโดยใช้บานหน้าต่างนำทางหรือโดยการกด CTRL+G (หรือ ซม. + G บน Mac) นี่จะเป็นการเปิดกล่องโต้ตอบ Go To ซึ่งคุณสามารถป้อนหมายเลขหน้าและไปที่หน้านั้นได้
ในกรณีที่หน้าที่ไม่ต้องการว่างเปล่า อาจถูกเพิ่มไว้ท้ายเอกสารของคุณหรือระหว่างหน้าอื่นๆ เป็นหน้าพิเศษ คุณสามารถระบุสิ่งนี้ได้โดยไม่ต้องใช้ข้อความหรือเนื้อหาอื่นบนเพจ กด Ctrl + Shift + 8 (หรือ cmd + 8 บน Mac) เพื่อแสดงเครื่องหมายย่อหน้า ซึ่งจะช่วยให้คุณเห็นว่ามีองค์ประกอบการจัดรูปแบบที่ซ่อนอยู่ในหน้าว่างหรือไม่
วิธีการลบหน้าใน MS Word
การใช้ปุ่ม Backspace
หากต้องการลบหน้าว่างหรือเนื้อหาเพิ่มเติมที่ส่วนท้ายของเอกสาร Word ให้วางเคอร์เซอร์ที่ด้านล่างหลังประโยคสุดท้าย กดค้างไว้ที่ Backspace คีย์จนกว่าเนื้อหาที่ไม่ต้องการทั้งหมดจะถูกลบ
การนำทางผ่านบานหน้าต่างนำทาง
อีกวิธีในการลบหน้าใน Word คือการใช้บานหน้าต่างนำทาง ทำตามขั้นตอนเหล่านี้:
- คลิกที่ รายละเอียด แท็บแล้วทำเครื่องหมายในช่อง บานหน้าต่างนำทาง.
- ในบานหน้าต่างนำทาง คลิกที่ หน้า แท็บเพื่อดูหน้าทั้งหมดในเอกสารของคุณ
- ค้นหาและคลิกภาพขนาดย่อของหน้าที่คุณต้องการลบ
- ข่าวประชา ลบ บนแป้นพิมพ์ของคุณ และหน้านั้นจะถูกลบออก
หมายเหตุ: วิธีนี้ใช้ได้ผลดีที่สุดกับหน้าว่างหรือหน้าที่มีเนื้อหาน้อยที่สุด
การลบตัวแบ่งหน้า
หากคุณต้องการลบหน้าที่มีตัวแบ่งหน้าภายในเอกสาร Word ของคุณ ให้ทำตามขั้นตอนเหล่านี้:
- คลิกที่ หน้าแรก แท็บใน Word หากคุณยังไม่ได้อยู่ที่นั่น
- คลิกที่สัญลักษณ์ ¶ เพื่อแสดงเครื่องหมายย่อหน้าและสัญลักษณ์การจัดรูปแบบที่ซ่อนอยู่
- หา ตัวแบ่งหน้า เครื่องหมายแล้วเลือก
- ข่าวประชา ลบ บนแป้นพิมพ์ของคุณเพื่อลบตัวแบ่งหน้า และหน้าต่างๆ จะรวมกัน
อย่าลืมซ่อนเครื่องหมายย่อหน้าและสัญลักษณ์การจัดรูปแบบที่ซ่อนอยู่ใน หน้าแรก โดยการคลิกสัญลักษณ์ ¶ อีกครั้งหลังจากที่คุณลบตัวแบ่งหน้าเสร็จแล้ว
การแก้ไขปัญหาการลบ
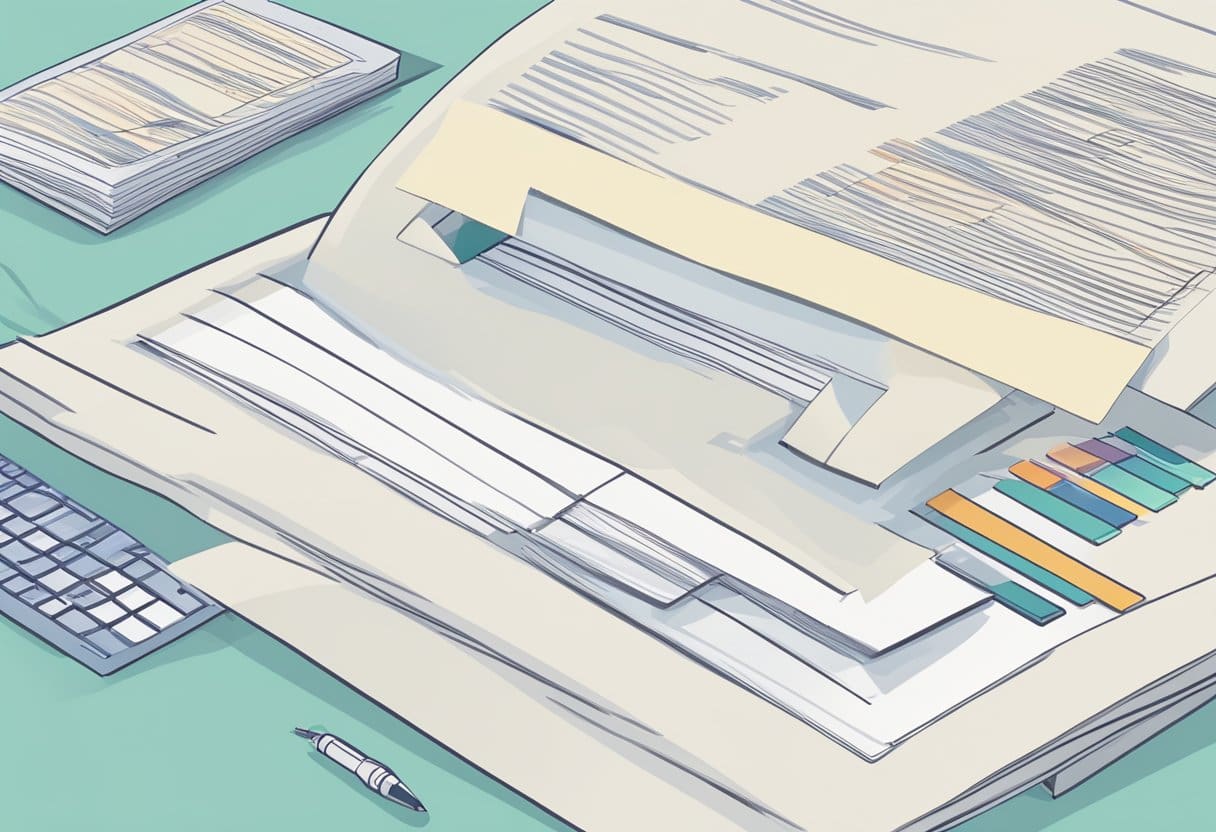
การจัดการกับตัวแบ่งหน้าที่ซ่อนอยู่
บางครั้งการลบหน้าใน Word อาจเป็นเรื่องที่ท้าทายเมื่อมีการซ่อนตัวแบ่งหน้า เพื่อแก้ไขปัญหานี้ คุณต้องแน่ใจว่าคุณสามารถดูเครื่องหมายการจัดรูปแบบที่ซ่อนอยู่ทั้งหมดได้โดยคลิกที่ หน้าแรก แท็บใน Ribbon แล้วเลือก แสดงซ่อน ¶ ในกลุ่มย่อหน้า
ตอนนี้คุณสามารถเห็นการจัดรูปแบบที่ซ่อนอยู่ทั้งหมดสำหรับตัวแบ่งหน้าที่อาจก่อให้เกิดหน้าพิเศษ หากคุณพบสิ่งใด ให้เลือกและลบออกเพื่อลบหน้าว่างหรือหน้าเพิ่มเติม
การจัดการปัญหาการตัดข้อความ
ปัญหาการตัดข้อความอาจนำไปสู่ความท้าทายเมื่อพยายามลบหน้าใน Word จำเป็นอย่างยิ่งที่จะต้องแน่ใจว่าข้อความในเอกสารของคุณไม่ได้ขยายไปยังหน้าที่ไม่ได้ใช้โดยไม่ได้ตั้งใจ เมื่อต้องการแก้ไขปัญหานี้ ให้ทำตามขั้นตอนเหล่านี้:
- ข่าวประชา Ctrl+Shift+8 (⌘+8 บน Mac) เพื่อแสดงเครื่องหมายย่อหน้า
- หากคุณพบเครื่องหมายย่อหน้าหรือช่องว่างที่ไม่จำเป็นซึ่งทำให้มีหน้าเกิน ให้เลือกและลบออก
- ปรับตัว ขนาดตัวอักษร สำหรับเครื่องหมายย่อหน้าที่ใหญ่เกินไปด้วยการเลือกเครื่องหมายเหล่านั้น แล้วพิมพ์ค่าที่น้อยกว่า (เช่น 01) ลงในกล่องขนาดฟอนต์ จากนั้นกด Enter
วิธีการแก้ไขปัญหาเหล่านี้จะช่วยคุณจัดการและแก้ไขปัญหาที่เกี่ยวข้องกับการลบหน้าที่ไม่ต้องการในเอกสาร Word ของคุณ อย่าลืมดูตัวอย่างเอกสารของคุณก่อนและหลังทำการเปลี่ยนแปลงเสมอเพื่อให้แน่ใจว่ามีการจัดรูปแบบและการจัดระเบียบที่เหมาะสม
เทคนิคการลบหน้าขั้นสูง
ในส่วนนี้ เราจะพูดถึงเทคนิคขั้นสูงสองประการในการลบหน้าที่ไม่ต้องการในเอกสาร Word เทคนิคเหล่านี้ใช้กับสถานการณ์ที่วิธีการทั่วไปไม่ได้ผล โปรดทำความคุ้นเคยกับวิธีการต่อไปนี้:
การใช้ตัวเลือกแสดง/ซ่อน
ตัวเลือกแสดง/ซ่อนช่วยให้คุณดูอักขระที่ไม่ได้พิมพ์ออกมา เช่น เครื่องหมายย่อหน้า การเว้นวรรค และตัวแบ่งหน้า ทำให้ง่ายต่อการตรวจจับและลบหน้าที่ไม่ต้องการ
- คลิก หน้าแรก แท็บใน Ribbon
- ตัว Vortex Indicator ได้ถูกนำเสนอลงในนิตยสาร ย่อหน้า คลิกที่ แสดงซ่อน ปุ่ม (¶) เพื่อแสดงองค์ประกอบการจัดรูปแบบที่ซ่อนอยู่
- ค้นหาตัวแบ่งหน้าที่ไม่ต้องการหรือหน้าว่าง
- คลิกที่องค์ประกอบการจัดรูปแบบที่ไม่ต้องการ (ตัวแบ่งหน้าหรือเครื่องหมายย่อหน้า) แล้วกด ลบ บนแป้นพิมพ์
อย่าลืมคลิก แสดงซ่อน (¶) อีกครั้งเพื่อซ่อนอักขระที่ไม่พิมพ์เมื่อคุณลบหน้าที่ไม่ต้องการสำเร็จแล้ว
การใช้เทคนิคการค้นหาและแทนที่
อีกวิธีในการลบหน้าที่ไม่ต้องการคือการใช้คุณลักษณะค้นหาและแทนที่ใน Word เทคนิคนี้มีประโยชน์อย่างยิ่งเมื่อต้องจัดการกับการแบ่งหน้าที่ไม่ต้องการหลายหน้าในเอกสาร
- ข่าวประชา Ctrl + H เพื่อเปิด ค้นหาและแทนที่ กล่องโต้ตอบ
- ตัว Vortex Indicator ได้ถูกนำเสนอลงในนิตยสาร สิ่งที่ค้นหา ป้อน
^m(สัญลักษณ์คาเร็ตตามด้วยm- นี่แสดงถึงการแบ่งหน้าด้วยตนเอง - ออกจาก แทนที่ด้วย ฟิลด์ว่างไว้ เนื่องจากคุณต้องการแทนที่ตัวแบ่งหน้าโดยไม่มีสิ่งใดเลย
- คลิก แทนที่ทั้งหมด เพื่อลบตัวแบ่งหน้าแบบกำหนดเองทั้งหมดในเอกสารของคุณ โดยกำจัดหน้าที่ไม่ต้องการซึ่งเกิดจากการแบ่งหน้าเหล่านี้
ด้วยเทคนิคขั้นสูงเหล่านี้ คุณควรจะสามารถจัดการกับสถานการณ์การลบหน้าที่ซับซ้อนมากขึ้นใน Word และรักษาเอกสารที่สะอาดและเป็นระเบียบมากขึ้น
อัพเดตล่าสุด : 05 พฤศจิกายน 2023

Sandeep Bhandari สำเร็จการศึกษาระดับปริญญาตรี สาขาวิศวกรรมคอมพิวเตอร์จาก Thapar University (2006) เขามีประสบการณ์ 20 ปีในสาขาเทคโนโลยี เขามีความสนใจในด้านเทคนิคต่างๆ รวมถึงระบบฐานข้อมูล เครือข่ายคอมพิวเตอร์ และการเขียนโปรแกรม คุณสามารถอ่านเพิ่มเติมเกี่ยวกับเขาได้จากเขา หน้าไบโอ.

