ขีดฆ่าข้อความของ Google เอกสาร
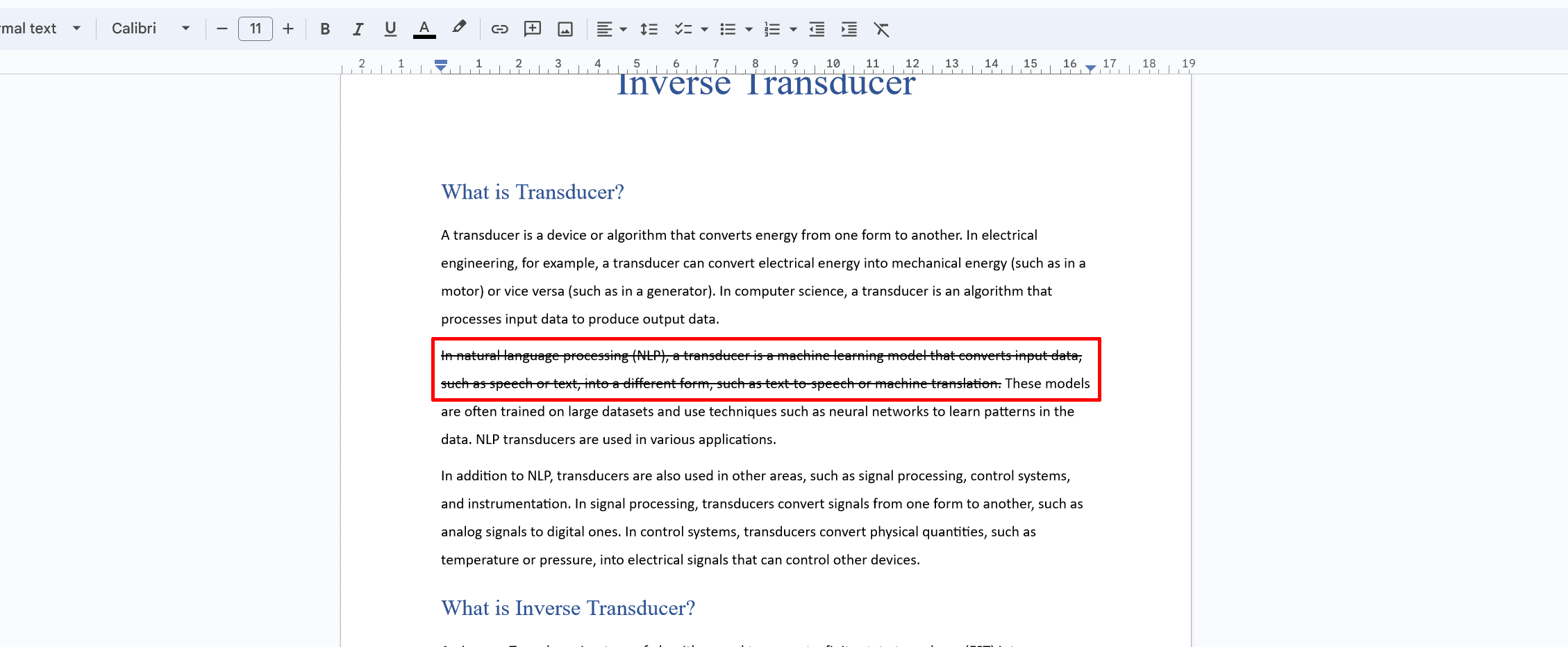
Strikethrough เป็นคุณลักษณะการจัดรูปแบบที่มีประโยชน์ใน Google เอกสารที่ช่วยให้คุณสามารถขีดฆ่าข้อความได้ สามารถนำไปใช้ประโยชน์ได้หลากหลาย เช่น ระบุข้อมูลที่ถูกลบหรือล้าสมัย หรือเน้นการแก้ไขเอกสาร
หากต้องการใช้ขีดทับกับข้อความใน Google เอกสาร ให้ทำตามขั้นตอนง่ายๆ เหล่านี้:
- เลือกข้อความ: ไฮไลต์ข้อความที่คุณต้องการใช้การจัดรูปแบบขีดทับ
- ใช้เมนูรูปแบบ: คลิก "รูปแบบ" ในเมนูด้านบน วางเมาส์เหนือ "ข้อความ" จากนั้นคลิก "ขีดทับ" ข้อความที่เลือกจะมีเส้นพาดขวาง แสดงว่าข้อความถูกขีดฆ่าแล้ว
หรือคุณสามารถใช้แป้นพิมพ์ลัดเพื่อใช้ขีดทับได้:
- สำหรับผู้ใช้ Windows: กด
Alt + Shift + 5 - สำหรับผู้ใช้ Mac: กด
Command + Shift + X
หากแป้นพิมพ์ลัดไม่ทำงาน ให้ปิดส่วนขยาย Chrome ที่อาจรบกวนการทำงานของแป้นพิมพ์ลัด
หากต้องการลบการจัดรูปแบบขีดทับออกจากข้อความ ให้ทำตามขั้นตอนเดียวกับด้านบน หรือใช้แป้นพิมพ์ลัดเดียวกัน เส้นพาดผ่านข้อความจะถูกลบออก และข้อความจะกลับสู่ลักษณะปกติ
โปรดจำไว้ว่า ขีดฆ่าเป็นเครื่องมือที่เป็นประโยชน์สำหรับวัตถุประสงค์ต่างๆ แต่สิ่งสำคัญคือต้องใช้อย่างรอบคอบในเอกสารระดับมืออาชีพ ตรวจสอบให้แน่ใจว่าการใช้รูปแบบการจัดรูปแบบนี้สื่อถึงข้อความของคุณได้อย่างเหมาะสม และไม่สร้างความสับสนให้กับผู้อ่าน
วิธีขีดทับข้อความใน Google เอกสาร
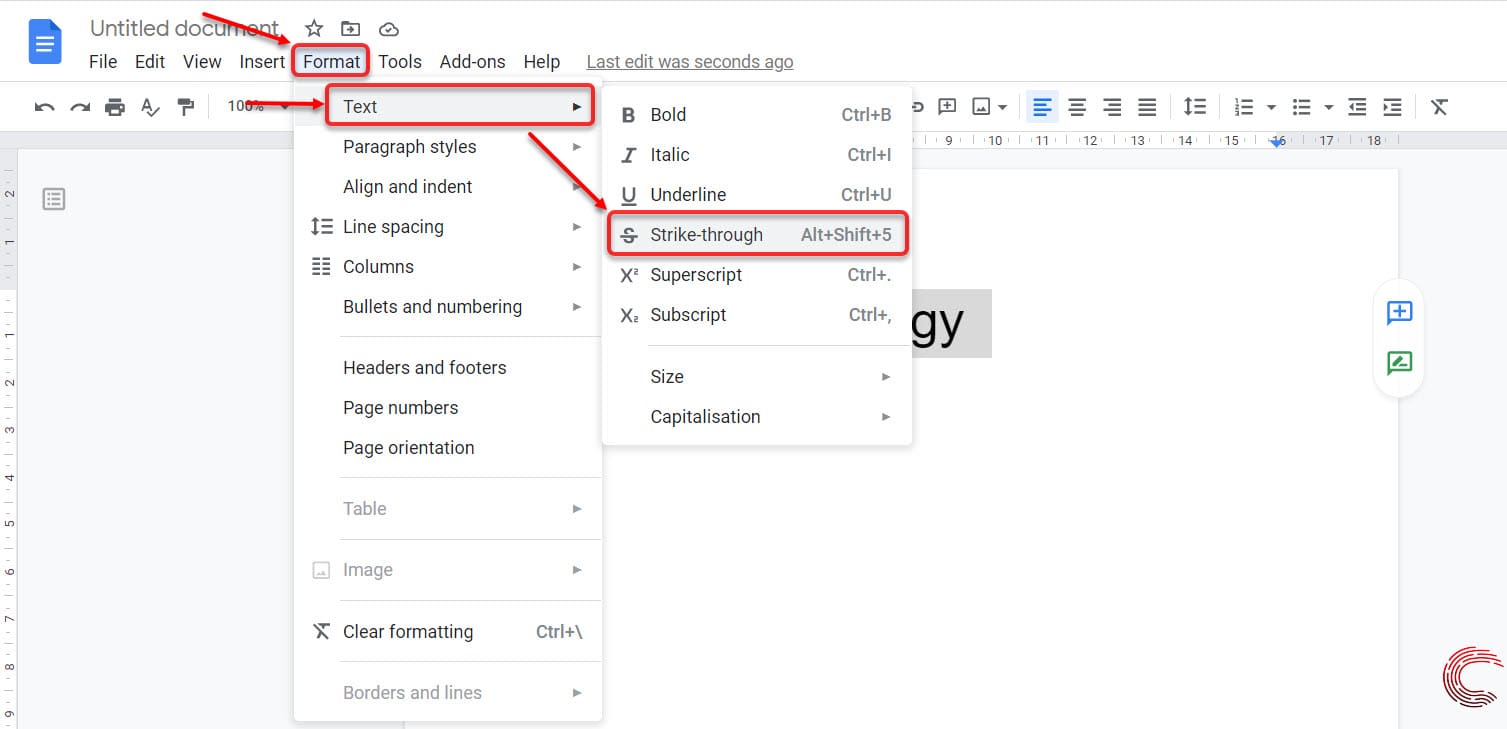
การใช้ทางลัดสำหรับขีดฆ่า
หากต้องการขีดทับข้อความใน Google เอกสารอย่างรวดเร็ว ให้ใช้แป้นพิมพ์ลัด สำหรับผู้ใช้ Windows ให้เลือกข้อความที่คุณต้องการขีดทับแล้วกด Alt + Shift + 5. ผู้ใช้ Mac ควรเลือกข้อความแล้วกด Command + Shift + X.
วิธีการขีดทับโดยใช้แถบเครื่องมือการจัดรูปแบบ
อีกวิธีหนึ่งคือการใช้แถบเครื่องมือการจัดรูปแบบ เลือกข้อความที่คุณต้องการขีดทับ แล้วคลิกปุ่ม "รูปแบบ" ในส่วนหัว จากเมนูแบบเลื่อนลง วางเมาส์เหนือ "ข้อความ" จากนั้นเลือก "ขีดทับ" ข้อความของคุณจะมีเส้นขีดทับ
วิธีการขีดทับโดยใช้เมนูรูปแบบ
ในเอกสาร Google เอกสารของคุณ คุณสามารถใช้ขีดทับผ่านเมนูรูปแบบได้ ขั้นแรก เน้นข้อความที่คุณต้องการขีดทับ จากนั้นคลิก "รูปแบบ" ในเมนูด้านบน วางเมาส์เหนือ "ข้อความ" และเลือก "ขีดทับ" จากตัวเลือก
วิธีเพิ่ม Strikethrough ให้กับไฮเปอร์ลิงก์
ขั้นแรกให้คลิกข้อความไฮเปอร์ลิงก์เพื่อเพิ่มขีดทับให้กับไฮเปอร์ลิงก์ จากนั้นใช้แป้นพิมพ์ลัด (Alt + Shift + 5 สำหรับ Windows หรือ Command + Shift + X สำหรับ Mac) หรือใช้วิธีเมนู "รูปแบบ" ที่อธิบายไว้ข้างต้น
วิธีขีดทับข้อความใน Google เอกสารโดยใช้แท็บรูปแบบ
เปิด Google เอกสารและสร้างเอกสารเปล่า เมื่อต้องการขีดทับข้อความโดยใช้แท็บรูปแบบ ให้ทำตามขั้นตอนเหล่านี้:
- เลือกข้อความที่คุณต้องการขีดทับ
- คลิกแท็บ "รูปแบบ" ในเมนูด้านบน
- วางเมาส์เหนือตัวเลือก "ข้อความ"
- เลือก "ขีดทับ"
ข้อความที่คุณเลือกจะมีเส้นขีดทับ เพื่อแสดงเอฟเฟกต์ขีดทับ ใช้วิธีการต่างๆ เหล่านี้เพื่อขีดทับข้อความของคุณใน Google เอกสารได้อย่างง่ายดาย
วิธีใช้ Strikethrough บนแอป Google Docs Mobile

ขออภัย ขณะนี้แอป Google เอกสารบนมือถือไม่สนับสนุนคุณลักษณะขีดทับภายในแอปโดยตรง อย่างไรก็ตาม คุณยังคงสามารถใช้การจัดรูปแบบขีดทับบนอุปกรณ์เคลื่อนที่ของคุณได้โดยการเข้าถึง Google เอกสารผ่านเว็บเบราว์เซอร์ ทำตามขั้นตอนเหล่านี้เพื่อใช้ขีดทับบน Google เอกสารผ่านเบราว์เซอร์มือถือของคุณ:
- เปิดเว็บเบราว์เซอร์บนมือถือที่คุณต้องการ (เช่น Safari, Chrome หรือ Firefox) และไปที่เว็บไซต์ Google เอกสาร (docs.google.com)
- ล็อกอิน ไปยังบัญชี Google ของคุณ หากคุณยังไม่ได้เข้าสู่ระบบ
- เปิดเอกสารที่ต้องการ โดยแตะที่มัน
- เปลี่ยนไปใช้เวอร์ชันเดสก์ท็อป ของ Google เอกสาร ในเบราว์เซอร์มือถือส่วนใหญ่ คุณจะมีตัวเลือกนี้ในการตั้งค่าของเบราว์เซอร์ หรือแตะเมนู 3 จุด ตามด้วย "Request Desktop Site" หรือตัวเลือกที่คล้ายกัน
- เลือกข้อความ ที่คุณต้องการใช้การจัดรูปแบบขีดทับโดยการแตะค้างไว้ตั้งแต่เริ่มต้นจนถึงจุดสิ้นสุดของการเลือกข้อความ
- แตะที่ตัวเลือก "รูปแบบ" ในแถบเครื่องมือ Google เอกสารที่ด้านบนของหน้าจอ
- เลื่อนหรือแตะตัวเลือก "ข้อความ" ในเมนูแบบเลื่อนลงเพื่อเปิดเมนูย่อย
- เลือกตัวเลือก "ขีดทับ" จากเมนูย่อย การจัดรูปแบบขีดทับจะถูกนำไปใช้กับข้อความที่เลือก
โปรดจำไว้ว่าการทำงานกับ Google เอกสารเวอร์ชันเดสก์ท็อปบนอุปกรณ์เคลื่อนที่อาจใช้งานง่ายน้อยกว่าการใช้แอปบนอุปกรณ์เคลื่อนที่ อย่างไรก็ตาม วิธีแก้ปัญหานี้ทำให้คุณสามารถใช้ฟีเจอร์ขีดทับได้ในขณะเดินทาง อย่าลืมบันทึกการเปลี่ยนแปลงก่อนปิดเบราว์เซอร์ และการจัดรูปแบบของคุณจะถูกเก็บไว้เมื่อเปิดเอกสารอีกครั้งในแอปบนอุปกรณ์เคลื่อนที่หรือคอมพิวเตอร์
การแก้ไขปัญหาทั่วไป
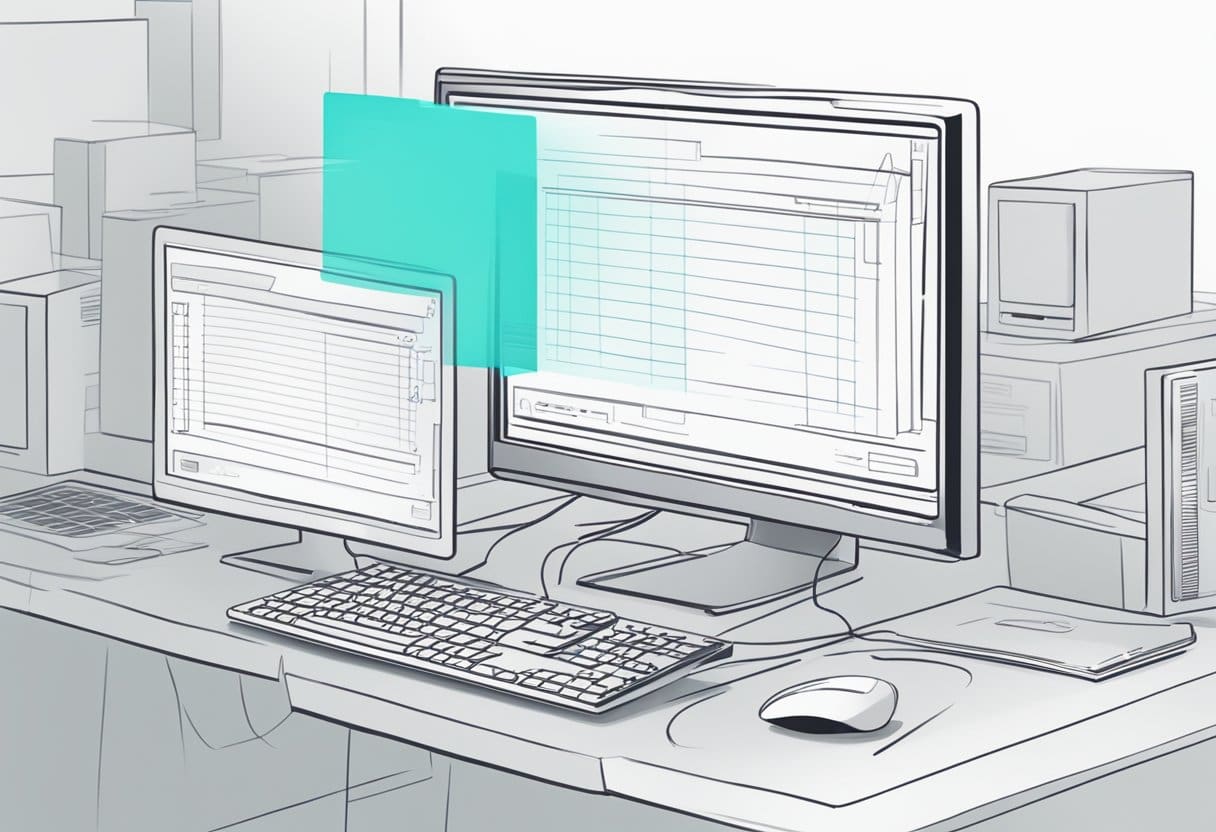
ขีดทับไม่แสดง
หากคุณพบว่าขีดทับไม่แสดงบนข้อความ Google เอกสารของคุณ ขั้นแรกตรวจสอบให้แน่ใจว่าได้เลือกข้อความนั้นก่อนที่จะใช้ขีดทับ โดยคลิกและลากเคอร์เซอร์ไปเหนือข้อความที่คุณต้องการขีดทับ เมื่อข้อความถูกไฮไลต์แล้ว ให้ลองใช้ขีดทับโดยใช้แป้นพิมพ์ลัด (Alt + Shift + 5 บน Windows หรือ ⌘ + Shift + X บน Mac) หรือโดยการเข้าถึงเมนูรูปแบบ ไปที่ "ข้อความ" จากนั้นเลือก "ขีดฆ่า" ”
หากปัญหายังคงอยู่ อาจมีสาเหตุบางประการดังนี้
- ตรวจสอบว่าคุณมีส่วนขยาย Chrome ที่อาจขัดแย้งกับทางลัดหรือไม่ ลองปิดการใช้งานส่วนขยายเพื่อดูว่าสามารถแก้ไขปัญหาได้หรือไม่
- ลองล้างแคชและคุกกี้ของเบราว์เซอร์ ซึ่งอาจช่วยแก้ไขข้อผิดพลาดหรือปัญหาใดๆ ได้
- ตรวจสอบให้แน่ใจว่าคุณใช้ Google Chrome เวอร์ชันล่าสุด
Strikethrough ไม่ทำงานบนแอป
หากคุณประสบปัญหาในการใช้ขีดฆ่าในแอป Google เอกสาร ต่อไปนี้เป็นขั้นตอนในการแก้ปัญหา:
- ตรวจสอบให้แน่ใจว่าแอป Google เอกสารเป็นเวอร์ชันล่าสุดโดยตรวจสอบ App Store ของอุปกรณ์เพื่อดูการอัปเดต
- ปิดและเปิดแอปอีกครั้ง บางครั้งการรีสตาร์ทง่ายๆ สามารถแก้ไขปัญหาภายในแอปได้
- ตรวจสอบการเชื่อมต่ออินเทอร์เน็ตของอุปกรณ์ เนื่องจากการเชื่อมต่อที่ไม่ดีอาจทำให้เกิดปัญหากับฟีเจอร์ต่างๆ ในแอปได้
- ออกจากระบบบัญชี Google ของคุณและเข้าสู่ระบบอีกครั้งเพื่อดูว่าปัญหาได้รับการแก้ไขหรือไม่
- ถอนการติดตั้งและติดตั้งแอป Google เอกสารอีกครั้งเพื่อให้แน่ใจว่าไฟล์ที่เสียหายจะถูกลบออก และแอปจะเริ่มต้นใหม่
หากปัญหายังคงอยู่ คุณอาจจำเป็นต้องใช้ Google Docs เวอร์ชันเว็บ (เข้าถึงได้ผ่านเว็บเบราว์เซอร์) เพื่อใช้ขีดฆ่ากับข้อความของคุณตามต้องการ
วิธีการลบ Strikethrough

การลบการจัดรูปแบบขีดทับใน Google เอกสารเป็นกระบวนการง่ายๆ ที่สามารถทำได้ด้วยขั้นตอนง่ายๆ เพียงไม่กี่ขั้นตอน ในส่วนนี้ เราจะพูดถึงวิธีลบขีดทับบนทั้งระบบ PC และ Mac
ลบ Strikethrough บนพีซี
หากต้องการลบการจัดรูปแบบขีดทับออกจากข้อความใน Google เอกสารบนพีซี ให้ทำตามขั้นตอนเหล่านี้:
- เปิดเอกสาร Google เอกสารของคุณ
- เลือกข้อความที่มีการจัดรูปแบบขีดทับโดยคลิกและลากเมาส์
- ใช้แป้นพิมพ์ลัด Alt+Shift+5 เพื่อลบขีดทับ
- หรือคุณสามารถลบขีดทับได้โดยไปที่ รูปแบบ เมนูเลือก ข้อความแล้วคลิก ขีดฆ่า.
ลบ Strikethrough บน Mac
สำหรับผู้ใช้ Mac การลบขีดทับใน Google Docs จะคล้ายกับกระบวนการบนพีซีมาก นี่คือสิ่งที่คุณต้องทำ:
- เปิดเอกสาร Google เอกสารของคุณ
- เลือกข้อความที่มีการจัดรูปแบบขีดทับ
- ใช้แป้นพิมพ์ลัด คำสั่ง + Shift + X เพื่อลบขีดทับ
- หรือคุณสามารถลบขีดทับได้โดยไปที่ รูปแบบ เมนูเลือก ข้อความแล้วคลิก ขีดฆ่า.
ด้วยการทำตามขั้นตอนง่ายๆ เหล่านี้ คุณสามารถลบการจัดรูปแบบขีดทับใน Google เอกสารได้อย่างง่ายดาย ไม่ว่าคุณจะใช้พีซีหรือ Mac
อัพเดตล่าสุด : 19 พฤศจิกายน 2023

Sandeep Bhandari สำเร็จการศึกษาระดับปริญญาตรี สาขาวิศวกรรมคอมพิวเตอร์จาก Thapar University (2006) เขามีประสบการณ์ 20 ปีในสาขาเทคโนโลยี เขามีความสนใจในด้านเทคนิคต่างๆ รวมถึงระบบฐานข้อมูล เครือข่ายคอมพิวเตอร์ และการเขียนโปรแกรม คุณสามารถอ่านเพิ่มเติมเกี่ยวกับเขาได้จากเขา หน้าไบโอ.

