ภาพหน้าจอเป็นเครื่องมืออันล้ำค่าสำหรับวัตถุประสงค์ต่างๆ ตั้งแต่การจัดทำเอกสารและการแก้ไขปัญหาไปจนถึงการแบ่งปันข้อมูลและโครงการสร้างสรรค์ โชคดีที่ผู้ใช้ Mac มีหลายวิธีในการจับภาพหน้าจอได้อย่างง่ายดาย
ทำไมต้องสกรีนช็อต? ภาพหน้าจอเทียบเท่ากับการถ่ายภาพดิจิทัลเพื่อจับภาพช่วงเวลาหนึ่ง สิ่งเหล่านี้จำเป็นสำหรับการแสดงคำแนะนำ การรายงานปัญหา การเก็บรักษาข้อมูลที่สำคัญ หรือเพียงแค่แบ่งปันมีมตลกๆ ไม่ว่าคุณจะเป็นนักเรียนนักศึกษา มืออาชีพ หรือผู้ใช้ทั่วไป การรู้วิธีถ่ายภาพหน้าจอบน Mac ของคุณสามารถเพิ่มประสิทธิภาพการทำงานและการสื่อสารของคุณได้อย่างมาก
ความเก่งกาจของ Mac MacOS มีวิธีการที่ตรงไปตรงมาหลายวิธีในการจับภาพหน้าจอ วิธีการเหล่านี้ตอบสนองความต้องการที่แตกต่างกัน ทำให้การเลือกวิธีที่เหมาะสมสำหรับงานเฉพาะของคุณเป็นเรื่องง่าย ไม่ว่าคุณจะชอบปุ่มลัดแป้นพิมพ์ ยูทิลิตี้ในตัว หรือแอพของบริษัทอื่น Mac ก็ช่วยคุณได้ ในบทความนี้ เราจะสำรวจวิธีง่ายๆ สี่วิธีในการจับภาพหน้าจอบน Mac ของคุณ เพื่อให้มั่นใจว่าคุณมีทักษะในการจัดการกับสถานการณ์ภาพหน้าจอต่างๆ
วิธีที่ 1 - การใช้แป้นพิมพ์ลัด
1.1 การจับภาพทั้งหน้าจอ
หากต้องการจับภาพหน้าจอทั้งหมดบน Mac ของคุณโดยใช้แป้นพิมพ์ลัด ให้ทำตามขั้นตอนง่ายๆ เหล่านี้:
- กด Command + Shift + 3: กดปุ่ม Command (⌘), Shift (⇧) และ 3 ปุ่มบนแป้นพิมพ์ค้างไว้พร้อมกัน วิธีนี้จะจับภาพหน้าจอทั้งหมดทันที รวมถึงหน้าต่างและเมนูที่เปิดอยู่ทั้งหมด
- ได้ยินเสียงชัตเตอร์: เมื่อคุณกดแป้นพิมพ์ลัด คุณจะได้ยินเสียงชัตเตอร์ของกล้อง แสดงว่าได้ถ่ายภาพหน้าจอแล้ว
- ตำแหน่งภาพหน้าจอ: ตามค่าเริ่มต้น ภาพหน้าจอจะถูกบันทึกบนเดสก์ท็อปของคุณเป็นไฟล์ PNG โดยมีชื่อไฟล์เช่น “ภาพหน้าจอ [วันที่] ที่ [เวลา].png”
- ตัวเลือกเพิ่มเติม: เพื่อการควบคุมที่มากขึ้น ให้กดปุ่ม Control (⌃) ค้างไว้พร้อมกับปุ่มอื่นๆ ที่กล่าวถึงข้างต้นเพื่อคัดลอกภาพหน้าจอไปยังคลิปบอร์ดของคุณแทนที่จะบันทึกเป็นไฟล์ สิ่งนี้มีประโยชน์ในการวางภาพหน้าจอลงในแอปพลิเคชันอื่นโดยตรง
การใช้แป้นพิมพ์ลัดสำหรับภาพหน้าจอแบบเต็มหน้าจอนั้นรวดเร็วและมีประสิทธิภาพ เหมาะสำหรับการจับภาพทั้งหน้าจอภายในไม่กี่วินาที
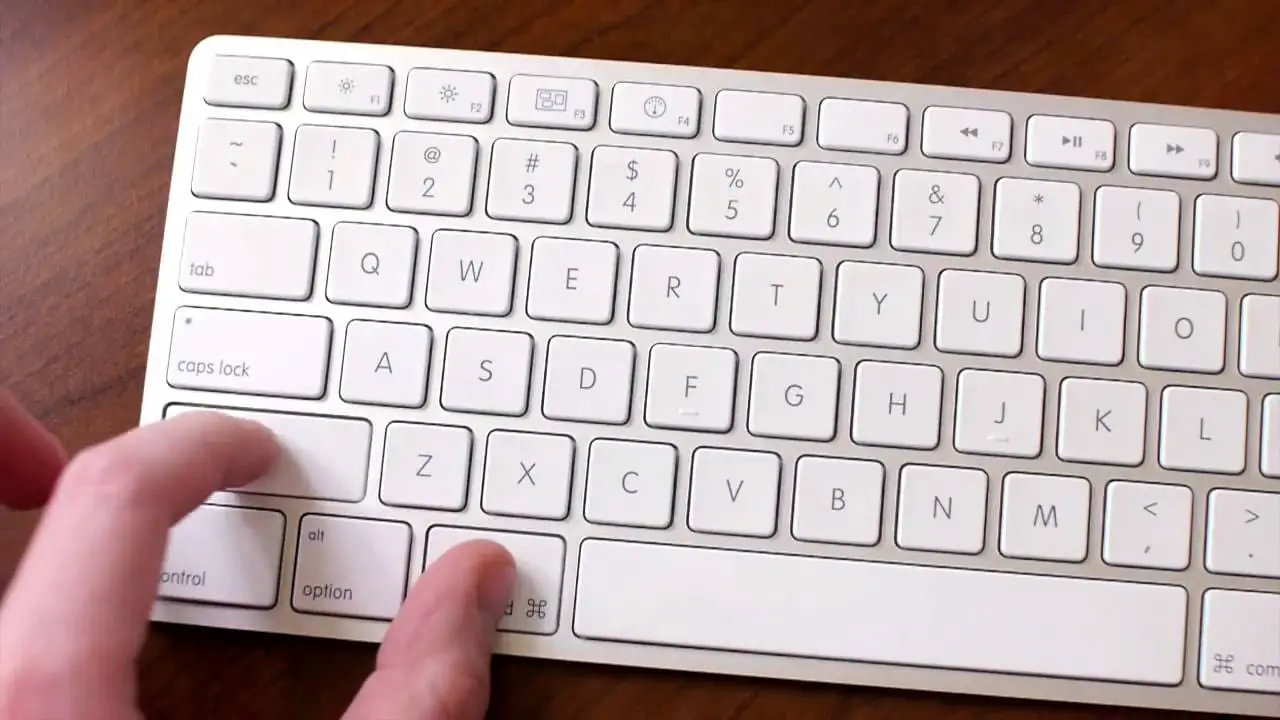
1.2 การจับส่วนที่เลือก
หากต้องการจับภาพหน้าจอ Mac บางส่วนโดยใช้แป้นพิมพ์ลัด ให้ทำตามขั้นตอนเหล่านี้เพื่อให้ได้ภาพหน้าจอที่แม่นยำ:
- กด Command + Shift + 4: กดปุ่ม Command (⌘) และ Shift (⇧) ค้างไว้พร้อมกัน จากนั้นกด 4 เพื่อเปิดใช้งานเครื่องมือจับภาพหน้าจอ
- การเปลี่ยนแปลงเคอร์เซอร์: เคอร์เซอร์จะเปลี่ยนเป็นไอคอนเป้าเล็ง ให้คุณเลือกพื้นที่ที่ต้องการจับภาพได้
- เลือกพื้นที่: คลิกและลากเพื่อสร้างตัวเลือกสี่เหลี่ยมรอบๆ ส่วนของหน้าจอที่คุณต้องการจับภาพ หากต้องการปรับส่วนที่เลือก ให้กด Spacebar เพื่อย้าย หรือกด Shift ค้างไว้เพื่อล็อคอัตราส่วนภาพของส่วนที่เลือก
- จับสิ่งที่เลือก: ปล่อยปุ่มเมาส์เพื่อจับภาพหน้าจอบริเวณที่เลือก คุณจะได้ยินเสียงชัตเตอร์ของกล้อง
- ตำแหน่งภาพหน้าจอ: ส่วนที่บันทึกจะถูกบันทึกบนเดสก์ท็อปของคุณเป็นไฟล์ PNG
เพื่อความแม่นยำ ให้ใช้ทางลัด Shift และ Spacebar ในขณะที่เลือกเพื่อให้แน่ใจว่าการจับภาพหน้าจอของคุณมีความแม่นยำ
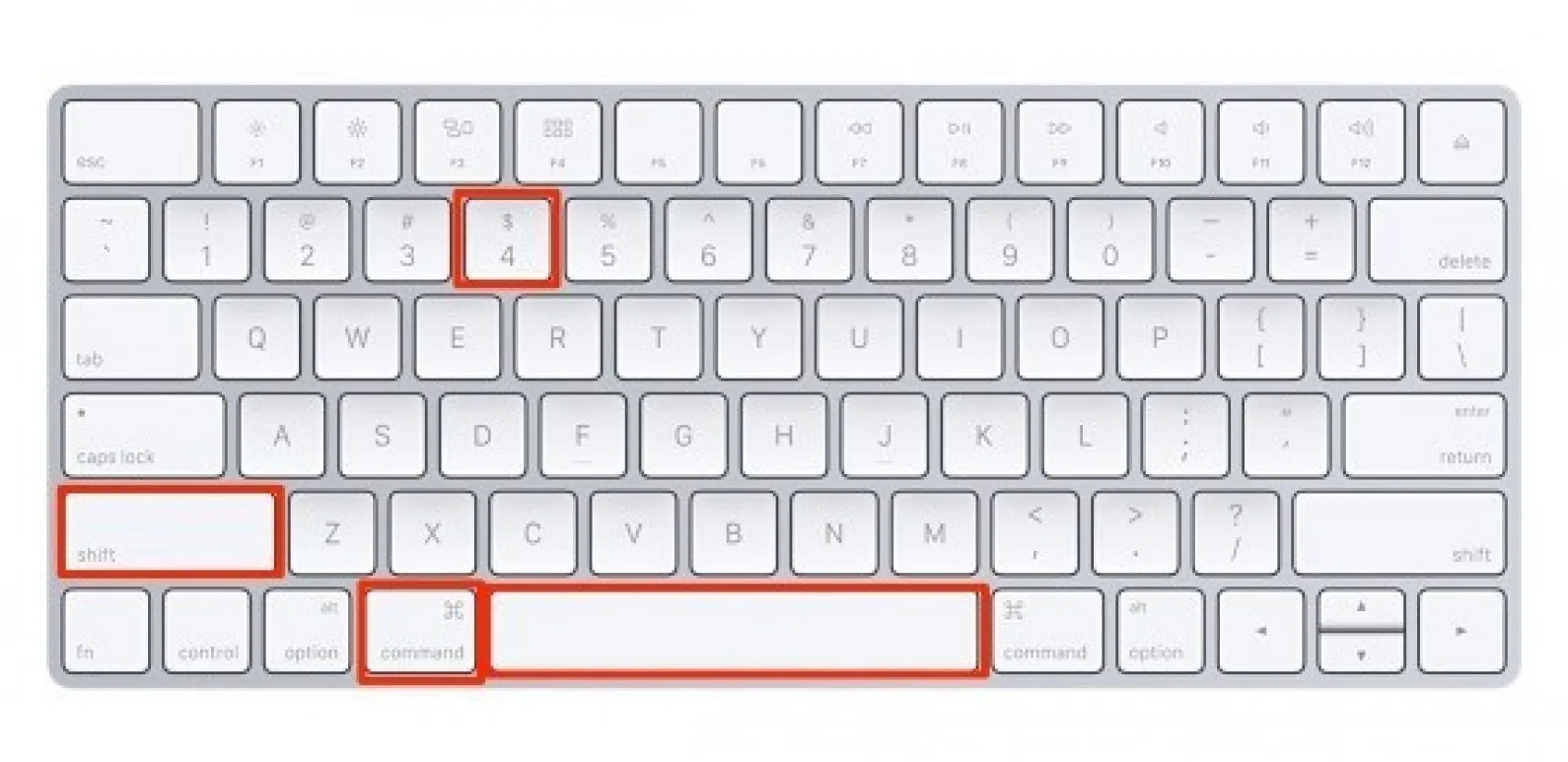
1.3 การจับหน้าต่างเฉพาะ
หากต้องการจับภาพหน้าต่างหรือแอพพลิเคชั่นเฉพาะบน Mac ของคุณ ให้ทำตามขั้นตอนง่ายๆ เหล่านี้:
- เปิดใช้งานเครื่องมือภาพหน้าจอ: กด Command (⌘) + Shift (⇧) + 4 ตามด้วย Spacebar เคอร์เซอร์ของคุณจะเปลี่ยนเป็นไอคอนกล้อง
- เลือกหน้าต่าง: ย้ายไอคอนกล้องไปไว้เหนือหน้าต่างหรือแอปพลิเคชันที่คุณต้องการจับภาพ จากนั้นไอคอนนั้นจะถูกไฮไลต์
- จับภาพหน้าต่าง: คลิกที่หน้าต่างที่ไฮไลต์เพื่อฟังเสียงชัตเตอร์ของกล้อง ซึ่งจะบันทึกเฉพาะหน้าต่างที่เลือก แม้ว่าจะมีหลายหน้าต่างที่เปิดอยู่ก็ตาม
- ตำแหน่งภาพหน้าจอ: ภาพหน้าจอจะถูกบันทึกเป็นไฟล์ PNG บนเดสก์ท็อปของคุณ
เมื่อจัดการหน้าต่างที่เปิดอยู่หลายหน้าต่าง วิธีนี้ช่วยให้คุณมุ่งเน้นไปที่หน้าต่างใดบานหนึ่งโดยไม่เกะกะทั้งหน้าจอ ทำให้มั่นใจได้ว่าจะได้ภาพหน้าจอของเนื้อหาที่ต้องการที่สะอาดและแม่นยำ
วิธีที่ 2 - การใช้ Grab Utility
2.1 ข้อมูลเบื้องต้นเกี่ยวกับแกร็บ
แม้ว่าแป้นพิมพ์ลัดจะได้รับความนิยมในการจับภาพหน้าจอบน Mac แต่ยูทิลิตี้ "Grab" ก็เป็นอีกวิธีหนึ่งที่ควรค่าแก่การสำรวจ ต่อไปนี้เป็นคำแนะนำโดยย่อเกี่ยวกับเครื่องมือที่มีประโยชน์นี้:
- ค้นหาแกร็บ: คุณสามารถค้นหายูทิลิตี้ Grab ได้ในโฟลเดอร์ “Utilities” ซึ่งอยู่ภายในโฟลเดอร์ “Applications” บน Mac ของคุณ หรือคุณสามารถใช้ Spotlight (Command + Space) เพื่อค้นหา “Grab”
ข้อดีของแกร็บ:
- การเลือกที่แม่นยำ: Grab ให้การควบคุมพื้นที่ที่คุณต้องการจับภาพได้อย่างแม่นยำ โดยคุณสามารถเลือกจากตัวเลือกต่างๆ เช่น "การเลือก" "หน้าต่าง" หรือ "หน้าจอ"
- ตัวเลือกการหน่วงเวลา: คุณสามารถตั้งค่าการหน่วงเวลาก่อนที่จะจับภาพหน้าจอได้ ซึ่งมีประโยชน์ในการจับภาพเมนูหรือคำแนะนำเครื่องมือที่หายไปอย่างรวดเร็ว
- รูปแบบไฟล์: Grab ช่วยให้คุณสามารถบันทึกภาพหน้าจอได้หลายรูปแบบ รวมถึง TIFF, PNG และ JPEG
เมื่อใดที่ควรเลือก Grab:
- Grab เหมาะสำหรับผู้ใช้ที่ต้องการอินเทอร์เฟซแบบกราฟิกสำหรับการถ่ายภาพหน้าจอ ทำให้บางคนใช้งานง่ายขึ้น
- มีประโยชน์อย่างยิ่งเมื่อคุณต้องการตัวเลือกขั้นสูงหรือคาดว่าจะต้องมีการจับภาพล่าช้า
แม้ว่าแป้นพิมพ์ลัดจะยังคงรวดเร็วและมีประสิทธิภาพ แต่ Grab ก็มอบแนวทางที่มองเห็นได้หลากหลายและหลากหลายมากขึ้นในการจับภาพหน้าจอบน Mac ของคุณ เพื่อตอบสนองความต้องการและความชอบของผู้ใช้
2.2 การจับภาพหน้าจอด้วย Grab
การใช้ยูทิลิตี้ Grab เพื่อจับภาพหน้าจอบน Mac ของคุณนั้นตรงไปตรงมา คำแนะนำทีละขั้นตอนโดยเน้นคุณลักษณะเฉพาะมีดังนี้:
- เปิดตัวคว้า: ไปที่โฟลเดอร์ “Utilities” ในไดเร็กทอรี “Applications” และเปิด Grab
- วิธีการจับภาพ: ในเมนู Grab ให้เลือกวิธีจับภาพวิธีใดวิธีหนึ่ง:
- การคัดเลือก: ช่วยให้คุณสามารถเลือกส่วนเฉพาะของหน้าจอได้
- หน้าต่าง: จับภาพหน้าต่างเฉพาะ ซึ่งจะเป็นประโยชน์เมื่อโฟกัสไปที่แอปพลิเคชันเดียว
- หน้าจอ: ถ่ายภาพหน้าจอทั้งหน้าจอ
- การจับภาพตามกำหนดเวลา: หากจำเป็น คุณสามารถตั้งเวลาได้โดยเลือก “จับภาพ” > “หน้าจอตั้งเวลา” จากเมนู สิ่งนี้มีประโยชน์เมื่อคุณต้องการเวลาไม่กี่วินาทีในการตั้งค่าหน้าจอก่อนที่จะจับภาพ
- บันทึกภาพหน้าจอ: หลังจากจับภาพแล้ว คุณสามารถบันทึกภาพหน้าจอในรูปแบบ TIFF, PNG หรือ JPEG ได้โดยเลือก “ไฟล์” > “บันทึก” จากเมนู คุณยังสามารถคัดลอกไปยังคลิปบอร์ดหรือพิมพ์โดยตรงได้
ความสามารถรอบด้านของ Grab โดยเฉพาะการจับภาพตามกำหนดเวลาและตัวเลือกต่างๆ ทำให้เป็นตัวเลือกที่ยอดเยี่ยมเมื่อคุณต้องการองค์ประกอบหน้าจอเฉพาะหรือต้องการการหน่วงเวลาก่อนที่จะจับภาพ ให้ตัวเลือกการควบคุมและรูปแบบที่มากกว่าเมื่อเปรียบเทียบกับแป้นพิมพ์ลัดแบบเดิม
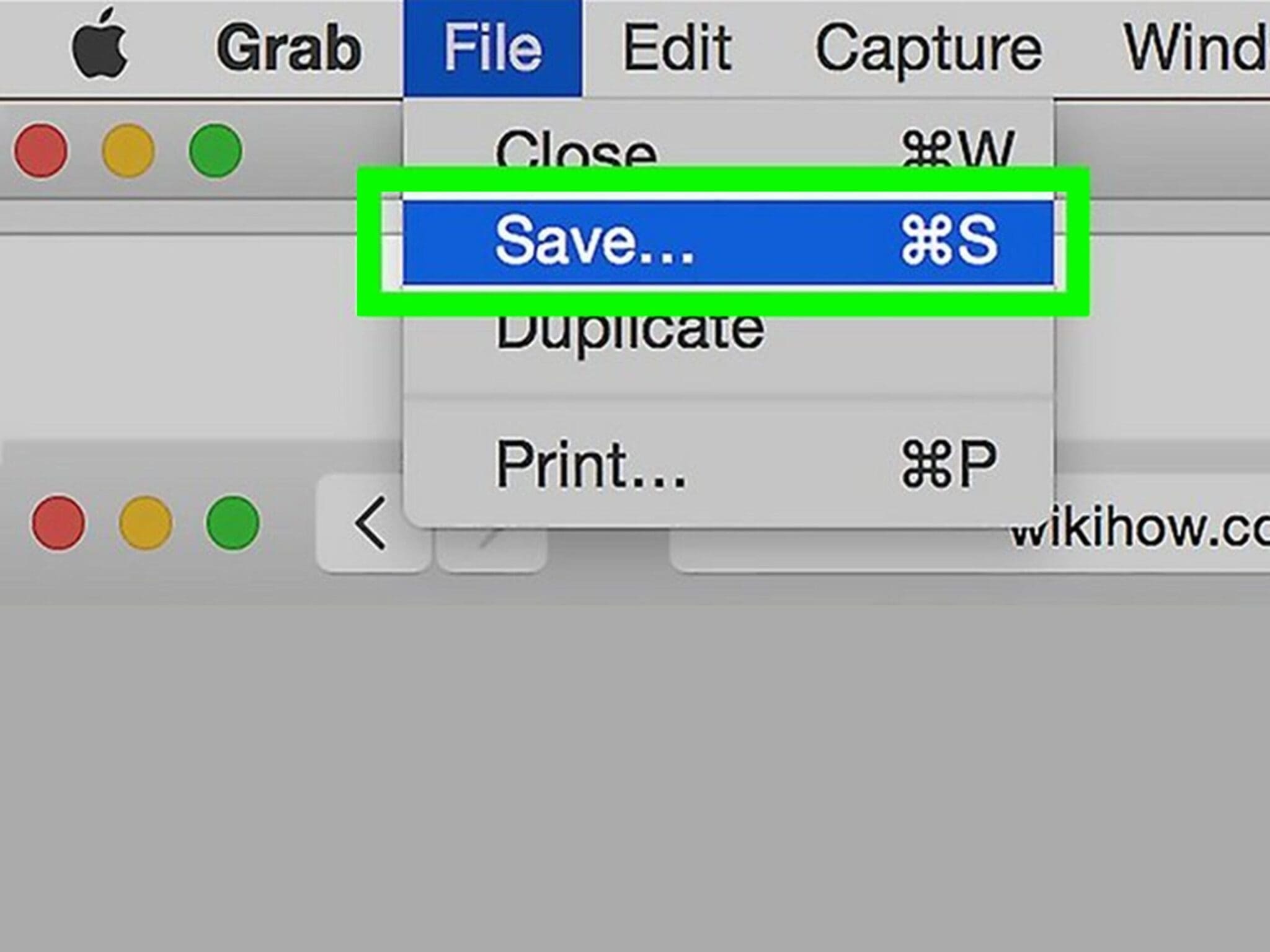
วิธีที่ 3 - การใช้แอปดูตัวอย่าง
3.1 ภาพรวมของแอปดูตัวอย่าง
แอพแสดงตัวอย่างบน Mac เป็นเครื่องมือจับภาพหน้าจออเนกประสงค์ที่มีความสามารถที่หลากหลายนอกเหนือจากฟังก์ชั่นหลักนี้ ต่อไปนี้เป็นข้อมูลเบื้องต้นเกี่ยวกับคุณลักษณะต่างๆ:
- จับภาพหน้าจอ: หากต้องการจับภาพหน้าจอโดยใช้การแสดงตัวอย่าง ให้เปิดแอปแล้วไปที่ “ไฟล์” > “ถ่ายภาพหน้าจอ” คุณสามารถจับภาพทั้งหน้าจอ หน้าต่างที่เลือก หรือบางส่วนที่ต้องการได้
- คำอธิบายประกอบ: ดูตัวอย่างเก่งในการแก้ไขภาพและคำอธิบายประกอบ หลังจากจับภาพหน้าจอแล้ว ให้ใช้เครื่องมือ เช่น กล่องข้อความ รูปร่าง ลูกศร และไฮไลต์ เพื่อเพิ่มความคิดเห็นหรือทำเครื่องหมายรูปภาพของคุณ
- การแก้ไขภาพ: คุณสามารถครอบตัด หมุน ปรับสี และแม้แต่ใช้ฟิลเตอร์กับภาพหน้าจอของคุณได้ภายในการแสดงตัวอย่าง
- การจัดการ PDF: การแสดงตัวอย่างเป็นโปรแกรมดูและแก้ไข PDF ที่มีประสิทธิภาพ คุณสามารถผสาน แยก ใส่คำอธิบายประกอบ และกรอกแบบฟอร์มในเอกสาร PDF
- ลายเซ็น: การแสดงตัวอย่างช่วยให้คุณสร้างและจัดเก็บลายเซ็นดิจิทัลสำหรับการลงนามในเอกสารทางอิเล็กทรอนิกส์
- การแปลง: แปลงไฟล์รูปแบบต่างๆ เป็น PDF และในทางกลับกันได้โดยตรงภายในแอป
นอกเหนือจากการเป็นเครื่องมือจับภาพหน้าจอแล้ว Preview ยังเป็นแอปพลิเคชั่นอเนกประสงค์สำหรับจัดการรูปภาพ, PDF และแม้แต่การจัดการเอกสารขั้นพื้นฐาน ทำให้เป็นยูทิลิตี้ที่มีประโยชน์สำหรับผู้ใช้ Mac
3.2 การจับภาพหน้าจอพร้อมดูตัวอย่าง
การจับภาพหน้าจอโดยใช้แอพแสดงตัวอย่างบน Mac นั้นตรงไปตรงมาและมีความสามารถในการแก้ไขอันทรงพลัง คำแนะนำทีละขั้นตอนพร้อมข้อดีของวิธีนี้มีดังนี้:
- เปิดตัวอย่าง: เปิดแอปแสดงตัวอย่างจากโฟลเดอร์แอปพลิเคชันของคุณหรือใช้การค้นหาโดย Spotlight
- จับภาพหน้าจอ: คลิก "ไฟล์" ในแถบเมนู จากนั้นเลือก "ถ่ายภาพหน้าจอ" คุณสามารถจับภาพทั้งหน้าจอ หน้าต่างใดหน้าต่างหนึ่ง หรือส่วนที่เลือกได้
- การแก้ไข: เมื่อจับภาพหน้าจอแล้ว ภาพหน้าจอจะเปิดขึ้นในหน้าตัวอย่าง ซึ่งคุณสามารถแก้ไขต่างๆ ได้ คุณสามารถใส่คำอธิบายประกอบด้วยข้อความ รูปร่าง ลูกศร และการไฮไลท์ได้ ครอบตัด ปรับขนาด หรือหมุนรูปภาพตามต้องการ ปรับสีและใช้ฟิลเตอร์เพื่อปรับปรุงภาพหน้าจอ
- บันทึกงานของคุณ: หลังจากแก้ไข ให้บันทึกภาพหน้าจอของคุณในรูปแบบที่ต้องการโดยเลือก “ไฟล์” > “ส่งออก” คุณสามารถเลือกไฟล์ได้หลายประเภท รวมถึง PNG, JPEG, TIFF หรือ PDF
ข้อดีของการใช้การแสดงตัวอย่าง:
- การแก้ไขที่แข็งแกร่ง: การแสดงตัวอย่างมีเครื่องมือแก้ไขภาพที่หลากหลาย ทำให้เหมาะสำหรับการเพิ่มประสิทธิภาพและปรับแต่งภาพหน้าจอ
- ตัวเลือกหลายรูปแบบ: คุณสามารถบันทึกภาพหน้าจอในรูปแบบต่าง ๆ เพื่อให้มั่นใจว่าเข้ากันได้กับแอพพลิเคชั่นและแพลตฟอร์มที่แตกต่างกัน
- ขั้นตอนการทำงานที่มีประสิทธิภาพ: จับภาพและแก้ไขภายในแอปพลิเคชันเดียว ปรับปรุงขั้นตอนการทำงานของคุณเพื่อผลลัพธ์ที่รวดเร็วและเป็นมืออาชีพ
การใช้แอปแสดงตัวอย่างเพื่อจับภาพหน้าจอบน Mac ช่วยให้กระบวนการง่ายขึ้น มันเพิ่มศักยภาพให้กับคุณด้วยตัวเลือกการแก้ไขที่ครอบคลุม ทำให้เป็นตัวเลือกที่หลากหลายและมีประสิทธิภาพสำหรับผู้ใช้ที่ต้องการปรับปรุงการจับภาพหน้าจอ
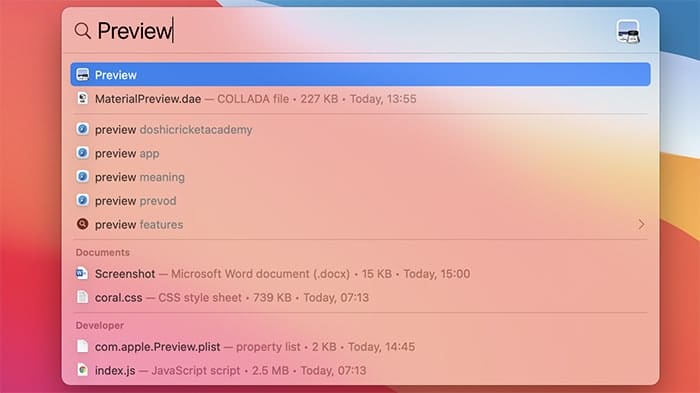
วิธีที่ 4 - แอปของบุคคลที่สาม
4.1 ข้อมูลเบื้องต้นเกี่ยวกับแอปของบุคคลที่สาม
นอกเหนือจากวิธีการและเครื่องมือที่มาพร้อมเครื่องแล้ว ผู้ใช้ Mac ยังสามารถใช้แอปจับภาพหน้าจอของบริษัทอื่นได้ ซึ่งมอบคุณประโยชน์มากมายและความยืดหยุ่นที่เพิ่มขึ้น
1. คุณสมบัติเฉพาะ: แอพของบริษัทอื่นมีคุณสมบัติพิเศษที่ไม่พบในเครื่องมือ Mac แบบเนทีฟ สิ่งเหล่านี้อาจรวมถึงเครื่องมือคำอธิบายประกอบขั้นสูง การรวมระบบคลาวด์ และตัวเลือกการแบ่งปันที่ง่ายดาย
2. การปรับแต่ง: แอพของบริษัทอื่นจำนวนมากมีตัวเลือกการปรับแต่งที่หลากหลาย ทำให้ผู้ใช้สามารถปรับแต่งเวิร์กโฟลว์ภาพหน้าจอได้ตามความต้องการ ซึ่งรวมถึงการเลือกรูปแบบเอาต์พุต การตั้งชื่อไฟล์อัตโนมัติ และการปรับแต่งแป้นพิมพ์ลัด
3. บูรณาการระบบคลาวด์: แอพของบริษัทอื่นบางแอพทำงานร่วมกับบริการคลาวด์ได้อย่างราบรื่น ทำให้ผู้ใช้สามารถบันทึก แชร์ หรือซิงค์ภาพหน้าจอได้อย่างง่ายดาย สิ่งนี้มีประโยชน์อย่างยิ่งสำหรับการทำงานร่วมกันหรือการเข้าถึงอย่างรวดเร็วจากอุปกรณ์หลายเครื่อง
4. การแก้ไขขั้นสูง: แอพเหล่านี้มีเครื่องมือแก้ไขภาพขั้นสูง ช่วยให้ปรับแต่ง เพิ่มเอฟเฟ็กต์ และสร้างภาพหน้าจอที่ดูเป็นมืออาชีพได้อย่างแม่นยำ
5. องค์กร: แอพของบริษัทอื่นจำนวนมากมีคุณสมบัติในการจัดระเบียบและจัดการคลังภาพหน้าจอของคุณ ทำให้การค้นหาและการเข้าถึงภาพในอดีตทำได้ง่ายขึ้น
6. ความเข้ากันได้ข้ามแพลตฟอร์ม: แอพของบริษัทอื่นบางแอพสามารถใช้งานได้บนหลายแพลตฟอร์ม ทำให้การรักษาขั้นตอนการทำงานที่สอดคล้องกันบนอุปกรณ์และระบบปฏิบัติการต่างๆ ง่ายขึ้น
แม้ว่าเครื่องมือเนทิฟของ Mac จะใช้งานได้ แต่แอปจับภาพหน้าจอของบริษัทอื่นก็ขยายความเป็นไปได้ โดยรองรับผู้ใช้ที่มีความต้องการและความชอบที่หลากหลาย เพื่อประสบการณ์ภาพหน้าจอที่มีประสิทธิภาพและเต็มไปด้วยคุณสมบัติมากมาย
4.2 แอพของบุคคลที่สามที่แนะนำ
แอพจับภาพหน้าจอของบุคคลที่สามยอดนิยมหลายแอพสำหรับ Mac นำเสนอคุณสมบัติที่เป็นเอกลักษณ์และอินเทอร์เฟซที่ใช้งานง่าย:
1. Snagit:
- สิ่งอำนวยความสะดวก: Snagit เป็นที่รู้จักในด้านความสามารถในการแก้ไขอันทรงพลัง รวมถึงคำอธิบายประกอบข้อความ คำบรรยายภาพ และเอฟเฟกต์ขั้นสูง นอกจากนี้ยังรองรับการจับภาพวิดีโอ
- ใช้งานง่าย: อินเทอร์เฟซใช้งานง่าย ทำให้ผู้ใช้ทุกระดับสามารถเข้าถึงได้
- ราคา: Snagit เสนอให้ทดลองใช้ฟรีโดยมีราคาซื้อครั้งเดียวประมาณ 49.99 ดอลลาร์สำหรับใบอนุญาตเดียว
2. Lightshot:
- สิ่งอำนวยความสะดวก: Lightshot ช่วยให้ผู้ใช้สามารถจับภาพพื้นที่หน้าจอเฉพาะและแก้ไขได้อย่างรวดเร็ว อีกทั้งยังให้การแชร์ไปยังแพลตฟอร์มต่างๆ ได้อย่างง่ายดาย
- ใช้งานง่าย: Lightshot นั้นตรงไปตรงมาและเป็นมิตรกับผู้เริ่มต้น โดยมีช่วงการเรียนรู้เพียงเล็กน้อย
- ราคา: Lightshot สามารถดาวน์โหลดและใช้งานได้ฟรี
3. Skitch:
- สิ่งอำนวยความสะดวก: Skitch พัฒนาโดย Evernote มีเครื่องมือคำอธิบายประกอบขั้นพื้นฐาน ทำให้เหมาะสำหรับการแก้ไขอย่างรวดเร็วและมาร์กอัปแบบง่ายๆ
- ใช้งานง่าย: อินเทอร์เฟซใช้งานง่าย แต่อาจขาดคุณสมบัติขั้นสูงของแอปอื่นๆ
- ราคา: Skitch ใช้งานได้ฟรี
4. ไซท์:
- สิ่งอำนวยความสะดวก: CloudApp จับภาพหน้าจอและนำเสนอพื้นที่เก็บข้อมูลบนคลาวด์ การแชร์ลิงก์ และความสามารถในการใส่คำอธิบายประกอบ
- ใช้งานง่าย: มีอินเทอร์เฟซที่เป็นมิตรต่อผู้ใช้และทำงานร่วมกับเครื่องมือเพิ่มประสิทธิภาพการทำงานอื่นๆ ได้ดี
- ราคา: CloudApp เสนอแผนการทดลองใช้และสมัครสมาชิกฟรีเริ่มต้นที่ $9/เดือน
แอพจับภาพหน้าจอของบริษัทอื่นสำหรับ Mac แต่ละแอพตอบสนองความต้องการของผู้ใช้ที่แตกต่างกัน ตัวเลือกขึ้นอยู่กับความชอบ ความต้องการ และงบประมาณของคุณ ไม่ว่าคุณจะต้องการเครื่องมือแก้ไขขั้นสูง ตัวเลือกการแบ่งปันที่ราบรื่น หรือโซลูชันที่ง่ายและฟรี
สรุป
การถ่ายภาพหน้าจอบน Mac มอบความคล่องตัวในสถานการณ์ต่างๆ นี่เป็นบทสรุปของสี่วิธี:
- แป้นพิมพ์ลัด: ใช้ Command + Shift + 3 แบบเต็มหน้าจอหรือ Command + Shift + 4 เพื่อเลือกส่วน เหมาะสำหรับการถ่ายภาพอย่างรวดเร็วโดยไม่ต้องมีขั้นตอนเพิ่มเติม
- คว้ายูทิลิตี้: ในโฟลเดอร์ “ยูทิลิตี้” Grab มีตัวเลือกการเลือกและการหน่วงเวลาที่แม่นยำ เหมาะสำหรับการจับภาพองค์ประกอบหรือเมนูเฉพาะ
- ดูตัวอย่างแอป: นอกเหนือจากภาพหน้าจอแล้ว การแสดงตัวอย่างยังมีความเป็นเลิศในการแก้ไขภาพและคำอธิบายประกอบ ทำให้เป็นตัวเลือกที่ดีในการปรับปรุงการจับภาพ
- แอพของบุคคลที่สาม: สำรวจ Snagit, Lightshot, Skitch หรือ CloudApp เพื่อดูคุณสมบัติพิเศษ การปรับแต่ง และการบูรณาการระบบคลาวด์
การเลือกวิธีการที่เหมาะสมขึ้นอยู่กับความต้องการของคุณ จับภาพและปรับปรุงประสบการณ์ Mac ของคุณได้อย่างง่ายดายโดยสำรวจตัวเลือกเหล่านี้ และเริ่มเชี่ยวชาญในการถ่ายภาพหน้าจอที่ปรับให้เหมาะกับความต้องการเฉพาะของคุณ Mac นำเสนอวิธีการสำหรับทุกสถานการณ์ ไม่ว่าจะเป็นงานเอกสาร การสื่อสาร หรือความคิดสร้างสรรค์
เคล็ดลับเพิ่มเติมและคำถามที่พบบ่อย
1. การปรับแต่งแป้นพิมพ์ลัด: คุณสามารถปรับแต่งปุ่มลัดแป้นพิมพ์สำหรับภาพหน้าจอใน Mac ได้ ไปที่ “การตั้งค่าระบบ” > “คีย์บอร์ด” > “ทางลัด” > “ภาพหน้าจอ” เพื่อเปลี่ยนหรือสร้างทางลัดใหม่
2. คัดลอกคลิปบอร์ด: การกด Control (⌃) และทางลัดภาพหน้าจออื่นๆ จะเป็นการคัดลอกภาพไปยังคลิปบอร์ดของคุณ แทนที่จะบันทึกเป็นไฟล์ ทำให้ง่ายต่อการวางลงในเอกสารหรือข้อความ
3. ภาพหน้าจอถูกบันทึกไว้ที่ไหน: ตามค่าเริ่มต้น ภาพหน้าจอจะถูกบันทึกไปที่เดสก์ท็อปของคุณ แต่คุณสามารถเปลี่ยนตำแหน่งบันทึกได้โดยใช้คำสั่ง Terminal หรือแอพของบริษัทอื่น
4. การจับแถบสัมผัส: หากต้องการจับภาพ Touch Bar บน MacBook Pro ให้ใช้ Command (⌘) + Shift (⇧) + 6
5. การแก้ไขชื่อไฟล์ภาพหน้าจอ: คุณสามารถเปลี่ยนชื่อภาพหน้าจอบนเดสก์ท็อปของคุณได้อย่างรวดเร็วโดยคลิกที่ชื่อไฟล์ กด Enter จากนั้นพิมพ์ชื่อที่คุณต้องการ
6. ทางลัดภาพหน้าจอในทัชแพด: สำหรับผู้ใช้ MacBook ที่มีแทร็กแพด Force Touch คุณสามารถจับภาพหน้าจอได้โดยกด Shift (⇧) + Control (⌃) + Command (⌘) + 4 พร้อมกัน
7. การล้างพื้นที่ดิสก์: ลบภาพหน้าจอที่ไม่จำเป็นออกเป็นประจำเพื่อเพิ่มพื้นที่ว่างในดิสก์ โดยเฉพาะอย่างยิ่งหากคุณถ่ายภาพหน้าจอหลายภาพ
8. จะเกิดอะไรขึ้นถ้าเสียงภาพหน้าจอดับลง? หากคุณปิดเสียงเครื่อง Mac ภาพหน้าจอจะไม่เล่น แต่ภาพหน้าจอจะยังถูกจับภาพอยู่
การจับภาพหน้าจอบน Mac เป็นเครื่องมืออเนกประสงค์สำหรับงานต่างๆ ทดลองใช้ทางลัดและวิธีการเหล่านี้เพื่อค้นหาวิธีที่เหมาะสมกับขั้นตอนการทำงานและความต้องการด้านประสิทธิภาพการทำงานของคุณมากที่สุด
อัพเดตล่าสุด : 14 ตุลาคม 2023

Sandeep Bhandari สำเร็จการศึกษาระดับปริญญาตรี สาขาวิศวกรรมคอมพิวเตอร์จาก Thapar University (2006) เขามีประสบการณ์ 20 ปีในสาขาเทคโนโลยี เขามีความสนใจในด้านเทคนิคต่างๆ รวมถึงระบบฐานข้อมูล เครือข่ายคอมพิวเตอร์ และการเขียนโปรแกรม คุณสามารถอ่านเพิ่มเติมเกี่ยวกับเขาได้จากเขา หน้าไบโอ.

