Google 地图固定功能
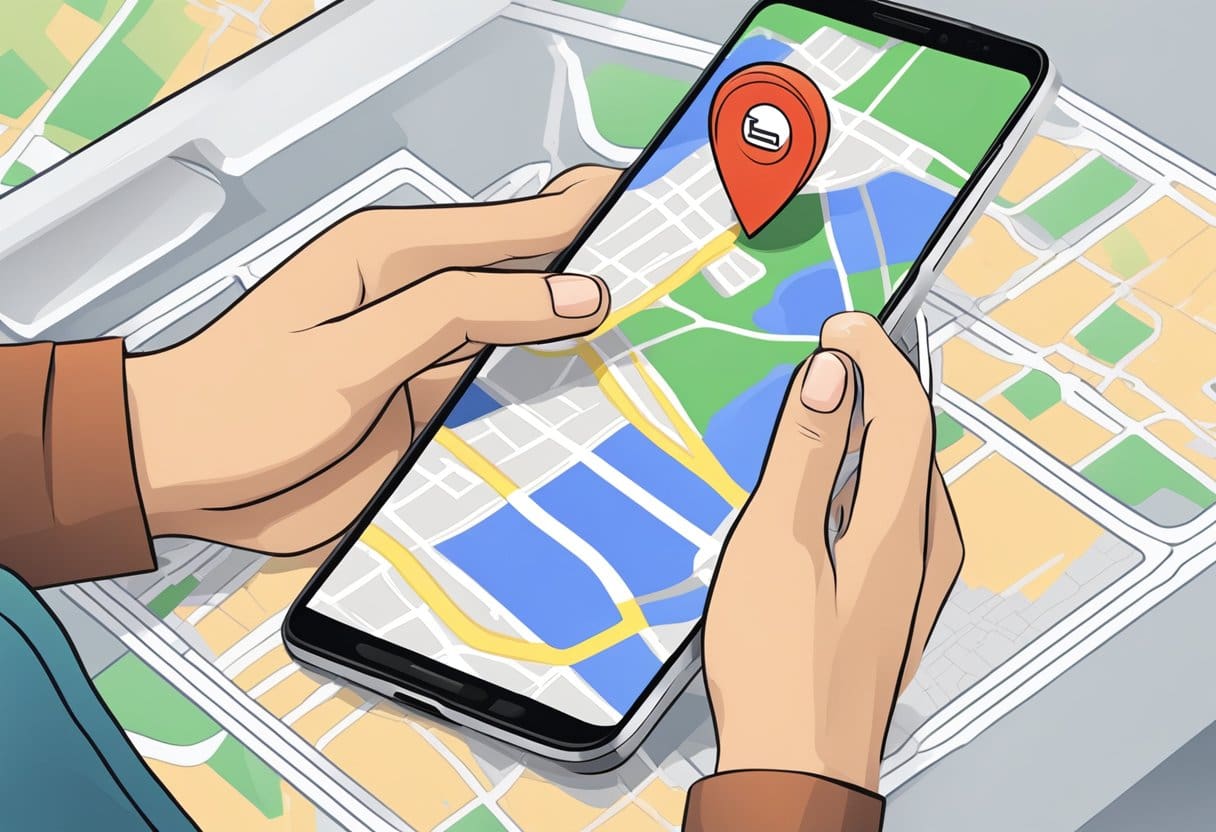
Google 地图有一个有用的功能,可以通过在某个位置上放置图钉来保存该位置。 当您想要记住没有特定地址的地点或应用程序获取错误的位置时,此功能非常方便。 对于移动设备和桌面设备来说,放置 PIN 码的方式有所不同,因此让我们一步一步地进行操作。
在移动设备上放置 Pin 图
要在 Android、iPhone 或 iPad 上放置图钉,请按照以下步骤操作:
- 打开您设备上的 Google 地图应用。
- 搜索位置或通过滑动和缩放进行导航,直到找到要保存的地点。
- 用手指点击并按住所需位置,直到出现图钉。
- 点击图钉并使用“保存”或“共享”等选项来管理它。
在桌面上放置 Pin 图
通过 Windows 或 Mac 计算机在 Google 地图上放置图钉需要执行以下操作:
- 打开您喜欢的网络浏览器并访问 Google 地图网站。
- 搜索地址或通过滚动和缩放进行导航,直到找到要保存的地点。
- 右键单击所需位置并选择“这里是什么?” 从上下文菜单中。
- 屏幕左侧将出现一个包含坐标和地址的框。 单击“保存”或“共享”以相应地管理引脚。
您可以利用 Google 地图中的固定功能快速保存和访问位置以供将来参考。 确保应用程序更新到最新版本以获得最佳性能和更新功能。
在移动设备上访问 Google 地图
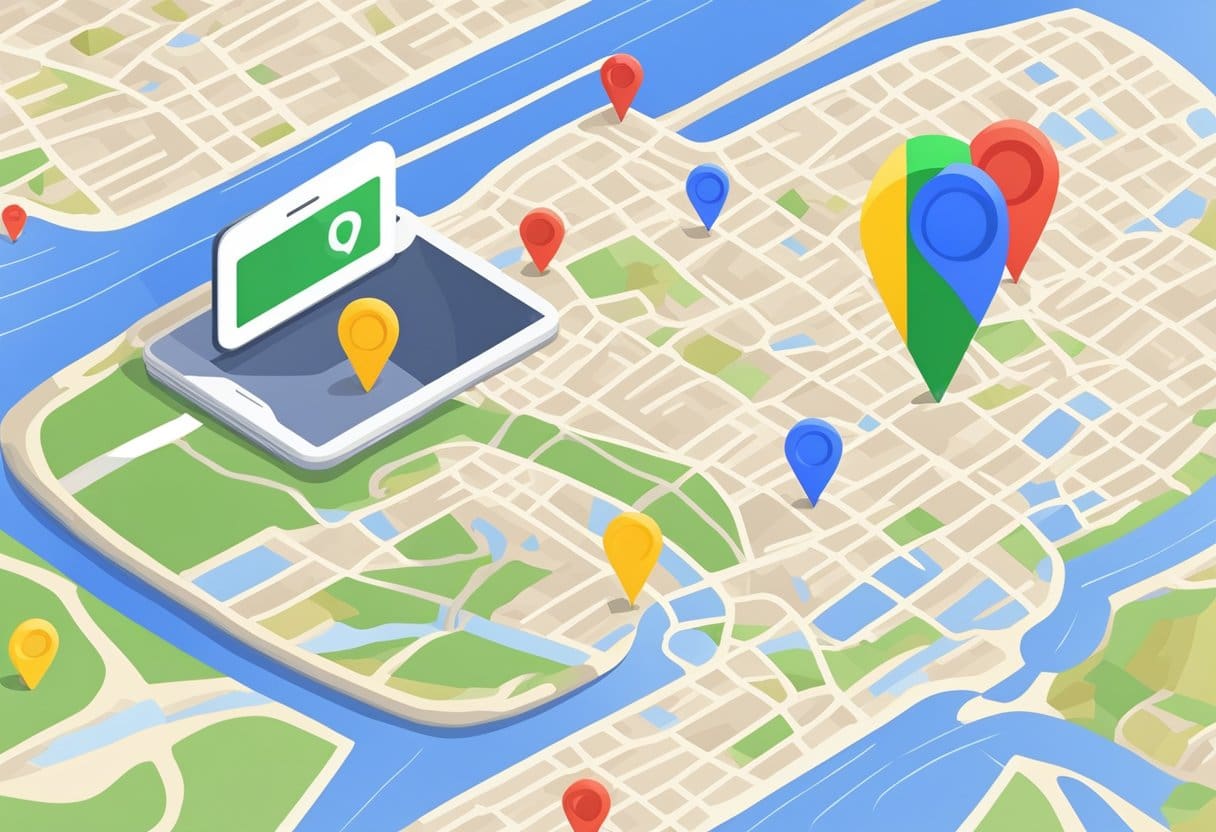
打开 Google 地图应用程序,使用移动设备在 Google 地图上放置图钉。 确保您有稳定的互联网连接,并且设备的 GPS 已启用以提供准确的定位服务。
在应用程序中,通过在地图上滑动和放大或缩小来搜索位置或导航到特定区域。 找到所需位置后,点击并按住要放置图钉的位置。 几秒钟后,所选位置将出现一个红色图钉。
现在您已经放置了图钉,可以保存或共享该位置。 为此,请单击屏幕底部的小信息面板。 如果您想查找前往该位置的路线,也可以从此面板中进行操作。
请记住负责任地使用 Google 地图并检查您的 PIN 码的准确性,确保它们为您自己和可能访问它们的其他人提供有用的信息。
在移动版 Google 地图上添加图钉
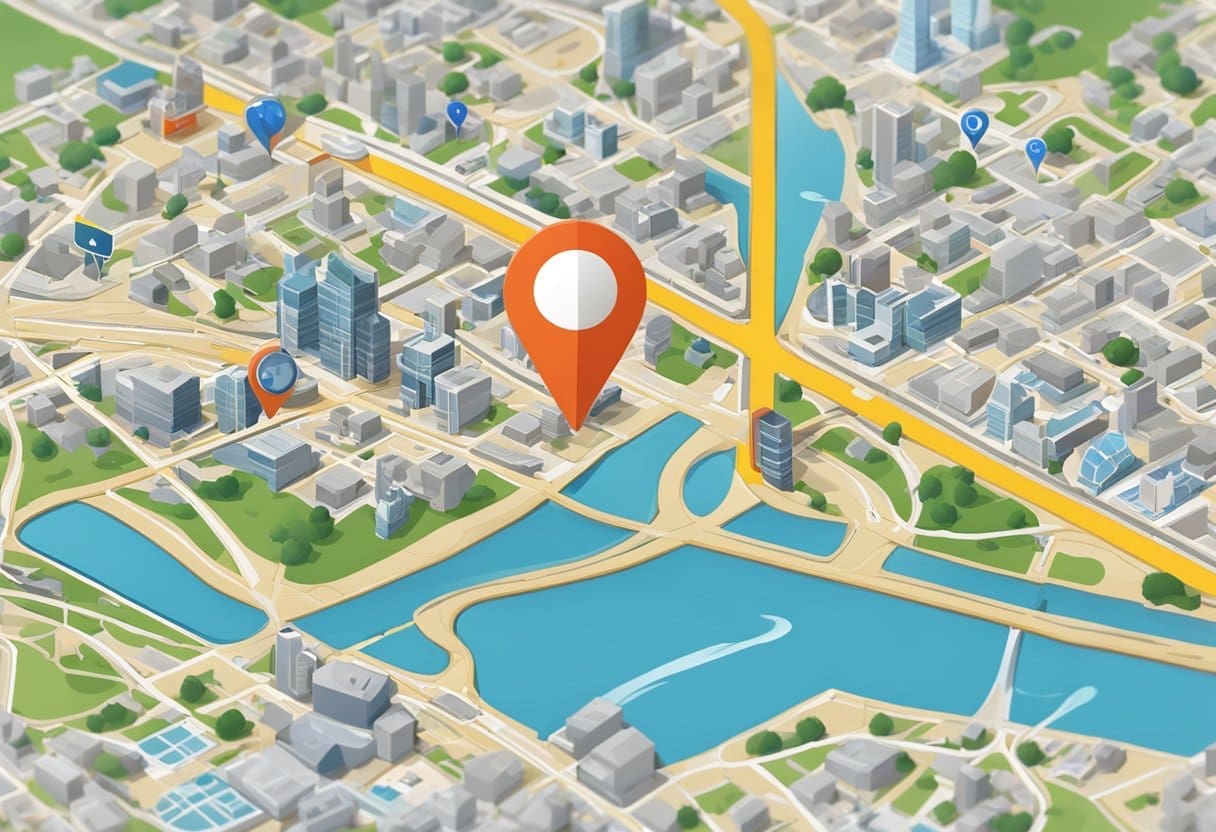
本节将讨论如何在移动设备(特别是 Android 和 iOS)上的 Google 地图上放置图钉。 放置图钉是标记位置、查找方向或与他人分享的有用功能。
适用于Android设备
要使用 Android 设备在 Google 地图上放置图钉,请按照以下步骤操作:
- 在您的 Android 手机或平板电脑上打开 Google 地图应用。
- 搜索地址或导航地图以找到您要放置图钉的位置。
- 根据需要放大以查看位置。
- 点击并按住您想要放置图钉的位置。
- 该位置将出现一个红色图钉,屏幕底部将弹出一个信息面板。
- 点击信息面板中的位置即可共享、保存、添加标签或获取路线。
对于iOS设备
对于 iOS 用户,在 Google 地图上放置图钉的过程与 Android 类似:
- 在 iPhone 或 iPad 上启动 Google 地图应用。
- 通过搜索地址或导航地图来找到所需位置。
- 放大以查看地图上的位置。
- 将手指按住要放置图钉的位置。
- 将出现一个红色图钉,并且屏幕底部将出现一个信息面板。
- 点击信息面板中的位置即可共享、保存、标记或查找路线。
在桌面设备上访问 Google 地图
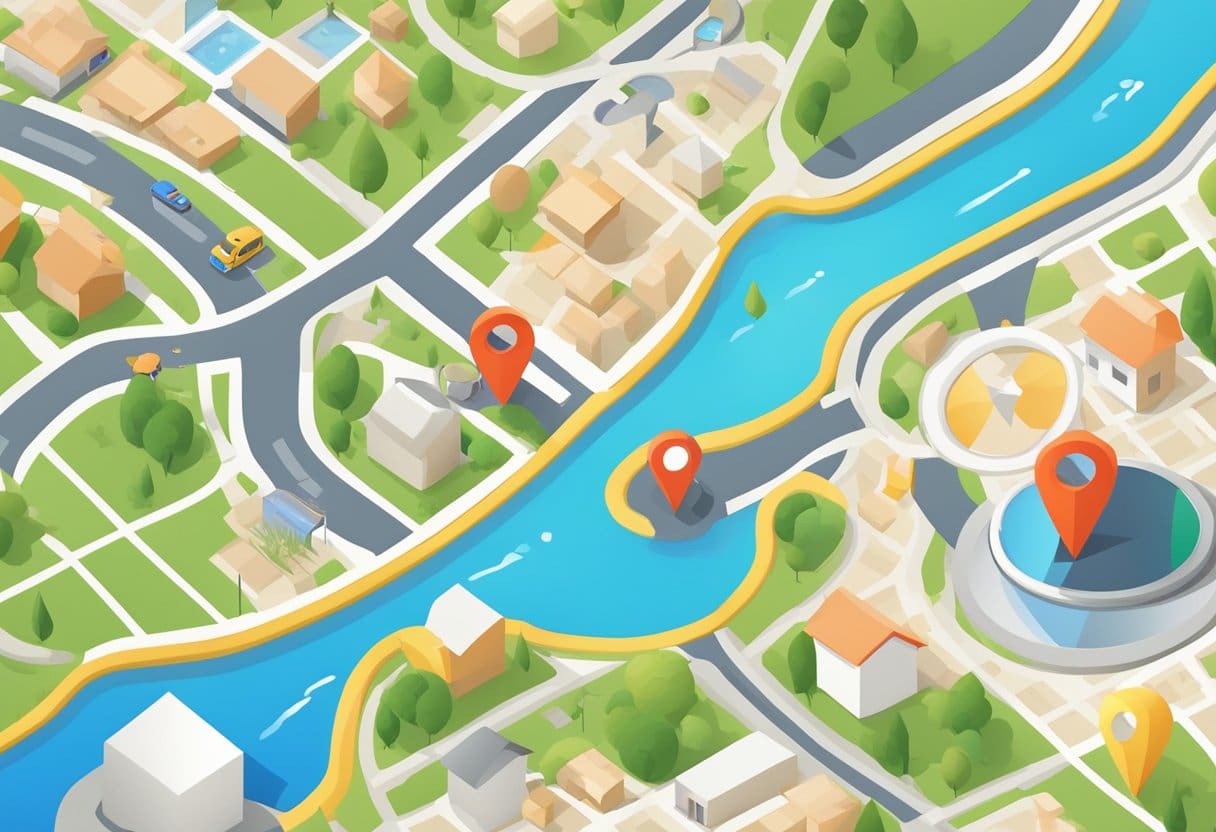
首先,打开您喜欢的网络浏览器并访问 谷歌地图网站。 确保您已登录 Google 帐户以访问所有功能并保存您的 PIN 码以供将来参考。
使用右下角的 +/- 按钮或鼠标滚轮进行放大和缩小,以便在地图上精确导航。 或者,您可以通过在屏幕左上角的搜索栏中输入特定的地址、城市或地标来搜索。
找到要放置图钉的区域后,单击确切的点以放置临时图钉。 地图底部将出现一个小信息框,显示所选位置的详细信息。 要保存此位置,请单击信息框中的“保存”按钮,然后从可用选项中进行选择,例如“收藏夹”、“已加星标”或“您访问过的地点”。 该图钉现在将保存到您的 Google 帐户,并可在您的所有 Google 地图设备上访问。
在桌面版 Google 地图上放置图钉
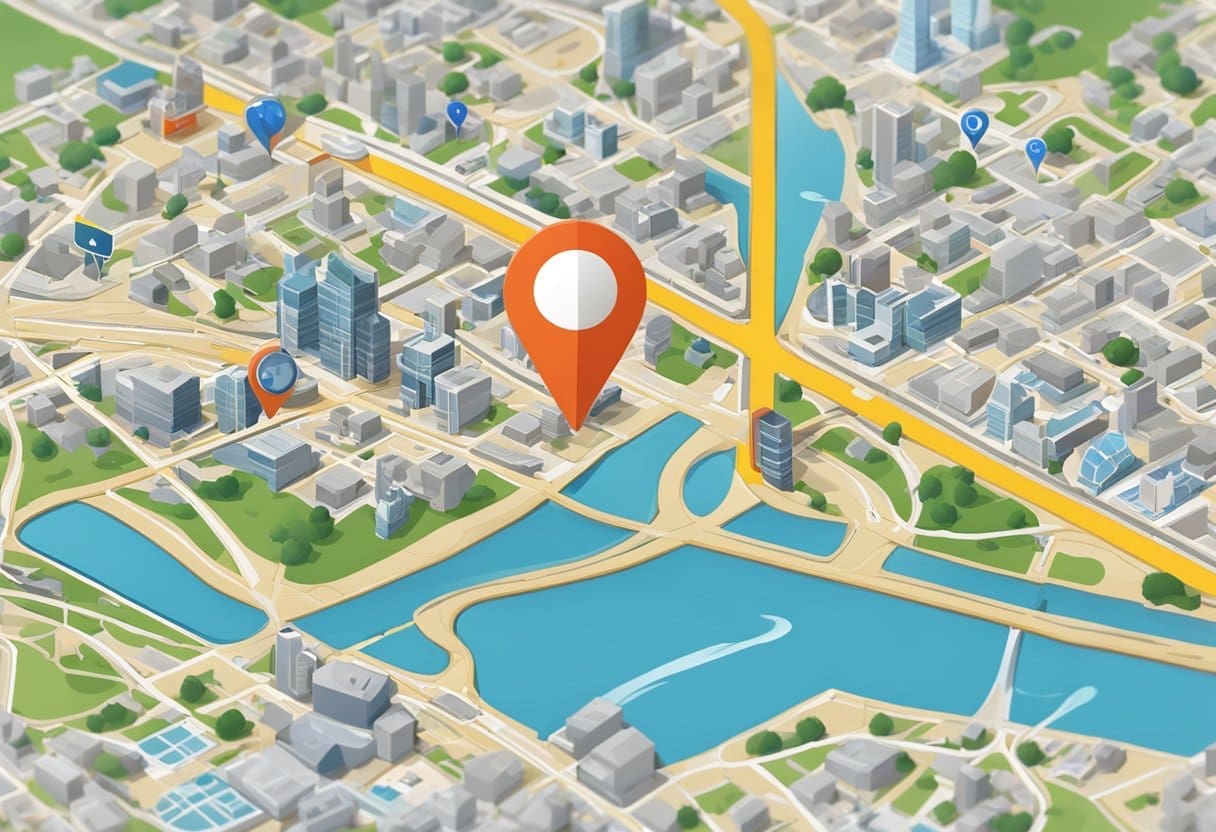
要使用桌面在 Google 地图上放置图钉,请打开您的首选浏览器并导航至 Google 地图主页。 从这里,您有两种选择来查找放置图钉的位置:搜索地址或手动浏览地图。
选项 1:搜索地址
如果您知道要放置图钉的具体地址或位置名称,请将其输入屏幕左上角的搜索栏中。 Google 地图会自动放大指定位置。 要手动放下图钉,请继续执行选项 2。
选项 2:手动浏览地图
如果您想手动浏览地图来查找所需位置,请使用鼠标单击并拖动地图,然后使用滚轮放大或缩小。 找到要放置图钉的位置后,请在该位置长按左键单击。 一个红色的小图钉将立即出现在所选位置。
放置图钉后,屏幕底部的弹出窗口将显示有关该位置的详细信息,例如城市和坐标。 此弹出窗口可以保存固定位置、查找方向或与其他人共享位置。
如果您不小心将图钉掉到了错误的位置,请单击地图上的其他位置将其删除,然后重试。
导航固定位置
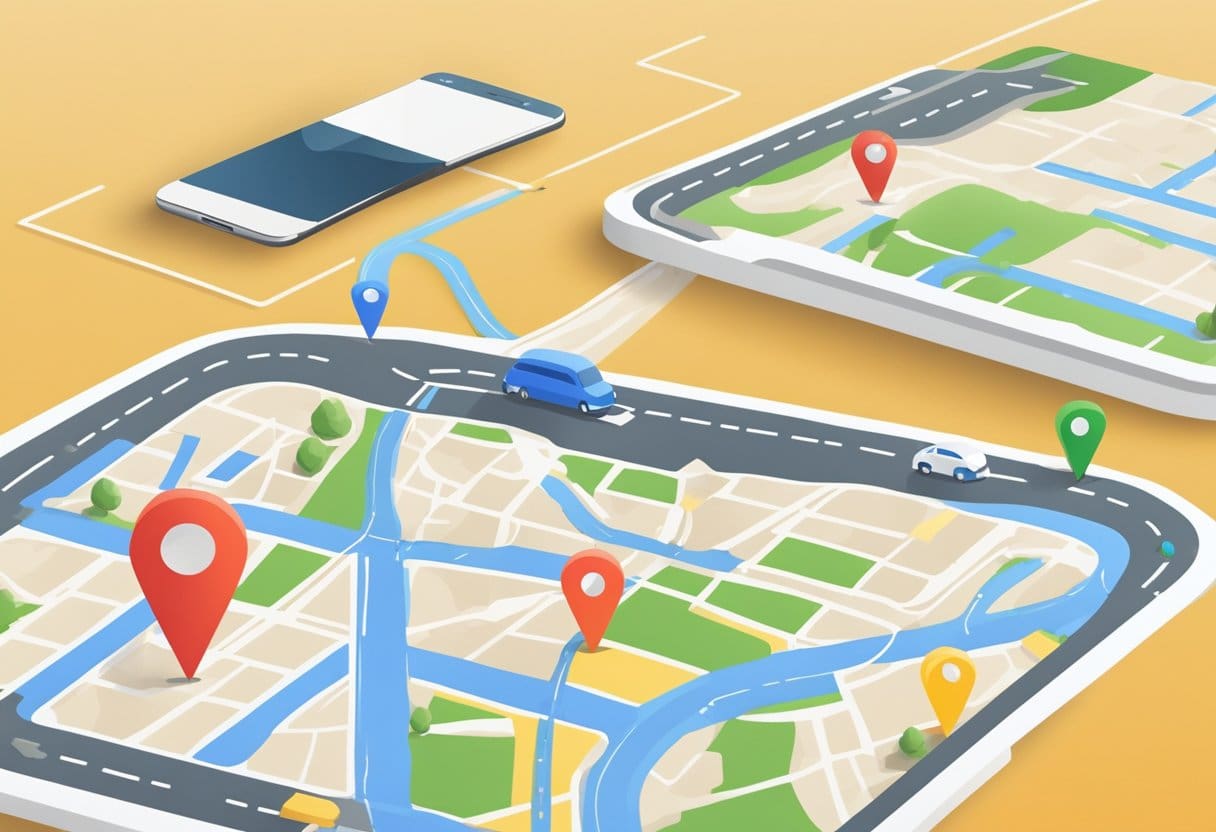
一旦您在 Google 地图上放置了图钉,导航到该位置就会变得更加简单。 首先,点击图钉以打开屏幕底部的小信息面板。 此面板详细说明了固定位置,例如地址或地名。
要获取前往固定位置的路线,您只需点击信息面板中的“路线”按钮即可。 然后,Google 地图会根据您所需的交通方式(可能包括步行、骑自行车、驾车或公共交通)建议最佳路线选项。 通过点击相应的图标来选择您喜欢的模式,然后按照应用程序提供的详细分步说明进行操作。
Google 地图还允许您保存固定位置以供将来参考。 为此,请点击信息面板中的“保存”选项。 然后,您可以稍后打开 Google 地图并点击屏幕底部的“已保存”选项卡来访问已保存的位置。 从那里,您可以将保存的图钉整理到列表中或与朋友和家人分享。
如果您需要删除图钉,请再次点击该图钉,然后选择“删除”选项。 这将从地图和任何关联的已保存列表中删除图钉。 请记住,在 Google 地图上导航固定位置时,熟能生巧。 所以,继续尝试; 很快,您将掌握轻松规划路线的艺术。
最后更新:19 年 2023 月 XNUMX 日

Sandeep Bhandari 拥有塔帕尔大学计算机工程学士学位(2006 年)。 他在技术领域拥有 20 年的经验。 他对各种技术领域都有浓厚的兴趣,包括数据库系统、计算机网络和编程。 你可以在他的网站上阅读更多关于他的信息 生物页面.

