Windows 中的全屏模式
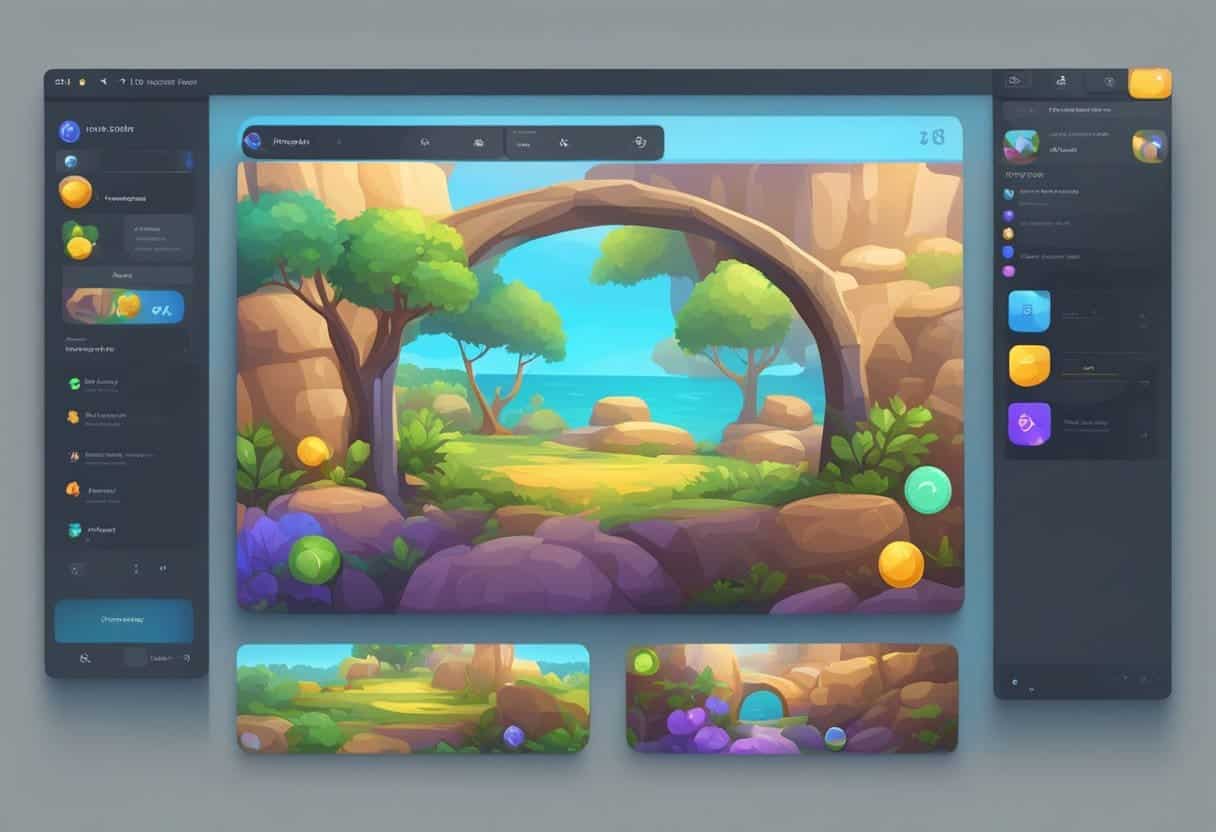
全屏的概念
全屏模式允许您在 Windows PC 上使用应用程序或玩游戏时利用显示器的整个显示空间。 通过激活此模式,您可以隐藏任务栏和标题栏等界面元素,将焦点集中到您正在处理的内容上。 要启用全屏模式,请使用 Alt + Enter、F11 或 Windows + Shift + Enter 等快捷键,具体取决于应用程序或游戏。 但请注意,并非所有应用程序都与全屏模式兼容,并且可能需要进行额外的设置调整才能实现兼容性。
全屏模式的优点和缺点
优点:
- 最大化屏幕空间: 在全屏模式下,您可以利用整个屏幕,这对于需要更多视觉空间的任务或游戏特别有利。
- 减少干扰: 通过隐藏的界面元素,您可以更加专注于手头的内容,从而提高工作效率和沉浸感。
- 优化的性能: 由于系统为前台运行的程序分配了更多资源,某些应用程序或游戏在全屏模式下可能运行得更流畅。
缺点:
- 不兼容问题: 并非所有应用程序或游戏都支持全屏模式,无需手动设置调整或解决方法。
- 可访问性有限: 在全屏模式下,由于任务栏和其他元素被隐藏,可能会阻碍对其他应用程序或通知的快速访问。
- 禁用其他功能: 在某些情况下,激活全屏模式可能会禁用某些功能,例如调整窗口大小或在多个窗口之间切换。
要充分利用 Windows 中的全屏模式,请确定将从中受益的应用程序或游戏,并使用适当的快捷方式在模式之间轻松切换。 熟悉上述优点和缺点,以优化您的整体体验。
全屏模式之前的初步步骤
在尝试使任何应用程序或游戏在 Windows 中全屏显示之前,您应该执行一些初步步骤。 这将确保您的系统可以正确支持全屏模式,并确保您拥有最佳体验。
系统要求
首先,检查您的系统要求并确保您的计算机满足应用程序或游戏的最低规格。 这将有助于防止任何性能或兼容性问题。 需要考虑的一些关键规格包括:
- 处理器:确保您的 CPU 足够强大,可以顺利运行应用程序或游戏。
- 内存:检查您是否有足够的 RAM 来支持应用程序或游戏,尤其是在全屏模式下运行时。
- 图形:确保您的 GPU 可以在全屏模式下正确渲染应用程序或游戏。
屏幕分辨率检查
接下来,检查您的屏幕分辨率并确保将其设置为推荐的设置。 这将有助于应用程序和游戏在全屏模式下正确显示。 要检查您的屏幕分辨率,请按照下列步骤操作:
- 右键点击您的桌面,然后选择 显示设置.
- 向下滚动到 比例和布局 部分并记下您当前的分辨率。
- 如果未设置为推荐的分辨率,请单击下拉菜单并选择推荐的选项。
- 点击 使用 保存您的更改。
现在您已经解决了系统要求和屏幕分辨率,您可以使任何应用程序或游戏在 Windows 中全屏显示。 请记住,并非所有应用程序都支持全屏模式; 有些可能需要特定的快捷方式或设置更改才能启用它。
在 Windows 中使应用程序全屏显示的过程
要使任何应用程序或游戏在 Windows 中全屏显示,请按照以下步骤操作:
- 尝试使用 Alt + Enter键 键盘快捷键。 此方法适用于大多数游戏和应用程序,除非它们使用它来启用其他功能。 该快捷方式还用于从全屏模式切换到窗口模式。
- 媒体 F11 Windows 中的全屏快捷方式。 这主要适用于网络浏览器和流媒体服务,但也可以在其他应用程序中尝试一下。 某些程序可能有自己的全屏按钮或选项。
- 如果您使用的是 Windows 11,您可以尝试使用 赢 + Shift + 输入 组合键。 此技巧主要适用于 Microsoft Store 中的通用 Windows 平台 (UWP) 应用程序。 它删除了应用程序的标题栏并隐藏了任务栏。 使用相同的按键序列退出全屏模式。
- 如果应用程序支持全屏模式,您可以在应用程序的设置菜单或游戏中查找专用按钮或选项。
请记住,并非所有应用程序都支持全屏模式。 如果使用上述方法找不到全屏选项,您可能需要查看特定应用程序或游戏的文档或用户论坛。 某些应用程序可能不提供全屏体验,但您可以尝试隐藏任何可见的菜单或 Windows 任务栏以创建更多屏幕空间。
在 Windows 中使游戏全屏显示的过程
要在 Windows 中使游戏全屏显示,您可以按照以下简单步骤操作:
- 使用 Alt + Enter 键盘快捷键: 玩游戏时同时按下 Alt 和 Enter 键。 此方法适用于大多数游戏和应用程序,除非它们将此快捷方式用于其他功能。 请记住,此快捷方式在网络浏览器中不起作用。
- 访问游戏设置: 有些游戏有游戏内设置或选项菜单,您可以在全屏和窗口模式之间切换。 找到设置菜单,查找“显示”或“视频设置”等选项,然后选择全屏选项。
- 自动隐藏任务栏:在某些情况下,隐藏任务栏有助于创建身临其境的全屏体验。 为此,右键单击任务栏,选择“任务栏设置”并打开“在桌面模式下自动隐藏任务栏”。
请记住,并非所有游戏都支持全屏模式。 此外,某些游戏可能需要重新启动或系统重新启动才能应用全屏设置。
您可以使用常规应用程序的 Windows + Shift + Enter 键盘快捷键来切换大多数 Windows 11 应用程序的全屏模式。 但该方法不支持Esc键退出全屏模式。
如果使用网络浏览器,您可以使用 F11 键切换全屏模式,或按照以下步骤操作:
- 单击窗口右上角的三点菜单图标。
- 将鼠标悬停在出现的菜单中的“缩放”选项上。
- 单击出现的子菜单中的“全屏”选项。
或者,您可以使用键盘快捷键 Ctrl + Shift + F 在网络浏览器中切换到全屏模式。
请记住,某些应用程序和游戏在切换到全屏模式时可能会出现缩放或性能问题。 确保您的系统满足最佳性能的最低要求。
解决全屏问题
常见问题与解决方案
市场问题:使用 Alt+Enter 无法激活全屏模式。
解决方案:某些应用程序或游戏可能不支持此键盘快捷键。 检查特定应用程序的全屏选项设置并启用它。
市场问题:任务栏在全屏模式下可见。
解决方案:确保任务栏设置为其默认设置。 右键单击任务栏,选择“任务栏设置”并确认“自动隐藏任务栏”已启用。
市场问题:全屏模式下应用程序或游戏周围有黑色边框。
解决方案:此问题可能是由于您的显卡设置造成的。 打开显卡控制面板并查找缩放或宽高比设置。 调整这些设置以使应用程序或游戏适合整个屏幕。
高级故障排除步骤
- 兼容模式:如果应用或游戏仍然无法全屏打开,您可以尝试以兼容模式运行。 右键单击应用程序的快捷方式,选择“属性”,然后单击“兼容性”选项卡。 从那里,您可以尝试不同的兼容性设置并检查全屏问题是否得到解决。
- 显示器分辨率:确保您的显示器分辨率与应用或游戏的推荐分辨率相匹配。 您可以通过右键单击桌面,选择“显示设置”,然后调整“比例和布局”下的分辨率来检查和更改分辨率。
- 更新图形驱动程序:过时的图形驱动程序可能会导致全屏问题。 通过访问制造商的网站并下载最新版本,确保您的显卡驱动程序是最新的。
- 禁用全屏优化:某些应用程序或游戏可能无法在 Windows 全屏优化下正常运行。 要禁用此功能,请右键单击应用程序的快捷方式,选择“属性”,然后单击“兼容性”选项卡。 取消选中“禁用全屏优化”,然后单击“确定”。
请记住,保持 Windows 操作系统更新对于确保最佳性能以及与应用程序和游戏的兼容性至关重要。
全屏体验的附加工具
第三方程序
除了 Windows 提供的内置工具之外,还可以使用第三方程序来帮助您使应用程序和游戏全屏显示。 例如,无边界游戏是为此目的而设计的流行应用程序。 它允许您强制任何窗口进入全屏或无边框模式,从而在玩游戏或使用本身不支持这些模式的应用程序时提供更好的体验。
另一个有用的工具是 窗口化无边界游戏。 该程序提供与无边界游戏类似的功能,但具有可能适合您需求的不同功能。 考虑尝试各种第三方程序以确定哪个最适合您的要求。
内置 Windows 工具
Windows 具有多个内置工具和设置,可以帮助管理全屏体验。 其中一些包括:
- Alt + Enter键:此键盘快捷键可以在大多数应用程序和游戏中在全屏和窗口模式之间切换。 但请注意,它可能无法在某些网络浏览器中运行。
- 任务栏设置:您可以将任务栏设置为在不使用时自动隐藏。 为此,请右键单击任务栏,转到“任务栏设置”并启用“在桌面模式下自动隐藏任务栏”或“在平板电脑模式下自动隐藏任务栏”。 此设置将释放屏幕空间并提供更身临其境的全屏体验。
- 最大化窗口:要使任何窗口全屏显示,请单击窗口右上角的最大化按钮(方形图标)。 这将使窗口占据整个屏幕空间,如果任务栏未设置为自动隐藏,则不包括任务栏。
请记住,这些工具和设置的有效性可能会因您使用的特定应用程序或游戏而异。 尝试不同的方法,找到适合您需求的理想全屏体验。
最后更新:17 年 2023 月 XNUMX 日

Sandeep Bhandari 拥有塔帕尔大学计算机工程学士学位(2006 年)。 他在技术领域拥有 20 年的经验。 他对各种技术领域都有浓厚的兴趣,包括数据库系统、计算机网络和编程。 你可以在他的网站上阅读更多关于他的信息 生物页面.

