تكوين مفتاح Chromebook

عند التقاط لقطة شاشة على جهاز Chromebook، من الضروري فهم تكوينات المفاتيح. تسمح لك اختصارات لوحة المفاتيح المحددة بالتقاط الشاشة بأكملها أو جزء منها.
إلى اتخاذ لقطة شاشة بملء الشاشة، اضغط على CTRL المفتاح و عرض النوافذ المفتاح في وقت واحد. يقع مفتاح إظهار Windows في الصف العلوي من لوحة المفاتيح ويحتوي على أيقونة على شكل مستطيل به خطين عموديين على جانبه الأيمن.
إذا كنت تريد أن تأخذ لقطة شاشة جزئية، يجب عليك استخدام مجموعة مختلفة قليلاً من لوحة المفاتيح. يضعط CTRL, تغير، و عرض النوافذ المفتاح معًا. سيؤدي هذا إلى فتح أداة Screen Capture، مما يسمح لك بتحديد المنطقة التي تريد التقاطها باستخدام مؤشر الماوس. حرر زر الماوس عند تحديد المنطقة المطلوبة، وسيتم التقاط لقطة الشاشة.
فيما يلي ملخص لاختصارات لوحة المفاتيح:
- لقطة شاشة بملء الشاشة: Ctrl + إظهار النوافذ
- لقطة شاشة جزئية: Ctrl + Shift + إظهار النوافذ
بعد التقاط لقطة الشاشة، ستتلقى إشعارًا في الزاوية اليمنى السفلية من شاشتك. من خلال النقر على هذا الإشعار، يمكنك الوصول بسرعة إلى ملف لقطة الشاشة، والذي يتم تخزينه في مجلد التنزيلات بشكل افتراضي.
تذكر أنه عند استخدام لوحة مفاتيح خارجية، قد تختلف تكوينات المفاتيح. في مثل هذه الحالات، اضغط السيطرة + Shift + F5 للحصول على لقطة شاشة بملء الشاشة. ومع ذلك، تظل عملية التقاط لقطات شاشة جزئية كما هي.
يمكنك الآن التقاط لقطات شاشة على جهاز Chromebook الخاص بك باستخدام تكوينات المفاتيح المناسبة. حظا سعيدا، والتقاط سعيد!
تحديد موقع مجموعة مفاتيح لقطة الشاشة

مجموعة المفاتيح القياسية
لالتقاط لقطة شاشة على جهاز Chromebook، ستحتاج إلى استخدام مجموعة المفاتيح القياسية. يتضمن هذا المزيج الضغط CTRL و عرض النوافذ المفاتيح في وقت واحد. يقع مفتاح إظهار Windows في الصف العلوي من لوحة المفاتيح، وتبدو أيقونته على شكل مستطيل به خطين على كلا الجانبين.
عند الضغط على هذه المفاتيح معًا، ستلتقط على الفور لقطة شاشة بملء الشاشة. سيتم حفظ لقطة الشاشة في مجلد التنزيلات بجهاز Chromebook ليسهل الوصول إليها.
مجموعة المفاتيح البديلة
إذا لم يكن جهاز Chromebook الخاص بك يحتوي على مفتاح Show Windows، أو كنت تستخدم لوحة مفاتيح خارجية بدون مفتاح، فهناك مجموعة مفاتيح بديلة يمكنك استخدامها. في هذه الحالة اضغط تغير + CTRL + F5 معًا لالتقاط لقطة شاشة بملء الشاشة.
لالتقاط لقطة شاشة جزئية، اضغط على تغير + CTRL + عرض النوافذ المفاتيح، ثم انقر واسحب لتحديد المنطقة المطلوبة لالتقاطها.
أخذ لقطة شاشة كاملة
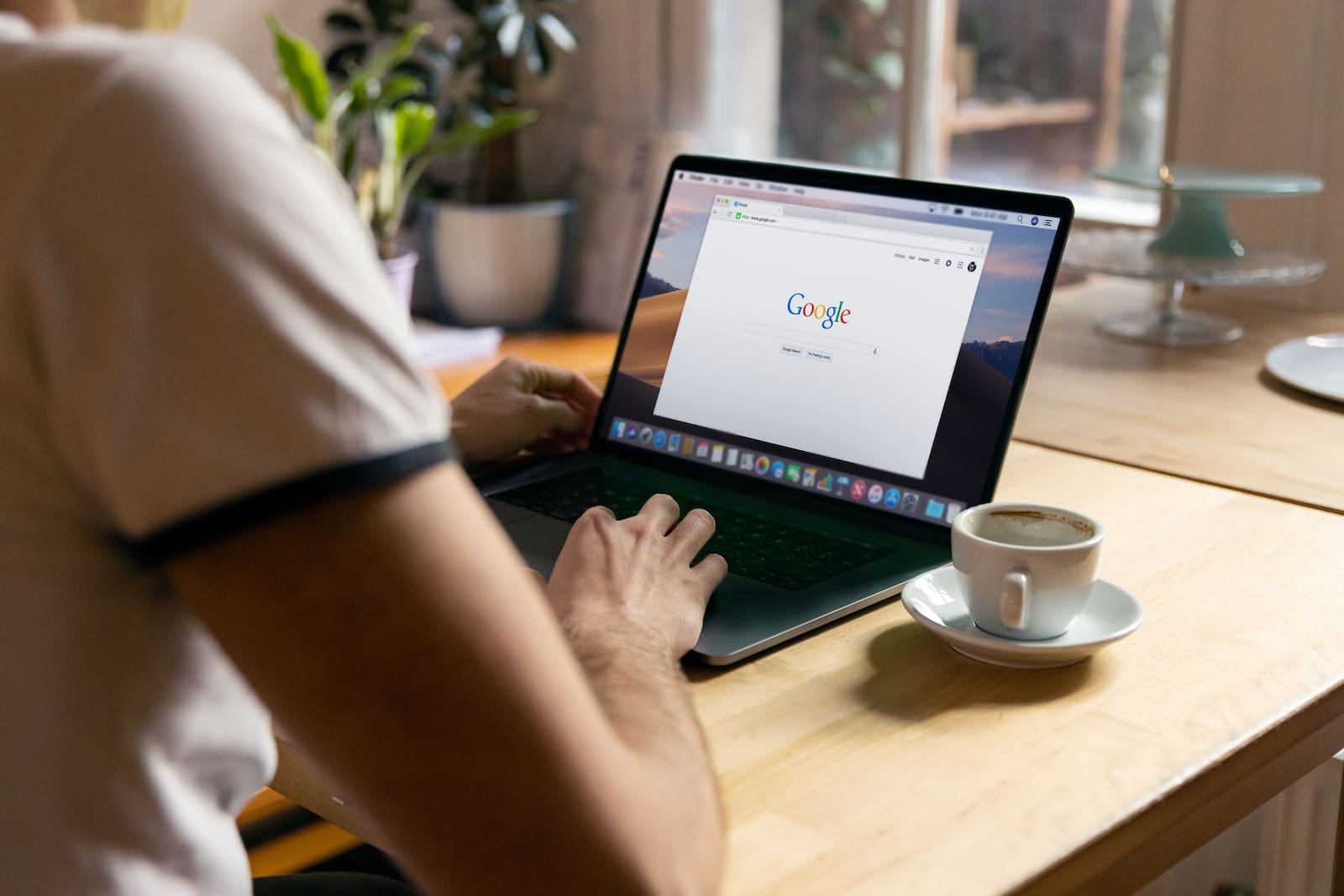
لالتقاط لقطة شاشة بملء الشاشة على جهاز Chromebook، اتبع الخطوات التالية:
- حدد موقع المفاتيح الضرورية على لوحة المفاتيح. إذا كان جهاز Chromebook يحتوي على مفتاح لقطة شاشة مخصص، فيمكنك التقاط لقطة شاشة. بخلاف ذلك، اضغط على مفاتيح Shift وCtrl وShow Windows. إذا كنت تستخدم لوحة مفاتيح خارجية بدون مفتاح Show Windows، فاضغط على Ctrl وShift وF5 بدلاً من ذلك.
- اضغط على مجموعة المفاتيح المناسبة. اضغط إما على مفتاح لقطة الشاشة أو مجموعة المفاتيح المحددة في الخطوة السابقة. سيؤدي هذا الإجراء إلى التقاط شاشتك بأكملها على الفور وحفظ لقطة الشاشة كملف PNG.
- الوصول إلى لقطة الشاشة. سيتم حفظ لقطة الشاشة تلقائيًا في مجلد "التنزيلات" الخاص بك. سيظهر أيضًا إشعار في الركن الأيمن السفلي من الشاشة، مما يسمح لك بالوصول بسرعة إلى لقطة الشاشة من خلال النقر على الإشعار.
تذكر أن لقطة الشاشة بملء الشاشة ستلتقط كل ما هو مرئي على شاشتك في وقت الضغط على المفتاح (المفاتيح). أغلق أي نوافذ أو تطبيقات غير ضرورية قبل التقاط لقطة الشاشة لضمان حصولك على الصورة المطلوبة.
قبل مشاركة لقطة الشاشة أو استخدامها، تأكد من مراجعة الصورة بحثًا عن أي معلومات حساسة أو شخصية قد لا ترغب في ظهورها.
الآن بعد أن عرفت كيفية التقاط لقطة شاشة بملء الشاشة على جهاز Chromebook، يمكنك بسهولة التقاط المعلومات ومشاركتها مع الآخرين أو الاحتفاظ بسجل مرئي للرجوع إليه بنفسك.
أخذ لقطة شاشة جزئية
عند العمل على جهاز Chromebook، قد ترغب في التقاط لقطة شاشة لجزء فقط من الشاشة بدلاً من الشاشة بأكملها. إحدى الطرق الملائمة لتحقيق ذلك هي استخدام اختصارات لوحة المفاتيح المتوفرة على أجهزة Chromebook.
لالتقاط لقطة شاشة جزئية، اضغط مع الاستمرار Ctrl + Shift + Switch window. عند الضغط على هذه المفاتيح، سيتحول المؤشر إلى رمز التقاطع. انقر واسحب المؤشر فوق قسم الشاشة المطلوب الذي تريد التقاطه. بمجرد تحديد المنطقة، حرر زر الماوس، وسيتم التقاط لقطة الشاشة تلقائيًا. سيتم حفظ الصورة في مجلد "التنزيلات" بجهاز Chromebook، ويمكن الوصول إليه من خلال تطبيق الملفات.
في بعض الأحيان، قد تحتاج إلى التقاط لقطة شاشة لنافذة معينة بدلاً من التقاط منطقة مخصصة. للقيام بذلك، اضغط Ctrl + Alt + Show Windows. بعد الضغط على هذه المفاتيح، انقر فوق النافذة التي تريد التقاطها، وسيتم التقاط لقطة الشاشة وحفظها في مجلد "التنزيلات" الخاص بك.
من المهم أن تتذكر أن اختصارات لوحة المفاتيح هذه مصممة خصيصًا لأجهزة Chromebook. قد تختلف العملية إذا كنت تستخدم جهازًا بنظام تشغيل مختلف. ومع ذلك، ضمن نظام Chromebook البيئي، توفر هذه الطرق طريقة سريعة وسهلة لالتقاط لقطات شاشة جزئية لتلبية احتياجاتك.
الوصول إلى لقطات الشاشة وإدارتها
سنتناول في هذا القسم كيفية العثور على لقطات الشاشة التي التقطتها على جهاز Chromebook وإدارتها.
العثور على لقطات الشاشة الخاصة بك
بمجرد التقاط لقطة شاشة على جهاز Chromebook، سيتم حفظها في مجلد "التنزيلات" افتراضيًا. لتحديد موقع لقطات الشاشة، اتبع الخطوات التالية:
- فتح ملفات التطبيق على جهاز Chromebook الخاص بك.
- في اللوحة اليمنى، انقر فوق المرفقات.
- سيتم حفظ لقطات الشاشة الخاصة بك كملفات صور، بتنسيق PNG، بأسماء مثل "Screenshot 2023-11-05 at 10.08.00 AM.png"، حيث يعكس التاريخ والوقت وقت التقاط لقطة الشاشة.
إدارة لقطات الشاشة الخاصة بك
تتضمن إدارة لقطات الشاشة الخاصة بك تنظيمها وإعادة تسميتها وحذفها حسب الحاجة. إليك الطريقة:
تنظيم: قم بإنشاء مجلدات لتصنيف لقطات الشاشة الخاصة بك. على سبيل المثال، يمكنك إنشاء مجلدات منفصلة للعمل ولقطات الشاشة الشخصية والمتعلقة بالمدرسة. لإنشاء مجلد:
- فتح ملفات التطبيق.
- انتقل إلى الموقع الذي تريد إنشاء المجلد فيه.
- انقر على مجلد جديد زر أو انقر بزر الماوس الأيمن وحدد مجلد جديد.
- أدخل اسمًا للمجلد ثم اضغط أدخل.
- قم بسحب وإسقاط لقطات الشاشة في المجلدات المناسبة.
إعادة تسمية: لإعادة تسمية لقطة الشاشة:
- حدد موقع لقطة الشاشة في ملفات التطبيق.
- انقر بزر الماوس الأيمن فوق الملف وحدده إعادة تسمية.
- أدخل الاسم الجديد واضغط أدخل.
حذف: لحذف لقطة الشاشة
- حدد موقع لقطة الشاشة في ملفات التطبيق.
- انقر بزر الماوس الأيمن فوق الملف وحدده حذف، أو اضغط على حذف مفتاح على لوحة المفاتيح.
- لحذف لقطة الشاشة نهائيًا، انتقل إلى سلة المهملات المجلد، انقر بزر الماوس الأيمن فوق الملف، ثم اختر الحذف للأبد.
تذكر عمل نسخة احتياطية من لقطات الشاشة الخاصة بك بشكل دوري على جهاز تخزين خارجي أو خدمة تخزين سحابية لمنع فقدان البيانات.
آخر تحديث: 19 نوفمبر 2023

سانديب بهانداري حاصل على بكالوريوس هندسة في الحاسبات من جامعة ثابار (2006). لديه 20 عامًا من الخبرة في مجال التكنولوجيا. لديه اهتمام كبير في المجالات التقنية المختلفة ، بما في ذلك أنظمة قواعد البيانات وشبكات الكمبيوتر والبرمجة. يمكنك قراءة المزيد عنه على موقعه صفحة بيو.

