Základy Google Maps
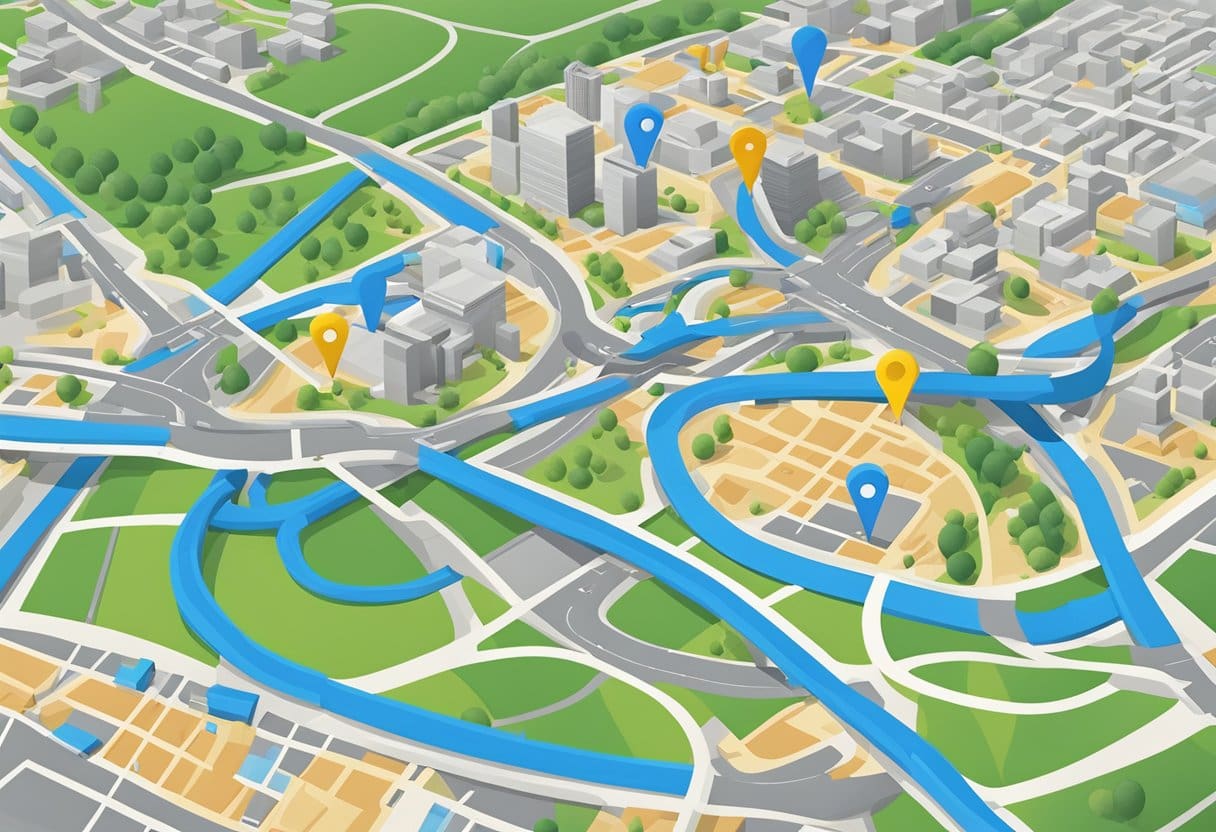
Mapy Google jsou široce používaným nástrojem, který vám pomůže hladce navigovat z jednoho místa na druhé. Pro co nejlepší využití tohoto mocného nástroje je nezbytné porozumět jeho základním funkcím.
Chcete-li začít, otevřete na svém smartphonu aplikaci Mapy Google nebo ji otevřete prostřednictvím webového prohlížeče. Můžete rychle vyhledat místa, adresy nebo firmy zadáním do vyhledávacího pole. Po zadání požadovaného cíle můžete také používat hlasové příkazy, a to díky vestavěné funkci hlasového vyhledávání.
Vyhledání trasy pomocí Map Google
Podrobná navigace je jednou z nejcennějších funkcí, které Mapy Google nabízejí. Chcete-li získat přístup k této funkci, postupujte takto:
- Vyhledejte svůj cíl ve vyhledávacím poli.
- Klikněte na tlačítko „Trasy“, které představuje modrý kruh s bílou šipkou.
- Vyberte si preferovaný způsob dopravy (auto, veřejná doprava, chůze nebo cyklistika) kliknutím na příslušnou ikonu.
- Projděte si různé možnosti tras, které nabízejí Mapy Google. Aplikace nabídne několik možností trasy s ohledem na faktory, jako je provoz, ETA a vzdálenost.
- Po výběru preferované trasy klepněte na tlačítko „Start“ pro podrobnou navigaci.
Na začátku své cesty vám Mapy Google poskytnou jasné zvukové a vizuální podněty, které vás provedou každým krokem. V případě potřeby aplikace také přepočítá vaši trasu v reálném čase na základě provozu a dalších faktorů, což zajistí, že dorazíte do cíle co nejefektivněji.
Aktualizace provozu a alternativní trasy
Při navigaci Mapy Google zobrazují dopravní informace v reálném čase, které vám poskytnou přehled o aktuální dopravní situaci. Mapa používá barevně kódovaný systém k označení dopravního proudu:
- Zelená: Rychle se pohybující provoz
- Oranžová: Mírný provoz
- Červená: Silný provoz nebo zácpa
Kromě toho mohou Mapy Google navrhnout alternativní trasy, když jste na cestě. Pokud bude k dispozici efektivnější trasa kvůli měnícím se dopravním podmínkám nebo uzavírkám silnic, aplikace vás na to upozorní a poskytne vám možnost změnit trasy.
Když porozumíte základům Map Google, můžete tento mocný nástroj využít na maximum a snadno se orientovat, což ušetří čas a námahu při každodenním cestování.
Nastavení Map Google pro navigaci
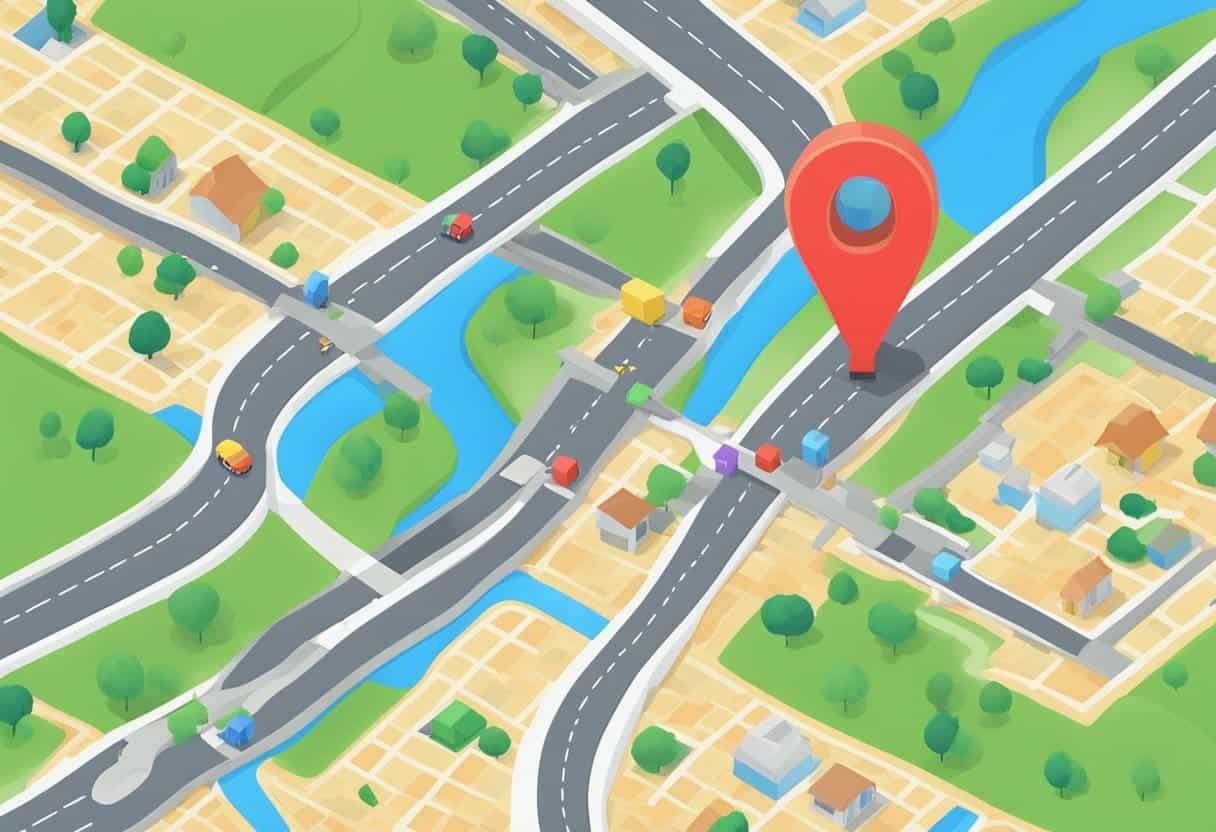
Chcete-li používat Mapy Google pro podrobnou navigaci, ujistěte se, že máte na svém Androidu, iPhonu nebo iPadu nainstalovanou aplikaci Mapy Google. Ikona aplikace vypadá jako připínáček a najdete ji na domovské obrazovce nebo v seznamu aplikací. Jakmile je aplikace nainstalována, otevřete ji a přejděte na hlavní obrazovku mapy.
Chcete-li zahájit navigaci, klepněte na vyhledávací panel v horní části obrazovky a zadejte název nebo adresu požadovaného cíle. Když se vaše poloha objeví ve výsledcích vyhledávání, klepněte na ni a nastavte ji jako koncový bod. Případně můžete klepnutím a podržením libovolného místa na mapě umístit špendlík a vybrat ho jako cíl.
Po výběru cíle vypočítá Mapy Google nejlepší trasu na základě dopravních informací v reálném čase. Jakmile je trasa vygenerována, klepněte na tlačítko „Start“ pro zahájení podrobné navigace. Když budete postupovat podle pokynů, budou vám Mapy Google poskytovat hlasové pokyny.
Při používání Map Google pro navigaci je nezbytné zajistit, aby byla v aplikaci povolena hlasová navigace. Chcete-li to provést, spusťte navigaci a vyhledejte možnost „Zvuk“ v pravém horním rohu obrazovky. Pokud vidíte možnost „Ztlumit zvuk“, klepnutím na ni aktivujte hlasové navádění. Ujistěte se, že je hlasitost vašeho zařízení zvýšena, abyste slyšeli pokyny.
Nyní, když jste nastavili Mapy Google pro navigaci, můžete si užívat bezproblémové podrobné pokyny k dosažení cíle efektivně a bezpečně.
Zadání vašeho cíle
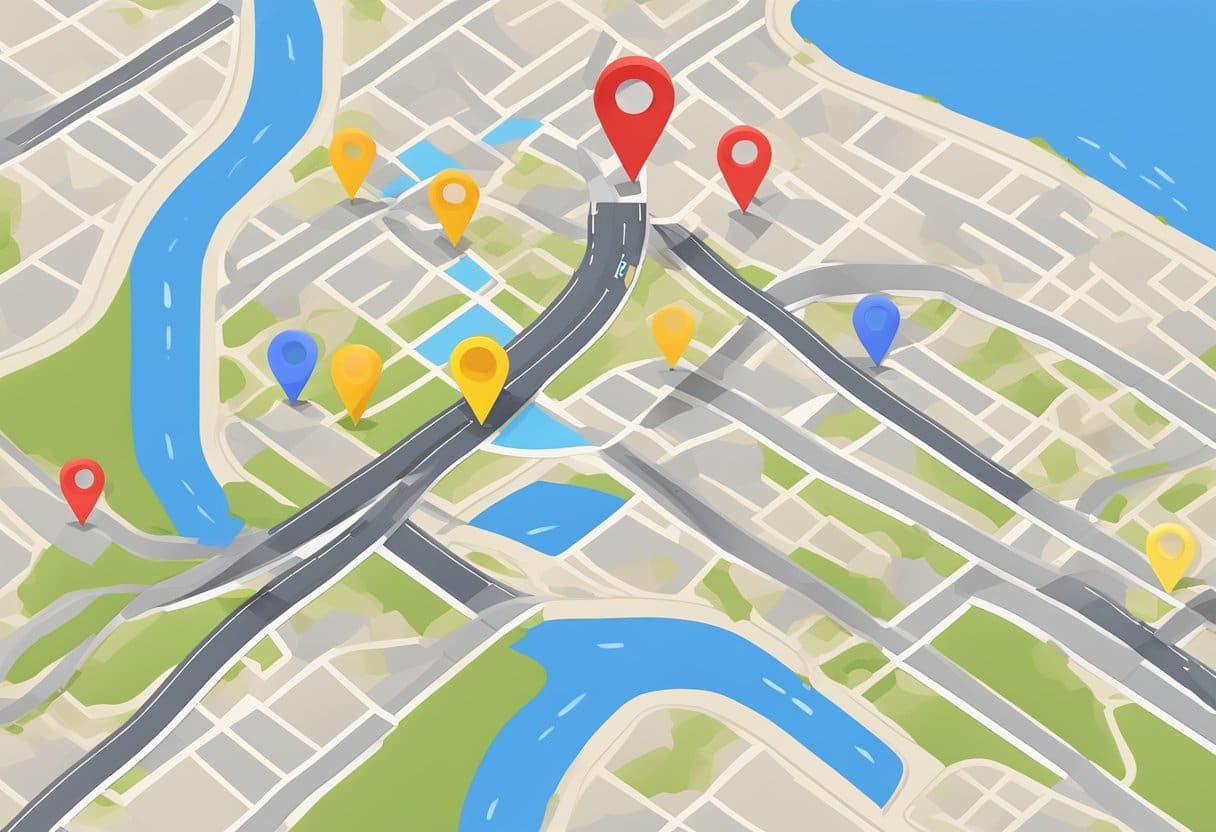
Chcete-li v Mapách Google začít používat podrobné pokyny, musíte nejprve zadat cíl. Otevřete na svém zařízení aplikaci Mapy Google a klepněte na vyhledávací panel v horní části obrazovky. Zadejte název nebo adresu cíle, do kterého chcete navigovat. Když začnete psát, aplikace zobrazí seznam návrhů na základě vašeho zadání. Vyberte jeden z těchto návrhů nebo pokračujte v psaní celé adresy.
Jakmile zadáte svůj cíl, aplikace jej zobrazí na mapě spolu s odhadovanou dobou cesty a vzdáleností. Než začnete s navigací, můžete si upravit trasu výběrem preferovaného způsobu dopravy, jako je jízda autem, chůze, jízda na kole nebo veřejná doprava. Chcete-li to provést, klepněte na ikony dopravy umístěné pod vyhledávací lištou. Pamatujte, že odhadovaná doba cesty a vzdálenost se mohou měnit v závislosti na zvoleném způsobu dopravy.
Po výběru vhodného způsobu dopravy klikněte na tlačítko „Trasy“ pro zobrazení podrobné navigace. Mapy Google vám poskytnou podrobnou trasu, včetně všech nezbytných odboček nebo kroků k dosažení vašeho cíle. Aplikace také zobrazí alternativní trasy, což vám umožní vybrat si tu nejlepší pro vaše potřeby. Tyto alternativy mohou být založeny na faktorech, jako jsou dopravní podmínky, mýtné a dostupnost veřejné dopravy.
Během vaší cesty vám budou Mapy Google poskytovat hlasovou navigaci v reálném čase, která vás s jasnými pokyny navede do cíle. Aplikace vás upozorní na nadcházející odbočky, změny jízdních pruhů a potenciální dopravní problémy. Pokud bude k dispozici rychlejší trasa, aplikace vás na to upozorní a podle toho aktualizuje vaši trasu. Díky tomu budete vždy na nejefektivnější trase do cíle.
Výběr nejlepší trasy
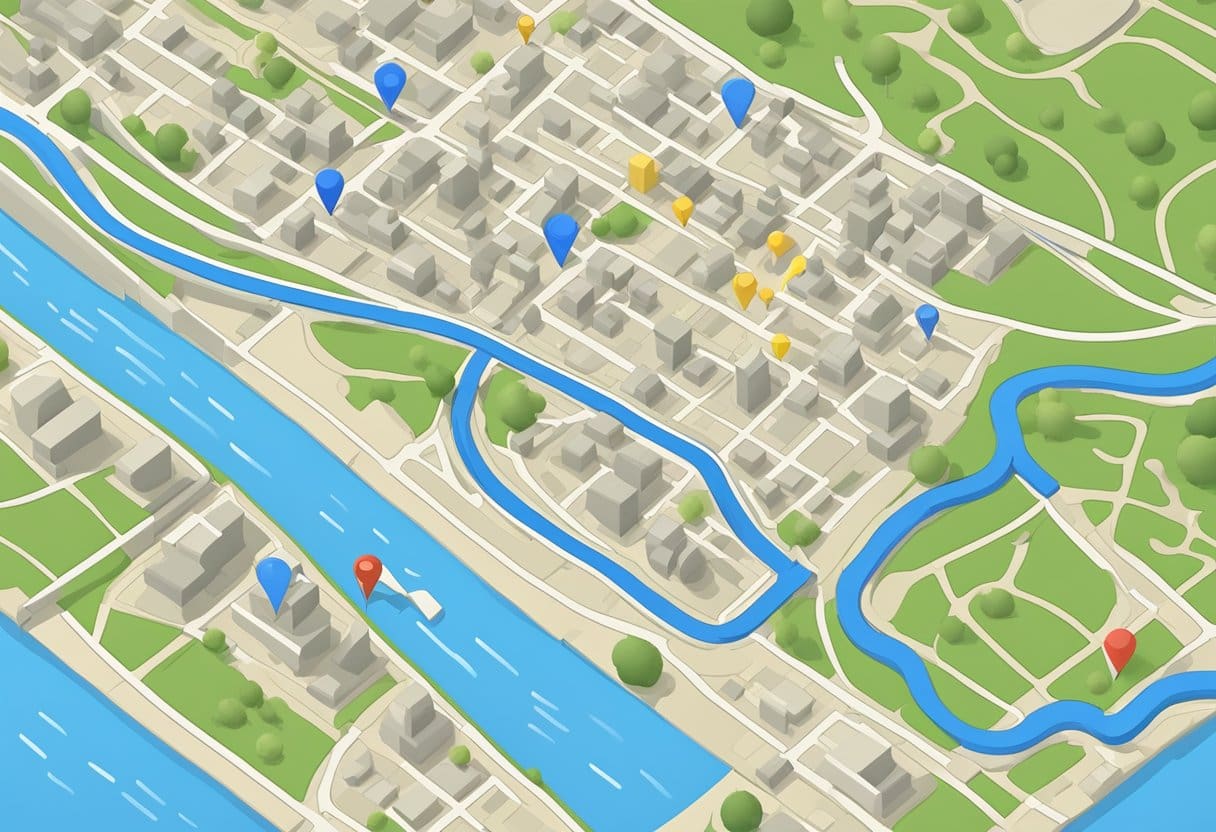
Než se vydáte na cestu, je důležité vybrat si nejlepší trasu, jak efektivně dosáhnout cíle. Mapy Google poskytují podrobné pokyny a také dopravní informace v reálném čase, které vám pomohou vybrat ideální cestu.
Nejprve na svém Androidu, iPhonu nebo iPadu otevřete aplikaci Mapy Google. Klepněte na vyhledávací panel v horní části obrazovky a zadejte název nebo adresu svého cíle. Špendlík můžete umístit na mapu klepnutím a podržením místa. Po výběru cíle vám Mapy Google zobrazí jednu nebo více tras.
Abychom vám pomohli učinit informované rozhodnutí, je každá trasa doprovázena odhadovanou dobou jízdy na základě aktuální dopravní situace. Alternativní trasy jsou navíc barevně odlišeny, přičemž zelená značí plynulý provoz, žlutá pro mírný provoz a červená představuje silné zácpy.
Při vyhodnocování svých možností si povšimněte všech potenciálních zátarasů, stavebních zón nebo mýtného na trase. Mapy Google vám umožňují vyhnout se těmto potenciálním nástrahám klepnutím na tlačítko „Možnosti“ vedle panelu pro zadání cíle a podle potřeby výběrem „Vyhnout se mýtnému“, „Vyhnout se dálnicím“ nebo „Vyhnout se trajektům“.
A konečně, buďte si na cestě vědomi jakýchkoli změn dopravních podmínek. Mapy Google poskytují aktuální aktualizace a automaticky vás přesměrují, pokud zjistí rychlejší alternativní cestu. Pokud se chcete držet původní trasy, můžete navrhované přesměrování zrušit klepnutím na „Ne, děkuji“ ve vyskakovacím oznámení.
Pečlivým výběrem nejlepší trasy a zohledněním potenciálních překážek si můžete zajistit hladkou a efektivní cestu s využitím podrobných pokynů v Mapách Google.
Interpretace podrobných pokynů
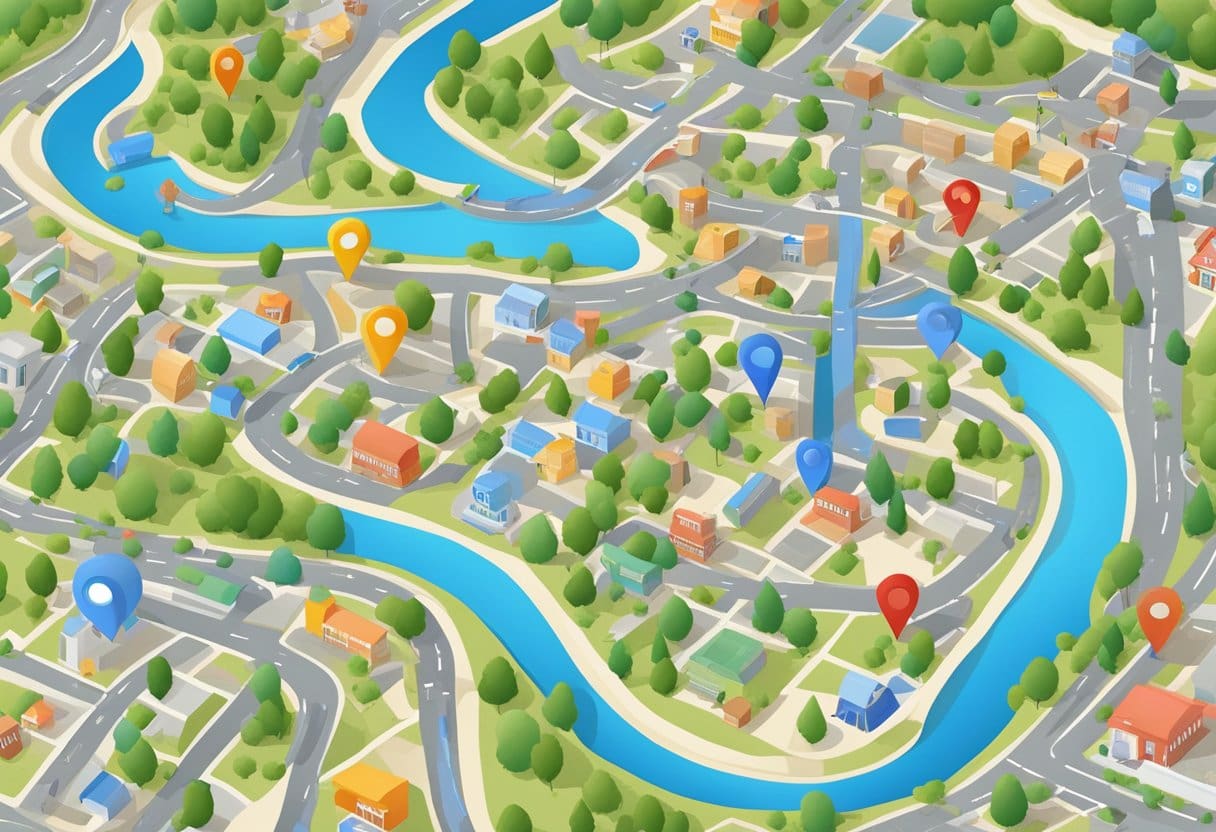
Když používáte Mapy Google k navigaci do požadovaného cíle, porozumění a interpretace podrobných pokynů je pro hladkou cestu zásadní. V této části vás provedeme efektivním výkladem těchto pokynů.
Za prvé, zadejte svůj cíl v aplikaci Mapy Google klepnutím na vyhledávací panel v horní části obrazovky a zadáním názvu nebo adresy místa. Ze zobrazených výsledků vyhledávání vyberte správný výsledek. Můžete také umístit špendlík na požadované místo klepnutím a podržením na mapě.
Po nastavení cíle vám Mapy Google poskytnou optimální trasu na základě zvoleného způsobu dopravy a dopravních informací v reálném čase. Podrobné pokyny budou zobrazeny ve spodní části obrazovky nebo oznámeny prostřednictvím zvukových výzev, v závislosti na vašem nastavení.
Věnujte pozornost vzdálenost mezi každou zatáčkou, udává se ve stopách nebo metrech. To vám pomůže odhadnout, kdy očekávat odbočku, a být na ni připraveni. Kromě toho vezměte na vědomí směr každé zatáčky, například doleva, doprava nebo zatáčky do protisměru, aby se předešlo nejasnostem při řízení.
Google Maps také poskytuje vedení jízdními pruhy pro komplikované křižovatky nebo dálniční sjezdy. Tato funkce vám pomůže umístit vaše vozidlo do příslušného jízdního pruhu v dostatečném předstihu před zatáčkou. Hledejte ukazatele jízdních pruhů v horní části obrazovky vedle směru nadcházejícího odbočení. To může být užitečné zejména v neznámých oblastech nebo na složitých křižovatkách.
A konečně, uvědomte si jakékoli Ikony které se mohou objevit na mapě nebo v blízkosti tras, jako jsou čerpací stanice, parkoviště nebo body zájmu. Tyto ikony mohou poskytnout další informace o blízkém vybavení nebo alternativních trasách, díky čemuž bude vaše navigace efektivnější a pohodlnější.
Pamatujte, že při řízení by mělo být vaším hlavním zájmem bezpečné řízení vozidla. Vždy mějte oči na silnici a v případě potřeby zajeďte na bezpečné místo a upravte nastavení navigace nebo si prohlédněte trasu. Dodržováním těchto tipů můžete s jistotou interpretovat pokyny krok za krokem a navigovat svou cestu jakoukoli cestou.
Odstraňování běžných problémů
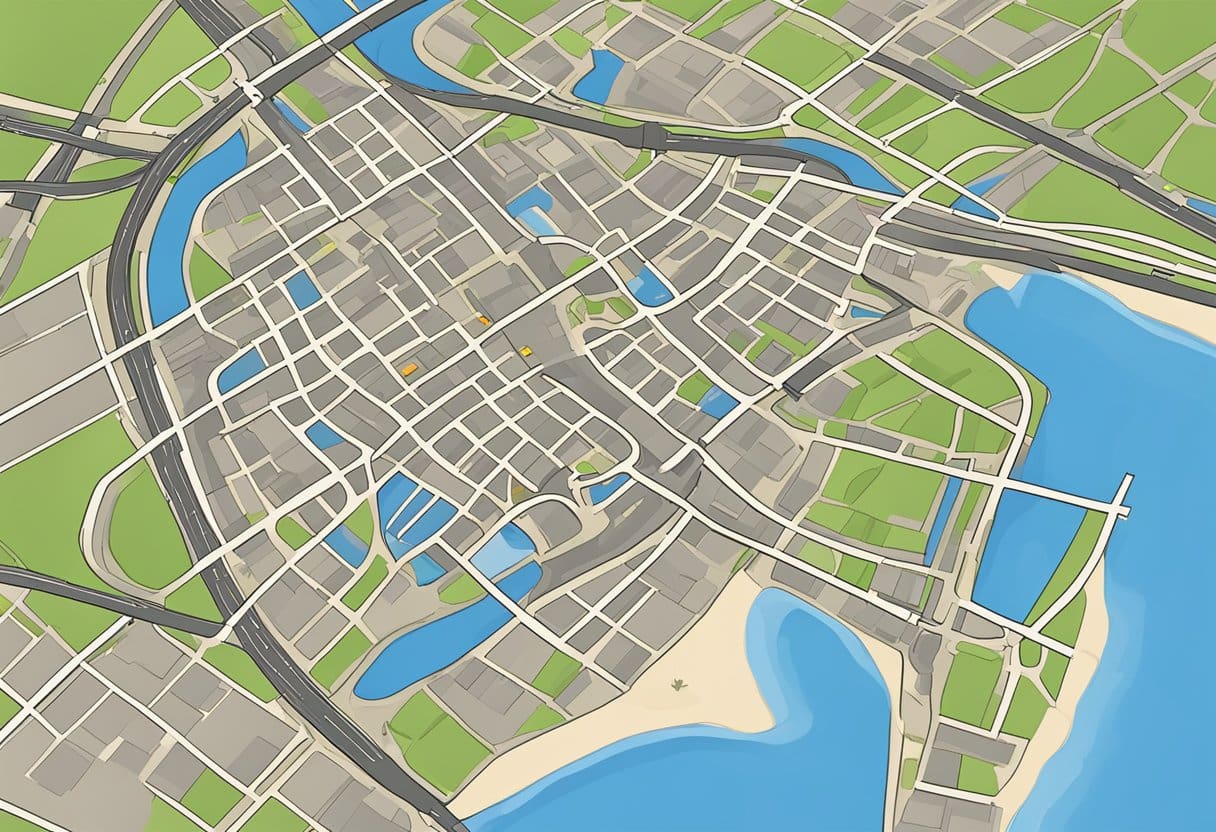
Problémy s načítáním mapy
Pokud při používání Map Google narazíte na problémy s načítáním mapy, zkuste problém vyřešit pomocí následujících kroků:
- Zkontrolujte připojení k internetu a ujistěte se, že je stabilní.
- Ujistěte se, že je aplikace Mapy Google aktuální.
- Vymažte mezipaměť a data aplikace (pro mobilní zařízení) nebo mezipaměť prohlížeče (pro webovou verzi).
Problémy s hlasovou navigací
Pokud máte problémy s hlasovou navigací v Mapách Google, zvažte následující:
- Ověřte, zda je hlasitost vašeho zařízení zapnutá a zda není tichá.
- Ujistěte se, že je v nastavení aplikace povolena hlasová navigace.
- Aktualizujte aplikaci Mapy Google na nejnovější verzi, protože to může někdy vyřešit problémy s hlasovou navigací.
Nepřesné pokyny
Nepřesné trasy mohou negativně ovlivnit váš celkový dojem z Map Google. Při řešení těchto problémů postupujte takto:
- Znovu zkontrolujte zadaná místa a ujistěte se, že pravopis a podrobnosti o adrese jsou přesné.
- Aktualizujte aplikaci, pokud používáte zastaralou verzi, protože nové aktualizace přicházejí s opravami a vylepšeními map.
- Poskytněte Mapám Google zpětnou vazbu nahlášením nepřesností, což pomůže zlepšit službu pro všechny uživatele.
Poslední aktualizace: 19. listopadu 2023

Piyush Yadav strávil posledních 25 let prací jako fyzik v místní komunitě. Je to fyzik, který je zapálený pro zpřístupnění vědy našim čtenářům. Je držitelem titulu BSc v přírodních vědách a postgraduálního diplomu v oboru environmentální vědy. Více si o něm můžete přečíst na jeho bio stránka.

