Funkce připnutí Map Google
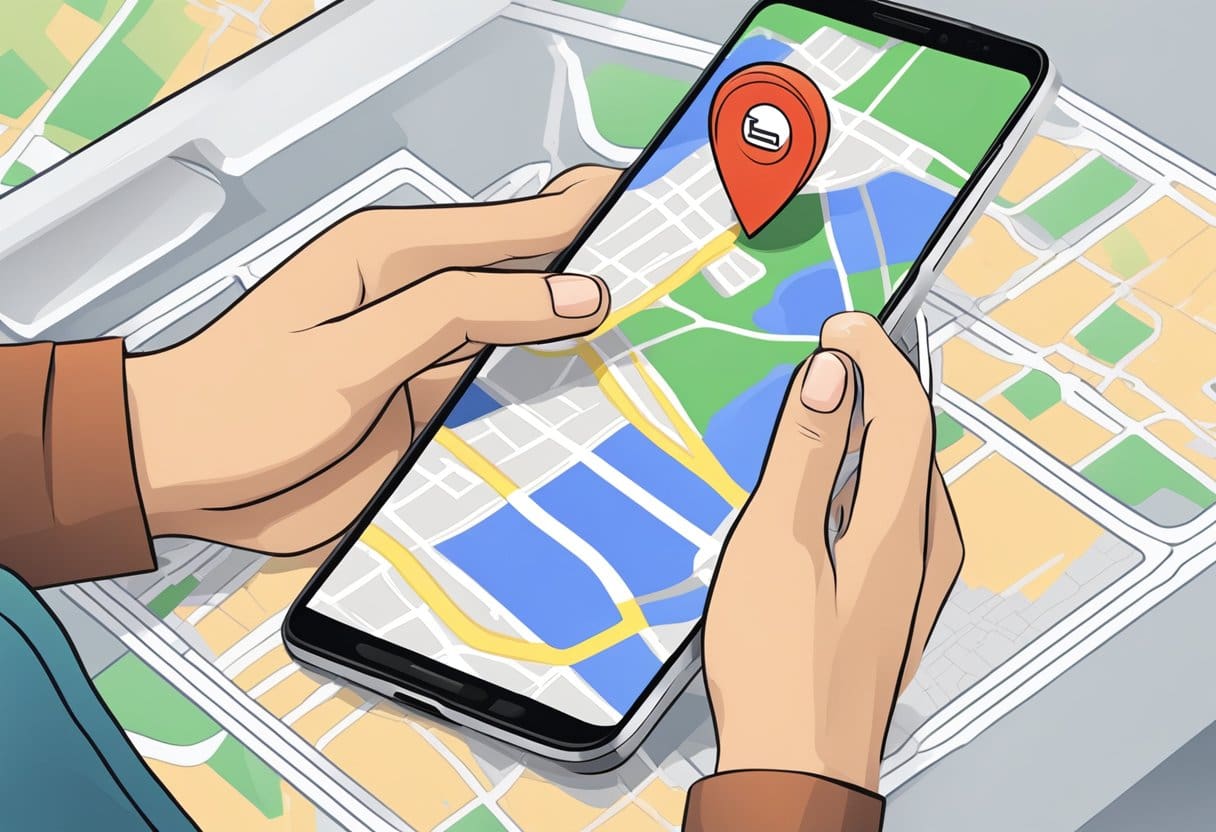
Mapy Google mají užitečnou funkci pro uložení polohy připnutím špendlíku. Tato funkce je užitečná, když si chcete zapamatovat místo bez konkrétní adresy nebo když aplikace zjistí polohu špatně. Vhození špendlíku se liší pro mobily a počítače, pojďme si to tedy projít krok za krokem.
Vhození špendlíku na mobil
Chcete-li umístit špendlík na svůj Android, iPhone nebo iPad, postupujte takto:
- Otevřete na svém zařízení aplikaci Mapy Google.
- Vyhledejte místo nebo procházejte přejížděním a přibližováním, dokud nenajdete místo, které chcete uložit.
- Klepněte a podržte prst na požadovaném místě, dokud se nezobrazí špendlík.
- Klepněte na špendlík a pomocí možností jako „Uložit“ nebo „Sdílet“ jej spravujte.
Vložení špendlíku na plochu
Vhození špendlíku do Map Google prostřednictvím počítače se systémem Windows nebo Mac zahrnuje následující:
- Otevřete svůj preferovaný webový prohlížeč a navštivte webovou stránku Map Google.
- Vyhledejte adresu nebo procházejte posouváním a přibližováním, dokud nenajdete místo, které chcete uložit.
- Klikněte pravým tlačítkem na požadované místo a vyberte „Co je tady?“ z kontextové nabídky.
- Na levé straně obrazovky se objeví pole se souřadnicemi a adresou. Kliknutím na „Uložit“ nebo „Sdílet“ můžete pin odpovídajícím způsobem spravovat.
Pomocí funkce připnutí v Mapách Google můžete rychle uložit místa a přistupovat k nim pro budoucí použití. Zajistěte, aby byla aplikace aktualizována na nejnovější verzi pro optimální výkon a aktualizované funkce.
Přístup k Mapám Google na mobilních zařízeních
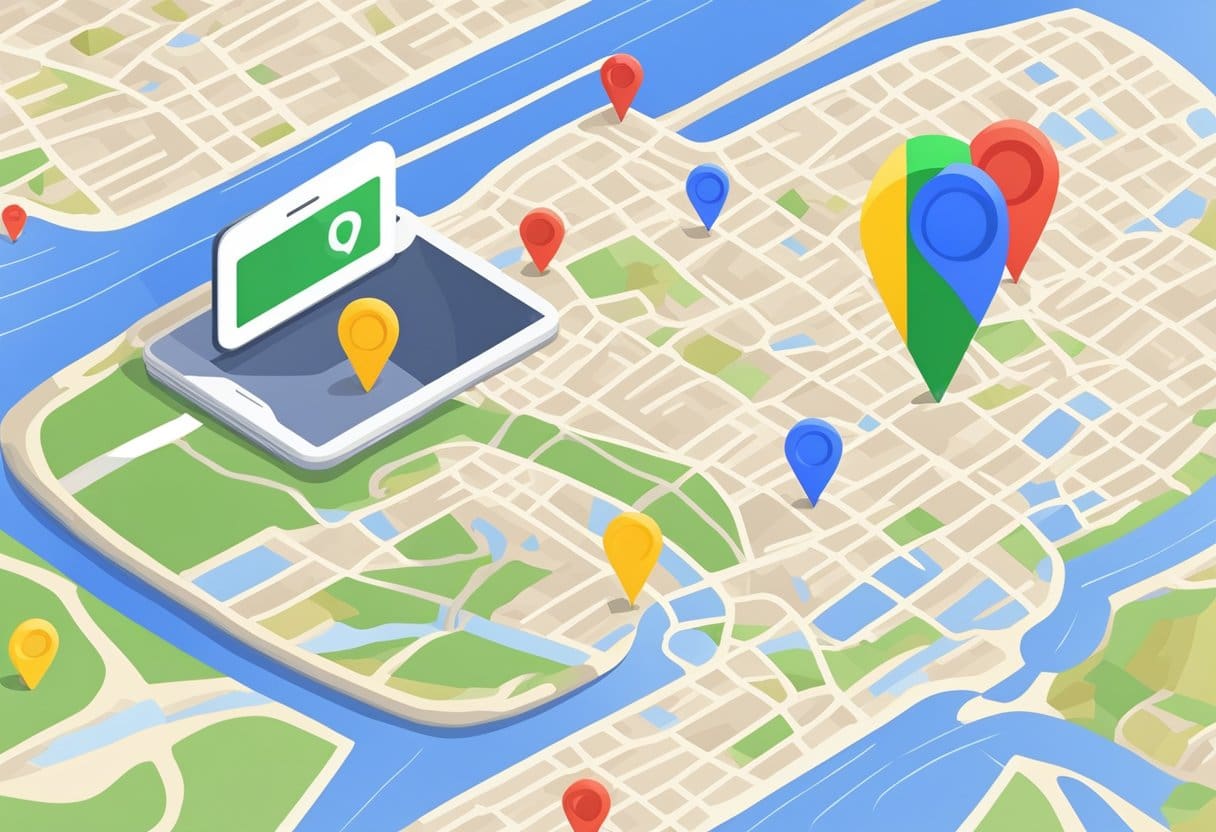
Otevřete aplikaci Mapy Google a pomocí svého mobilního zařízení připněte špendlík do Map Google. Ujistěte se, že máte stabilní připojení k internetu a že je v zařízení GPS povoleno služby přesné polohy.
V aplikaci vyhledejte místo nebo přejděte do konkrétní oblasti přejetím a přiblížením nebo oddálením mapy. Jakmile najdete požadované místo, klepněte a podržte místo, kam chcete špendlík umístit. Po několika sekundách se na vybraném místě objeví červený špendlík.
Po umístění špendlíku můžete polohu uložit nebo sdílet. Chcete-li to provést, klikněte na malý informační panel ve spodní části obrazovky. Pokud chcete najít trasu k danému místu, můžete tak učinit také z tohoto panelu.
Nezapomeňte používat Mapy Google zodpovědně a zkontrolujte správnost svých pinů, abyste zajistili, že poskytují užitečné informace pro vás i pro ostatní, kteří k nim mohou mít přístup.
Připnutí špendlíku na Mapy Google pro mobil
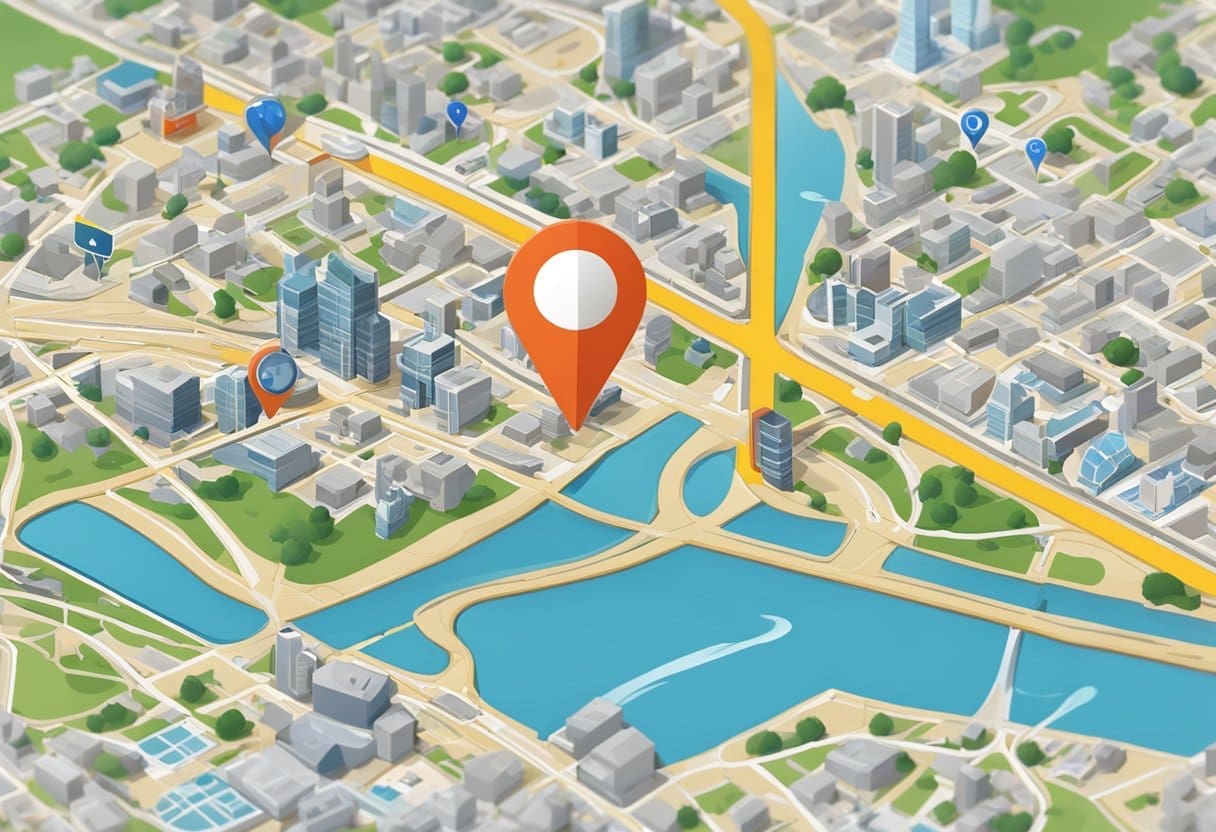
Tato část pojednává o tom, jak umístit špendlík na Mapy Google na mobilních zařízeních, konkrétně pro Android a iOS. Připnutí špendlíku je užitečná funkce k označení místa, vyhledání trasy nebo sdílení s ostatními.
Pro zařízení Android
Chcete-li umístit špendlík do Map Google pomocí zařízení Android, postupujte takto:
- Otevřete na svém telefonu nebo tabletu Android aplikaci Mapy Google.
- Vyhledejte adresu nebo procházejte mapu a najděte místo, kam chcete špendlík umístit.
- Přibližte, jak potřebujete, abyste viděli umístění.
- Klepněte a podržte na místě, kam chcete špendlík umístit.
- Na tomto místě se objeví červený špendlík a ve spodní části obrazovky vyskočí informační panel.
- Klepnutím na místo na informačním panelu jej můžete sdílet, uložit, přidat štítek nebo získat trasu.
Pro zařízení iOS
Pro uživatele iOS je proces připnutí špendlíku na Google Maps podobný jako u Androidu:
- Spusťte na svém iPhonu nebo iPadu aplikaci Mapy Google.
- Najděte požadované místo vyhledáním adresy nebo navigací na mapě.
- Přiblížením zobrazíte polohu na mapě.
- Stiskněte a podržte prst na místě, kam chcete špendlík umístit.
- Zobrazí se červený špendlík a ve spodní části obrazovky se zobrazí informační panel.
- Klepnutím na místo na informačním panelu jej můžete sdílet, uložit, označit štítkem nebo vyhledat trasu.
Přístup k Mapám Google na stolních zařízeních
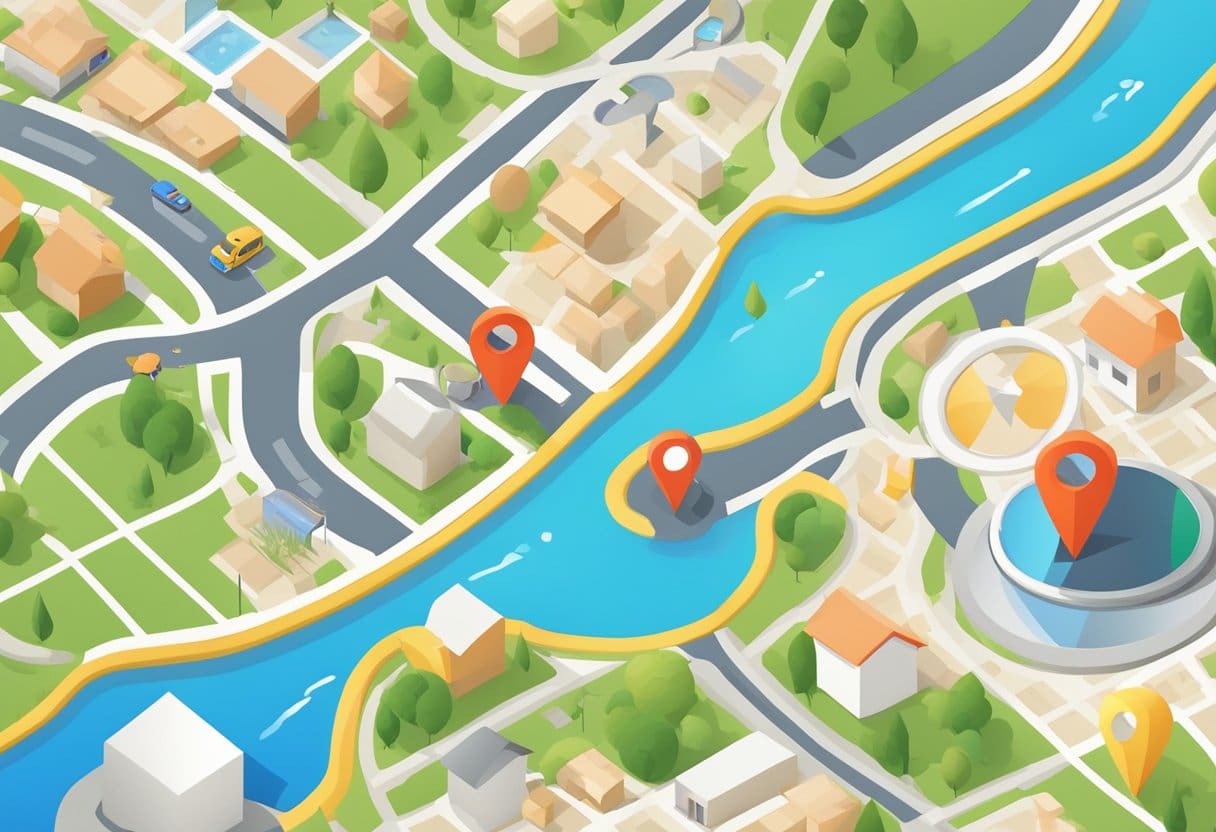
Nejprve otevřete svůj preferovaný webový prohlížeč a navštivte Web Google Maps. Ujistěte se, že jste přihlášeni ke svému účtu Google, abyste měli přístup ke všem funkcím a uložte si své piny pro budoucí použití.
Přibližujte a oddalujte zobrazení pomocí tlačítek +/- v pravém dolním rohu nebo pomocí kolečka myši pro přesnou navigaci na mapě. Případně můžete vyhledat konkrétní adresu, město nebo orientační bod zadáním do vyhledávacího pole v levé horní části obrazovky.
Jakmile najdete oblast, kam chcete připnout špendlík, klikněte na přesný bod a dočasný špendlík umístěte. V dolní části mapy se zobrazí malé informační pole s podrobnostmi o vybraném místě. Chcete-li toto místo uložit, klikněte v informačním poli na tlačítko „Uložit“ a vyberte si z dostupných možností, jako jsou „Oblíbené“, „S hvězdičkou“ nebo „Místa, která jste navštívili“. PIN bude nyní uložen do vašeho účtu Google a bude přístupný na všech vašich zařízeních s Mapami Google.
Vložení špendlíku do Map Google na ploše
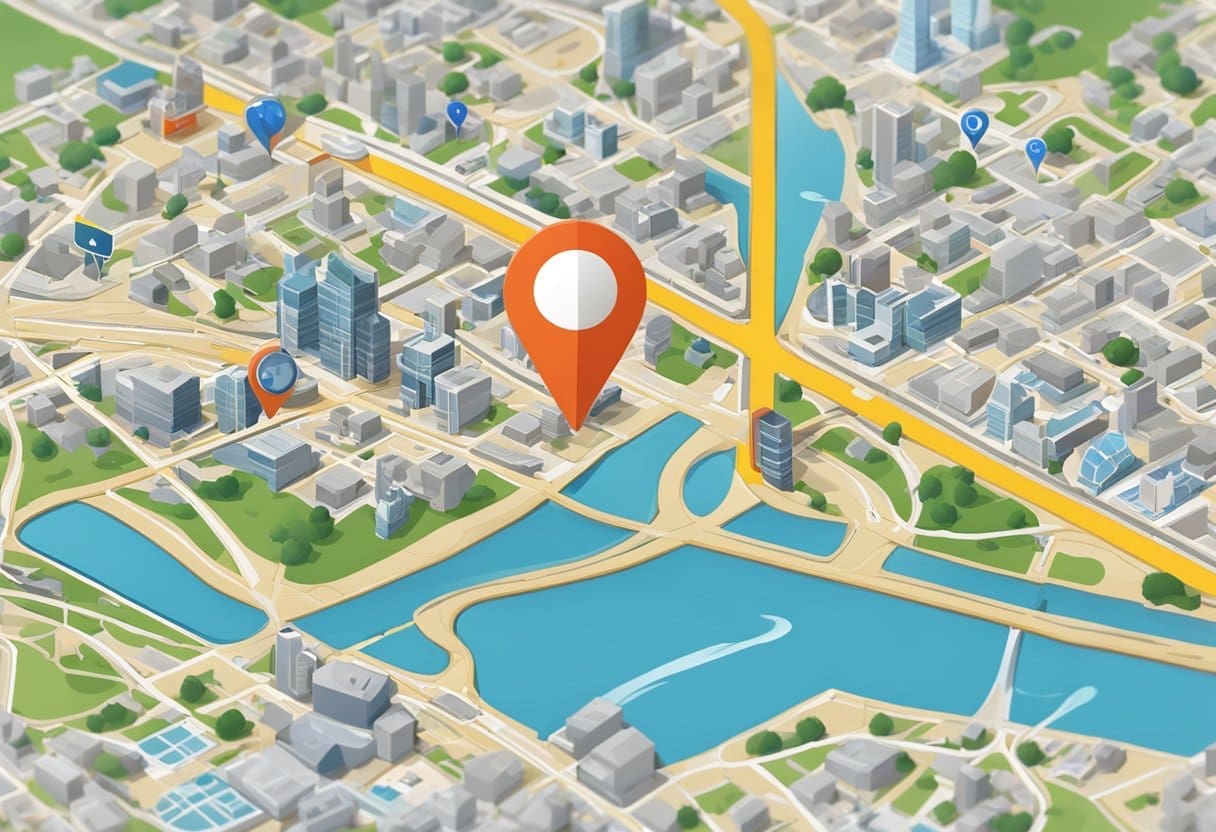
Chcete-li připnout špendlík na Mapy Google na ploše, otevřete preferovaný prohlížeč a přejděte na domovskou stránku Map Google. Zde máte dvě možnosti, jak najít místo pro umístění špendlíku: vyhledat adresu nebo ručně procházet mapu.
Možnost 1: Vyhledejte adresu
Pokud znáte konkrétní adresu nebo název místa, kam chcete špendlík umístit, zadejte je do vyhledávacího pole v levém horním rohu obrazovky. Mapy Google automaticky přiblíží zadané místo. Chcete-li špendlík ručně zahodit, přejděte k možnosti 2.
Možnost 2: Ruční procházení mapy
Pokud byste raději ručně procházeli mapu, abyste našli požadované místo, klikněte na mapu a přetáhněte ji myší a pomocí kolečka můžete mapu přiblížit nebo oddálit. Jakmile najdete místo, kam chcete špendlík umístit, proveďte dlouhé kliknutí levým tlačítkem na toto místo. Na zvoleném místě se okamžitě objeví malý červený špendlík.
Po umístění špendlíku se ve vyskakovacím okně ve spodní části obrazovky zobrazí podrobnosti o místě, jako je město a souřadnice. Toto vyskakovací okno může uložit připnutou polohu, najít trasu nebo sdílet polohu s ostatními.
Pokud špendlík omylem upustíte na nesprávné místo, kliknutím jinam na mapě jej odstraňte a zkuste to znovu.
Navigace v připnutých místech
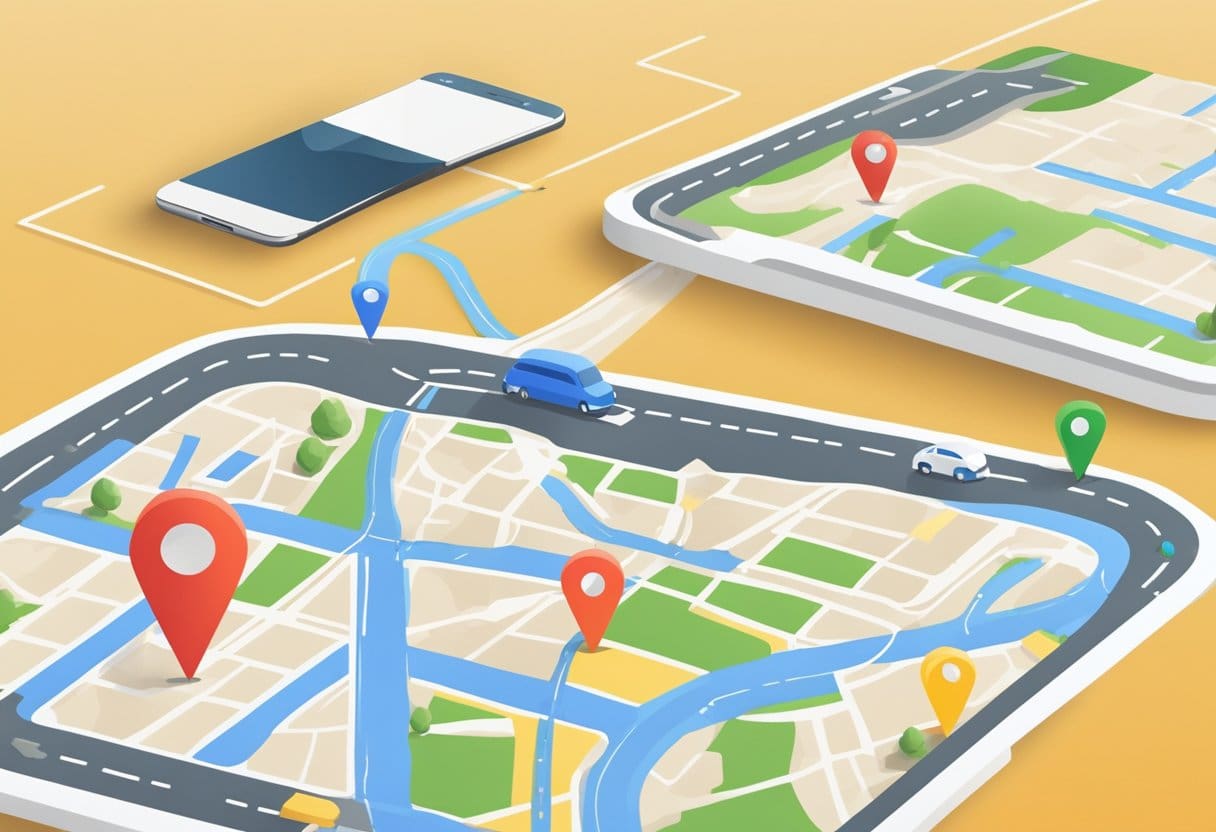
Jakmile pustíte špendlík na Mapy Google, navigace na dané místo bude mnohem jednodušší. Nejprve klepnutím na špendlík otevřete malý informační panel ve spodní části obrazovky. Tento panel podrobně popisuje připnuté místo, jako je adresa nebo název místa.
Chcete-li získat trasu na připnuté místo, stačí klepnout na tlačítko „Trasy“ na informačním panelu. Mapy Google pak navrhnou nejlepší možnosti trasy na základě požadovaného způsobu dopravy, který může zahrnovat chůzi, jízdu na kole, jízdu autem nebo veřejnou dopravu. Vyberte preferovaný režim klepnutím na příslušnou ikonu a poté postupujte podle podrobných pokynů, které vám aplikace krok za krokem poskytuje.
Mapy Google vám také umožňují uložit připnutá místa pro budoucí použití. Chcete-li to provést, klepněte na možnost „Uložit“ na informačním panelu. Ke svým uloženým místům pak můžete přistupovat později tak, že otevřete Mapy Google a klepnete na kartu „Uloženo“ ve spodní části obrazovky. Odtud můžete své uložené piny uspořádat do seznamů nebo je sdílet s přáteli a rodinou.
Pokud potřebujete špendlík odstranit, klepněte na špendlík znovu a poté vyberte možnost „Odebrat“. Tím se špendlík odstraní z mapy a všech souvisejících uložených seznamů. Pamatujte, že při procházení připnutých míst v Mapách Google je cvičení dokonalé. Takže pokračujte v experimentování; brzy si osvojíte umění snadného plánování tras.
Poslední aktualizace: 19. listopadu 2023

Sandeep Bhandari získal bakalářský titul v oboru počítačů na Thapar University (2006). Má 20 let zkušeností v oblasti technologií. Má velký zájem o různé technické obory, včetně databázových systémů, počítačových sítí a programování. Více si o něm můžete přečíst na jeho bio stránka.

