Začínáme s WhatsApp Web a Desktop
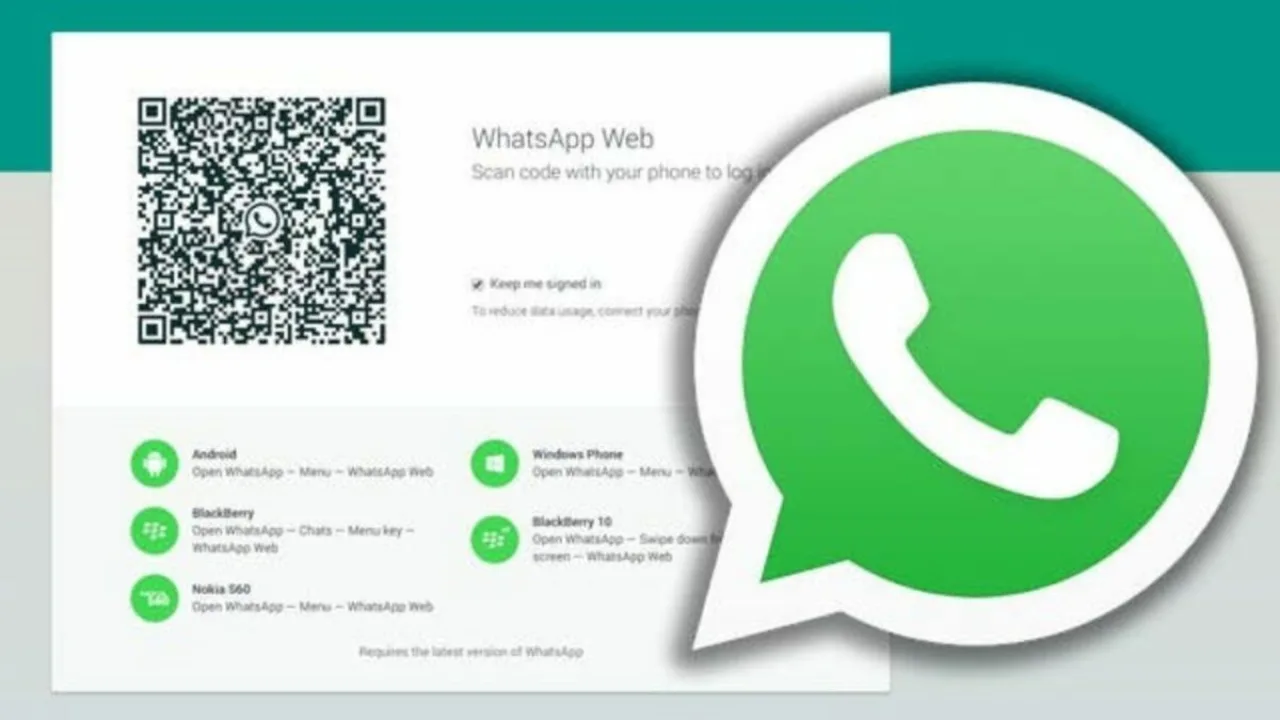
Chcete-li používat WhatsApp na vašem počítači, máte dvě možnosti: WhatsApp Web a WhatsApp Desktop. WhatsApp Web je aplikace založená na prohlížeči, zatímco WhatsApp Desktop je aplikace, kterou si můžete stáhnout do svého počítače. Obě možnosti jsou rozšířením vašeho účtu WhatsApp na vašem telefonu, takže musíte mít svůj smartphone poblíž.
Začít Web WhatsApp, Následuj tyto kroky:
- Otevřete svůj preferovaný webový prohlížeč a navštivte Web WhatsApp webová stránka.
- Na svém smartphonu spusťte aplikaci WhatsApp.
- Klepněte na nabídku se třemi tečkami (Android) nebo na kartu Nastavení (iOS) a poté vyberte „WhatsApp Web“.
- Pomocí telefonu naskenujte QR kód zobrazený na webu. Vaše zprávy a kontakty WhatsApp budou nyní přístupné prostřednictvím prohlížeče.
Pro WhatsApp Desktop:
- Stáhněte si desktopovou aplikaci WhatsApp pro Windows or Mac.
- Nainstalujte aplikaci do počítače a spusťte ji.
- Postupujte podle pokynů na obrazovce a naskenujte QR kód pomocí aplikace WhatsApp ve vašem smartphonu, stejně jako u WhatsApp Web.
WhatsApp Web i Desktop nabízejí stejné funkce, jako je odesílání a přijímání zpráv, sdílení médií a dokonce i používání klávesových zkratek pro rychlejší navigaci. Zde je několik užitečných zkratek pro Uživatelé Mac:
- Označit jako nepřečtené: Cmd + Shift + U
- Ztlumit: Cmd + Shift + M
Pamatujte, že WhatsApp Web i Desktop závisí na internetovém připojení vašeho telefonu, takže pro optimální výkon udržujte svůj smartphone připojený ke spolehlivé síti. Šťastné zasílání zpráv!
Instalace a připojení WhatsApp Web
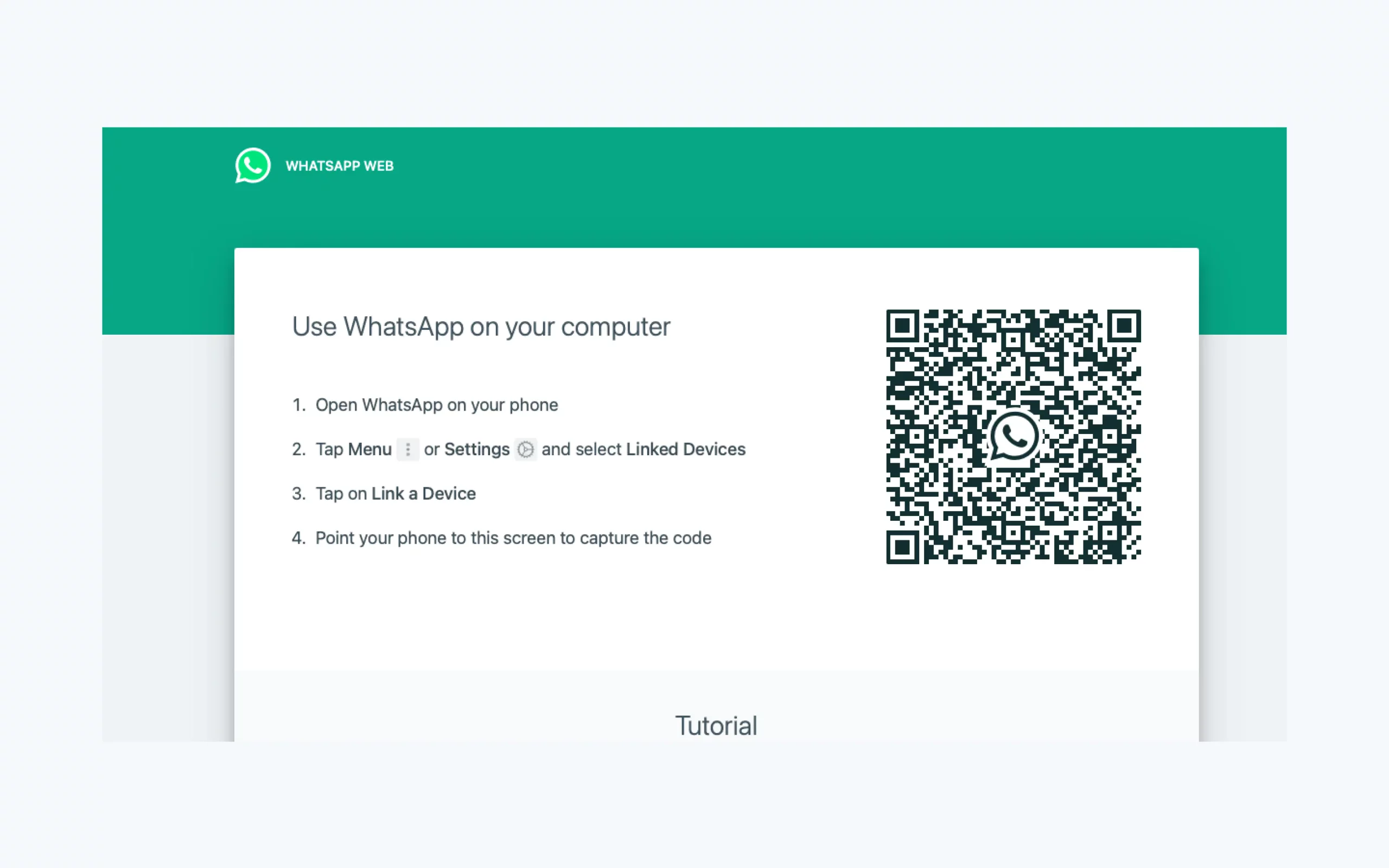
Chcete-li používat WhatsApp na větší obrazovce vašeho počítače, můžete se rozhodnout pro WhatsApp Web nebo WhatsApp Desktop. WhatsApp Web je aplikace založená na prohlížeči, zatímco WhatsApp Desktop je aplikace, kterou si můžete stáhnout do svého počítače. V této části se zaměříme na používání WhatsApp Web.
Nejprve v počítači otevřete libovolný kompatibilní webový prohlížeč a navštivte stránku Web WhatsApp webová stránka. Pokud jste se ještě nepřihlásili, objeví se vám obrazovka obsahující QR kód a nějaké pokyny.
Poté uchopte svůj smartphone a otevřete aplikaci WhatsApp. Pro uživatele Androidu klepnutím na tři svislé tečky v pravém horním rohu otevřete nabídku a poté vyberte „Propojená zařízení“ nebo „WhatsApp Web“. Pro uživatele iPhone přejděte do „Nastavení“ a poté vyberte „WhatsApp Web/Desktop“ nebo „Propojená zařízení“. Tato akce otevře fotoaparát vašeho telefonu pro skenování QR kódu.
Nyní namiřte fotoaparát svého telefonu na QR kód na obrazovce počítače. Po naskenování QR kódu bude váš účet WhatsApp připojen k vašemu počítači a můžete si prohlížet a pracovat s vašimi zprávami prostřednictvím prohlížeče.
Nezapomeňte, že váš telefon musí být připojen k internetu, aby WhatsApp Web na vašem počítači fungoval. WhatsApp Web můžete používat současně s mobilní aplikací a budete dostávat upozornění na svůj počítač i telefon.
Pro lepší pohodlí a bezproblémový zážitek si můžete stáhnout aplikaci WhatsApp Desktop pro počítač se systémem Windows nebo Mac. Stáhněte si jej z Microsoft Store nebo Web WhatsApp. Ujistěte se, že váš počítač splňuje požadovaný operační systém: Windows 10.1 a macOS 11 nebo novější.
Jakmile nainstalujete aplikaci WhatsApp Desktop, postupujte podle výše uvedených kroků a připojte svůj účet WhatsApp k počítači. Použití vyhrazené desktopové aplikace poskytuje další funkce, jako jsou klávesové zkratky a lepší výkon.
Pokročilé funkce WhatsApp Desktop
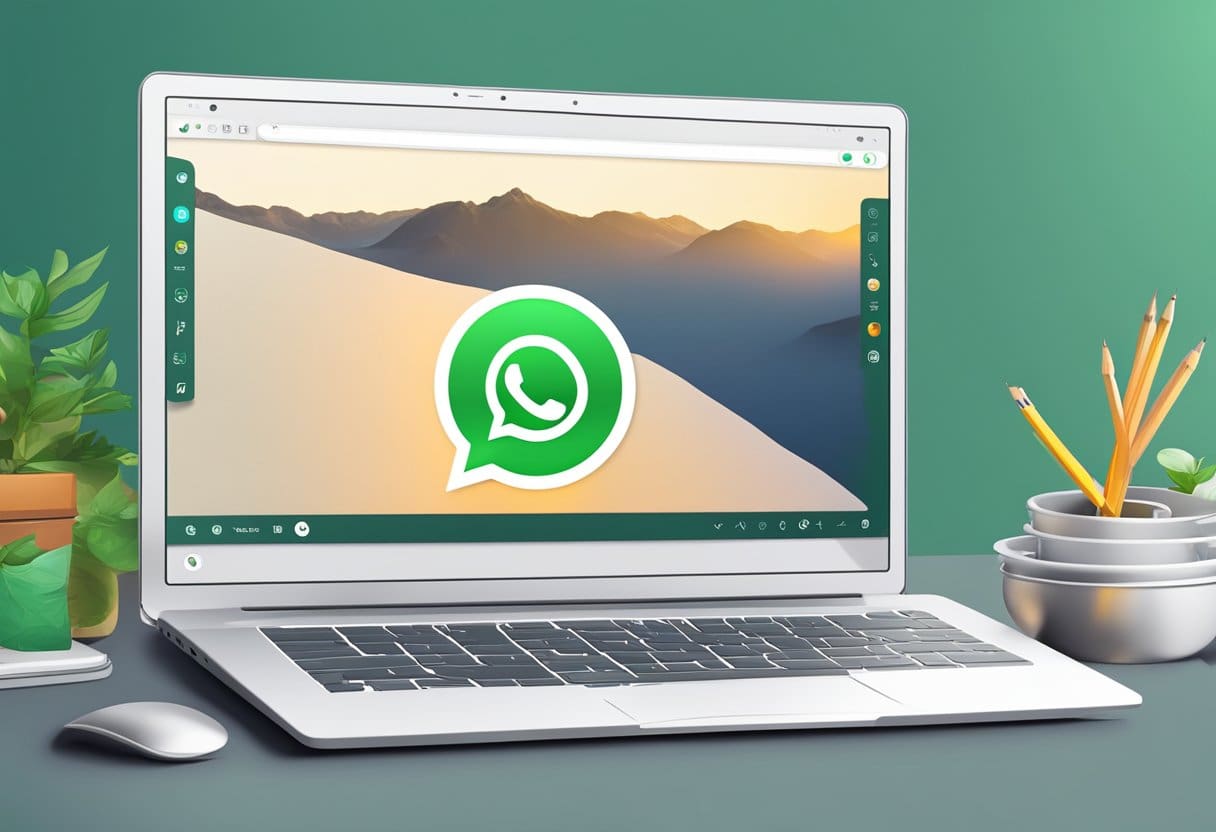
V této části se budeme zabývat některými pokročilými funkcemi aplikace WhatsApp Desktop, které vám mohou pomoci co nejlépe využít vaši zkušenost při používání této aplikace na větší obrazovce.
Použití QR kódu
Chcete-li získat přístup k ploše WhatsApp, musíte naskenujte QR kód s vaším smartphonem. To pomáhá zajistit bezpečnou synchronizaci vašich zpráv a médií mezi telefonem a počítačem. Chcete-li naskenovat QR kód, postupujte takto:
- Otevřete preferovaný webový prohlížeč a přejděte na web.whatsapp.com.
- Spusťte WhatsApp na svém telefonu a klepněte na ikonu nastavení (tři tečky na Androidu nebo ozubené kolo na iPhone).
- vybrat Propojená zařízení (WhatsApp Web na některých zařízeních) a klepněte na + podepsat pro přidání nového zařízení.
- Namiřte fotoaparát telefonu na obrazovku počítače a naskenujte zobrazený QR kód.
- Po naskenování QR kódu se váš účet WhatsApp synchronizuje a můžete jej používat na svém počítači.
Klávesové zkratky na ploše WhatsApp
WhatsApp Desktop také podporuje klávesové zkratky, které vám umožní rychle a efektivně procházet aplikací. Zde jsou některé užitečné zkratky rozdělené do dvou skupin: Windows a Mac.
| funkce | Windows zástupce | Zkratka pro Mac |
|---|---|---|
| New chatu | Ctrl + N | Cmd + N. |
| Založte novou skupinu | Ctrl + Shift + N | Cmd + Shift + N. |
| Otevřete nastavení profilu | Ctrl + P | Cmd+P |
| Archivovat chat | Ctrl + E | Cmd+E |
| Smazat chat | Ctrl+Backspace | Cmd + Backspace |
| Ztlumit chat | Ctrl+Shift+M | Cmd + Shift + M |
| Připnout/odepnout chat | Ctrl + Shift + T | Cmd + Shift + T |
| Označit jako nepřečtené | Ctrl+Shift+U | Cmd + Shift + U |
| Hledat v chatu | Ctrl + F | Cmd + F |
| Povolit/zakázat tmavý režim | Ctrl+Shift+D | Cmd + Shift + D |
Díky těmto pokročilým funkcím a zkratkám můžete přistupovat a používat WhatsApp na větší obrazovce efektivněji a pohodlněji.
Odstraňování běžných problémů s webem a počítačem WhatsApp
Problémy s připojením
Pokud máte problémy s připojením k WhatsApp Web nebo Desktop, ujistěte se, že máte nejnovější verzi Chrome, Firefox, Microsoft Edge, Opera nebo Safari, protože Internet Explorer není podporován. Chcete-li vyřešit problémy s připojením, vyzkoušejte následující kroky:
- Zkontrolujte připojení k internetu, abyste se ujistili, že je stabilní a správně funguje.
- Vymažte mezipaměť prohlížeče a soubory cookie.
- Zakažte všechny VPN nebo proxy servery.
- Spusťte Poradce při potížích s internetovým připojením tak, že přejdete do části Odstraňování problémů na levém postranním panelu, vyberete možnost Internetová připojení a budete postupovat podle pokynů.
Problémy se synchronizací zpráv
Pokud se vaše zprávy nesynchronizují mezi telefonem a počítačem, problém vyřešíte takto:
- Ujistěte se, že váš telefon má stabilní připojení k internetu. Zprávy v počítači jsou synchronizovány s telefonem; proto může slabé připojení v telefonu vést k problémům se synchronizací.
- Ujistěte se, že váš telefon i počítač používají nejaktuálnější verzi WhatsApp.
- Zavřete a znovu otevřete aplikaci WhatsApp v telefonu, abyste obnovili připojení.
- V případě potřeby restartujte počítač a telefon.
Pamatujte, že odesílání a přijímání zpráv na webu WhatsApp a na ploše vyžaduje stabilní připojení k internetu na vašem telefonu a počítači. Pokud problémy přetrvávají, zkuste jiný prohlížeč nebo přeinstalujte aplikaci WhatsApp Desktop.
Zabezpečení vašeho webu a desktopu WhatsApp
Při používání WhatsApp Web a Desktop jsou vaše soukromí a zabezpečení klíčové. Zde je několik kroků, kterými můžete zajistit bezpečnou komunikaci na větších obrazovkách:
Udržujte svůj software aktuální: Pravidelně aktualizujte aplikaci WhatsApp v telefonu a také desktopovou aplikaci, pokud ji používáte, abyste získali nejnovější funkce a bezpečnostní záplaty. Aktualizované programy zajišťují, že máte vždy přístup k opravám chyb a vylepšením výkonu.
Odhlášení ze všech zařízení: Po ukončení používání WhatsApp Web nebo Desktop se nezapomeňte odhlásit, abyste zabránili neoprávněnému přístupu. Chcete-li to provést, klikněte na nabídku se třemi tečkami na ploše nebo ve webové aplikaci a vyberte možnost Odhlásit se. Případně se můžete odhlásit ze všech připojených zařízení tak, že přejdete do nastavení WhatsApp v telefonu pod 'WhatsApp Web/Desktop'.
Chraňte svůj telefon: Protože váš telefon slouží jako primární zdroj vašeho účtu WhatsApp, je důležité udržovat jeho zabezpečení. Nastavte si na svém telefonu silné heslo nebo biometrický zámek, jako je otisk prstu nebo rozpoznávání obličeje, abyste zabránili neoprávněnému přístupu v případě ztráty nebo krádeže.
Zabezpečte svůj počítač: Stejně jako váš telefon se ujistěte, že váš počítač má nainstalované silné heslo a aktuální bezpečnostní software. To pomáhá chránit váš systém před malwarem a viry, které by mohly ohrozit vaše soukromí.
Pozor na phishingové útoky: Buďte opatrní při klikání na odkazy nebo stahování neznámých souborů, které vám byly zaslány na WhatsApp. Než na cokoli kliknete nebo stáhnete, vždy dvakrát zkontrolujte důvěryhodnost zdroje, abyste se nestali obětí phishingových útoků.
Podle těchto bezpečnostních tipů můžete s jistotou používat WhatsApp Web a Desktop, aniž byste ohrozili své soukromí a data.
Přechod mezi mobilním a stolním používáním
Přepínání mezi mobilním zařízením a počítačem pro používání WhatsApp je bezproblémové. První, otevřete svůj oblíbený prohlížeč a jdi web.whatsapp.com. Na obrazovce se zobrazí QR kód.
Chcete-li propojit svůj mobilní účet s verzí pro počítače, postupujte takto:
- Pro uživatele Android: Klepněte na tlačítko „Nabídka“ na panelu nástrojů v pravém horním rohu a poté vyberte „WhatsApp Web“.
- Pro uživatele iOS: Klepněte na ikonu „Nastavení“ v pravém dolním rohu aplikace WhatsApp a vyberte „WhatsApp Web/Desktop“.
Nyní namiřte fotoaparát telefonu na QR kód na ploše a naskenujte jej. Váš telefon se okamžitě propojí s desktopovým klientem a všechny své chaty uvidíte na velké obrazovce.
WhatsApp Web a Desktop nabízí podobné rozhraní s pohodlně uspořádanými tlačítky, nástroji a ikonami. To usnadňuje přechod mezi mobilním a stolním počítačem bez ztráty funkčnosti.
Chcete-li zlepšit své zkušenosti s používáním verze pro stolní počítače, použijte klávesové zkratky. Například, Uživatelé Mac můžete vyzkoušet tyto praktické zkratky:
- Označit jako nepřečtené: Cmd + Shift + U
- Ztlumit: Cmd + Shift + M
Pamatujte, že váš telefon potřebuje aktivní připojení k internetu, aby WhatsApp Web nebo Desktop fungovaly správně. Až skončíte s používáním desktopového klienta, můžete se vrátit do svého mobilního zařízení a pokračovat v používání mobilní aplikace.
Tímto způsobem můžete snadno přecházet mezi mobilními a stolními zařízeními, abyste získali přístup ke zprávám WhatsApp a zůstali ve spojení se svými přáteli, rodinou a kolegy na obou platformách.
Poslední aktualizace: 20. ledna 2024

Sandeep Bhandari získal bakalářský titul v oboru počítačů na Thapar University (2006). Má 20 let zkušeností v oblasti technologií. Má velký zájem o různé technické obory, včetně databázových systémů, počítačových sítí a programování. Více si o něm můžete přečíst na jeho bio stránka.

