Připojení ke vzdálené ploše Denied Chyba
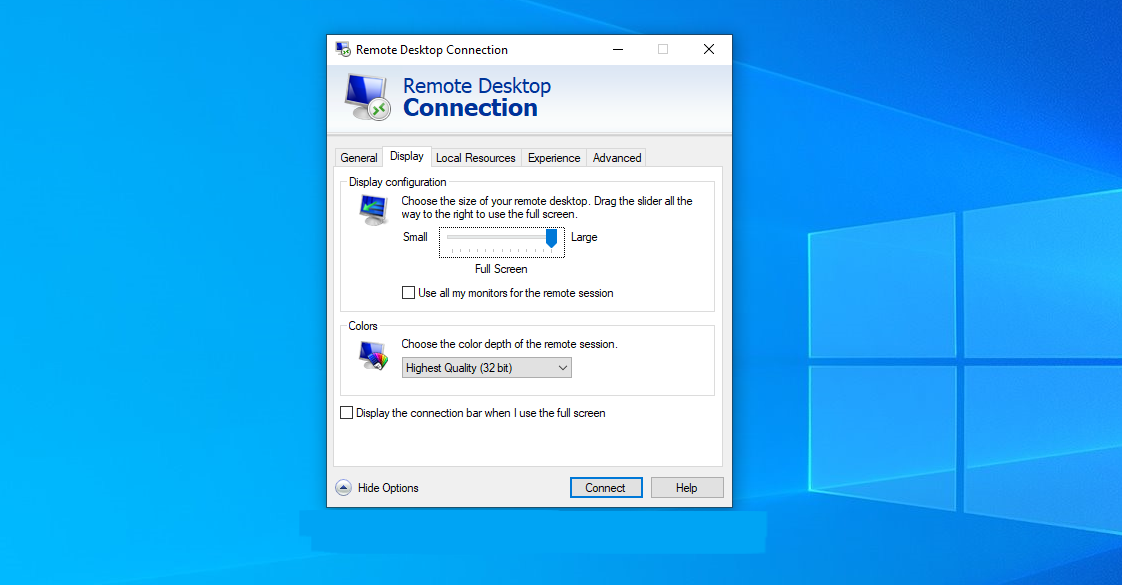
Běžné scénáře
Někdy se můžete setkat s a Připojení ke vzdálené ploše Denied Chyba při pokusu o vzdálený přístup k jinému počítači nebo zařízení. Některé běžné scénáře, které mohou vést k této chybě, jsou:
- Uživatelský účet, ke kterému se pokoušíte získat přístup, není autorizován pro připojení ke vzdálené ploše.
- Služby vzdálené plochy (RDS) neběží nebo jsou na cílovém zařízení špatně nakonfigurovány.
- Nastavení zásad skupiny týkající se připojení ke vzdálené ploše nejsou správně nakonfigurována.
Chcete-li tento problém vyřešit, ujistěte se, že uživatelský účet, který používáte, má potřebná oprávnění k provádění připojení ke vzdálené ploše. Procházením přidejte uživatelský účet do skupiny Uživatelé vzdálené plochy na cílovém zařízení Správa počítače > Místní uživatelé a skupiny > Skupiny > Uživatelé vzdálené plochy. Také zkontrolujte a nakonfigurujte nastavení zásad skupiny, abyste svému uživatelskému účtu umožnili přístup ke vzdálené ploše.
Chybové kódy a významy
Když narazíte na chybu odepření připojení ke vzdálené ploše, mohou ji doprovázet specifické chybové kódy. Některé běžné chybové kódy a jejich význam jsou:
- Připojení bylo odepřeno, protože uživatelský účet není autorizován: Tato chyba označuje, že uživatelský účet použitý k navázání připojení nemá požadovaná oprávnění k provádění připojení ke vzdálené ploše. Ujistěte se, že je uživatelský účet přidán do skupiny Remote Desktop Users na cílovém zařízení.
- Služba vzdálené plochy není spuštěna: Tato chyba naznačuje, že Služby vzdálené plochy na cílovém zařízení buď neběží, nebo jsou špatně nakonfigurovány. Zkontrolujte služby stisknutím Windows Key + R Chcete-li otevřít Spustit, zadejte
services.msca stiskněte Enter. Vyhledejte službu Remote Desktop Service, dvakrát na ni klikněte a ujistěte se, že je spuštěna. Pokud neběží, spusťte službu a nakonfigurujte ji tak, aby se spouštěla automaticky.
Řešením těchto běžných scénářů a pochopením chybových kódů můžete efektivně odstraňovat a řešit chyby odepření připojení ke vzdálené ploše a zajistit bezproblémový vzdálený přístup.
Kroky pro odstraňování problémů s chybou připojení ke vzdálené ploše
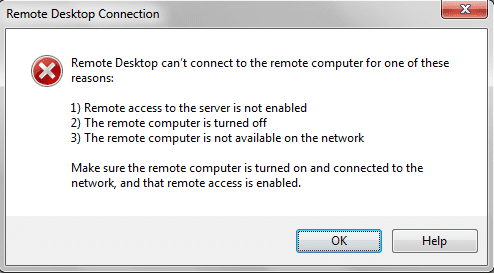
Za prvé, zkontrolujte připojení k síti abyste zajistili, že obě zařízení, to, ze kterého se připojujete, i to, ke kterému se připojujete, mají stabilní a funkční připojení k internetu. Slabé nebo nestabilní připojení může způsobit chybu Připojení ke vzdálené ploše.
Dále ověřte nastavení vzdálené plochy na obou zařízeních. Ujistěte se, že je na zařízení, ke kterému se pokoušíte připojit, povolena funkce Vzdálená plocha. Chcete-li to provést, klepněte pravým tlačítkem myši na ikonu 'Tento počítač' nebo 'Tento počítač', vyberte 'Vlastnosti', přejděte na kartu 'Vzdálené' a zkontrolujte, zda jsou možnosti 'Povolit vzdálenou pomoc' a 'Povolit vzdálenou plochu' povoleno.
Aktualizujte svá zařízení abyste měli jistotu, že máte nejnovější verzi operačního systému Windows a nejnovější klientský software vzdálené plochy. Aktualizace a údržba vašich zařízení pomůže předejít problémům s kompatibilitou, které by mohly vést k chybě připojení.
Po aktualizaci zkontrolujte nastavení firewallu na obou zařízeních. Brány firewall mohou někdy blokovat připojení ke vzdálené ploše. Zajistěte, aby obě brány firewall umožňovaly bez problémů spouštět službu Vzdálená plocha (port 3389).
Konečně, prozkoumejte službu Vzdálená plocha stisknutím kláves Windows + R otevřete dialogové okno Spustit, zadejte „services.msc“ a stiskněte klávesu Enter. Vyhledejte službu Vzdálená plocha a poklepejte na ni. Přejděte na kartu „Přihlásit se“. Pokud je vybrán účet Local Service, možná jej budete muset změnit. Klikněte na „Procházet“, „Upřesnit“ a poté na „Najít“.
Pomocí těchto kroků pro odstraňování problémů zvýšíte pravděpodobnost vyřešení chyby Připojení ke vzdálené ploše a úspěšného navázání spojení mezi zařízeními.
Možné příčiny odmítnutí připojení
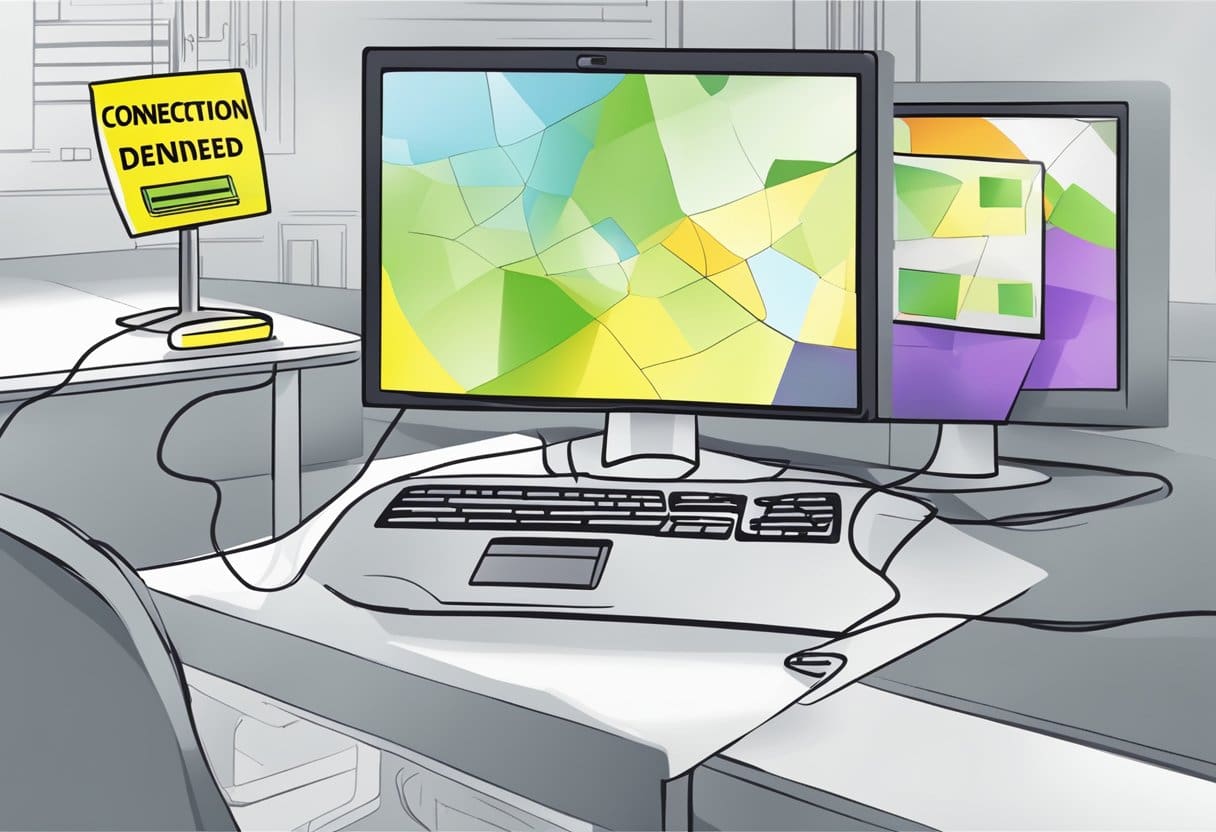
Problémy se sítí
Jedním z možných důvodů chyby připojení ke vzdálené ploše mohou být problémy se sítí. Problémy se síťovým připojením mezi zařízeními zapojenými do relace vzdáleného přístupu, jako je nestabilní Wi-Fi, nesprávné adresy IP nebo brány firewall blokující přístup, mohou vést k odmítnutí připojení. Chcete-li tento problém vyřešit, ujistěte se, že jsou zařízení ve stejné síti a ověřte adresy IP. Kromě toho zkontrolujte nastavení brány firewall a ujistěte se, že jsou povolena připojení ke vzdálené ploše.
Nesprávné nastavení
Další možnou příčinou chyby „Připojení bylo odepřeno“ je nesprávné nastavení vzdáleného zařízení nebo uživatelského účtu. Tato nastavení mohou uživatelům bránit v přístupu ke vzdálené ploše. Problémy s oprávněními mohou například nastat, pokud uživatelský účet pokoušející se o přístup ke vzdálené ploše není autorizován nebo uveden ve skupině Uživatelé vzdálené plochy.
Chcete-li tento problém vyřešit, postupujte takto:
- Na vzdáleném počítači přejděte na Správa počítače z nástrojů pro správu.
- V levém podokně vyberte možnost Místní uživatelé a skupiny.
- Klikněte na Skupiny.
- Poklepejte na Uživatelé vzdálené plochy (nebo Uživatelé vzdálené správy, pokud existuje).
- Klepněte na tlačítko přidat .
- Klepněte na tlačítko pokročilý .
- klikněte Najděte teď vyhledejte a přidejte uživatelský účet do skupiny.
Případně můžete také zkontrolovat Místní zásady > Přiřazení uživatelských práv část, abyste zajistili, že uživatel má oprávnění přihlásit se prostřednictvím Služby vzdálené plochy. Chcete-li to provést, dvakrát klikněte na „Povolit přihlášení prostřednictvím služeb vzdálené plochy“ a potvrďte, zda je uživatelské jméno uvedeno. Pokud ne, přidejte uživatele kliknutím na „Přidat uživatele nebo skupinu“ a zadáním uživatelského jména.
Pokročilá řešení odepření připojení
Někdy může chyba připojení ke vzdálené ploše „Připojení bylo odepřeno“ přetrvávat i po vyzkoušení základních kroků pro odstraňování problémů. V takovém případě můžete tento problém vyřešit pomocí pokročilejších řešení.
Nejprve se ujistěte, že uživatelský účet, ke kterému se pokoušíte připojit, je autorizován pro přístup ke vzdálené ploše. Chcete-li to provést, přejděte v cílovém počítači do části Správa počítače > Místní uživatelé a skupiny > Skupiny > Uživatelé vzdálené plochy. Přidejte uživatelský účet, pokud ještě není ve skupině.
Dále můžete aktualizovat nastavení zásad zabezpečení v cílovém počítači. OTEVŘENO Místní zásady zabezpečení > Místní zásady > Přiřazení uživatelských práv, a najít Povolit přihlášení prostřednictvím služby Vzdálená plocha. Poklepejte na něj a pokud uživatel není uveden, klikněte na něj Přidat uživatele nebo skupinu a zadejte uživatelské jméno.
Dalším řešením je ověřit Služba vzdálené plochy běží se správným nastavením účtu. lis Windows Key + R a zadejte services.msc, potom vyhledejte Remote Desktop Service a poklepáním na ni otevřete Nemovitosti. Přepněte na Přihlášení kartu, a pokud Místní služba je vybrán účet, změňte jej kliknutím Procházet, pokročilý, A pak Najít hned.
Po provedení jakýchkoli změn v nastavení nezapomeňte restartovat službu vzdálené plochy.
Nakonec zkontrolujte, zda je skupina Remote Desktop Users správně přidána do zásad skupiny. Otevřete editor zásad skupiny a v Skupinové jméno: rozevírací seznam, vyberte Uživatelé vzdálené plochy (vestavěný), klikněte Přidat ..., najděte svou skupinu a zajistěte to Akce: je nastavena na hodnotu Přidat do této skupiny.
Jakmile implementujete tato pokročilá řešení, zkuste se znovu připojit pomocí Připojení ke vzdálené ploše. To by mělo vyřešit chybu „Připojení bylo odepřeno“ a umožnit přístup ke vzdálenému systému.
Prevence budoucích chyb připojení ke vzdálené ploše
Abyste se v budoucnu vyhnuli chybě „Připojení bylo odepřeno“, je nezbytné zajistit, aby bylo nastavení vzdálené plochy správně nakonfigurováno. Zde je několik kroků, které je třeba dodržet:
Nejprve se ujistěte, že jste uživatelům udělili přístup ke vzdálené ploše. Chcete-li to provést, otevřete Správa počítače z Nástroje pro správu a poté přejděte na Místní uživatelé a skupiny. Odtud vyberte Skupiny a poklepejte na Uživatelé vzdálené plochy, Klepněte na tlačítko přidat tlačítko, následované tlačítkem pokročilý a nakonec klikněte Najděte teď. Tím přidáte uživatele do skupiny Remote Desktop Users a udělíte jim potřebná oprávnění.
Za druhé, zkontrolujte, že Služba vzdálené plochy běží a je správně nakonfigurován. lis Windows Key + R pro otevření dialogu Spustit zadejte services.msca stiskněte Enter. Lokalizovat Služba vzdálené plochy, dvakrát na něj klikněte a přepněte na Přihlášení tab. Pokud Místní služba je vybrán účet, změňte jej kliknutím Procházet, Pokročilé a Najděte teď.
Kromě těchto nastavení se ujistěte, že je vaše brána firewall nakonfigurována tak, aby umožňovala připojení ke vzdálené ploše. Možná budete muset přidat výjimku pro aplikaci Vzdálená plocha nebo otevřít potřebné porty (port 3389) v nastavení brány firewall.
A konečně je důležité udržovat váš operační systém a software vzdálené plochy aktuální. Nainstalujte všechny dostupné aktualizace, protože mohou poskytovat opravy nebo vylepšení, která pomáhají předcházet chybám připojení.
Dodržením těchto kroků a zajištěním správné konfigurace nastavení vzdálené plochy můžete minimalizovat pravděpodobnost výskytu chyb „Připojení bylo odepřeno“ a užívat si plynulejší práci se vzdálenou plochou.
Poslední aktualizace: 19. listopadu 2023

Sandeep Bhandari získal bakalářský titul v oboru počítačů na Thapar University (2006). Má 20 let zkušeností v oblasti technologií. Má velký zájem o různé technické obory, včetně databázových systémů, počítačových sítí a programování. Více si o něm můžete přečíst na jeho bio stránka.

