Přeškrtnutý text Dokumentů Google
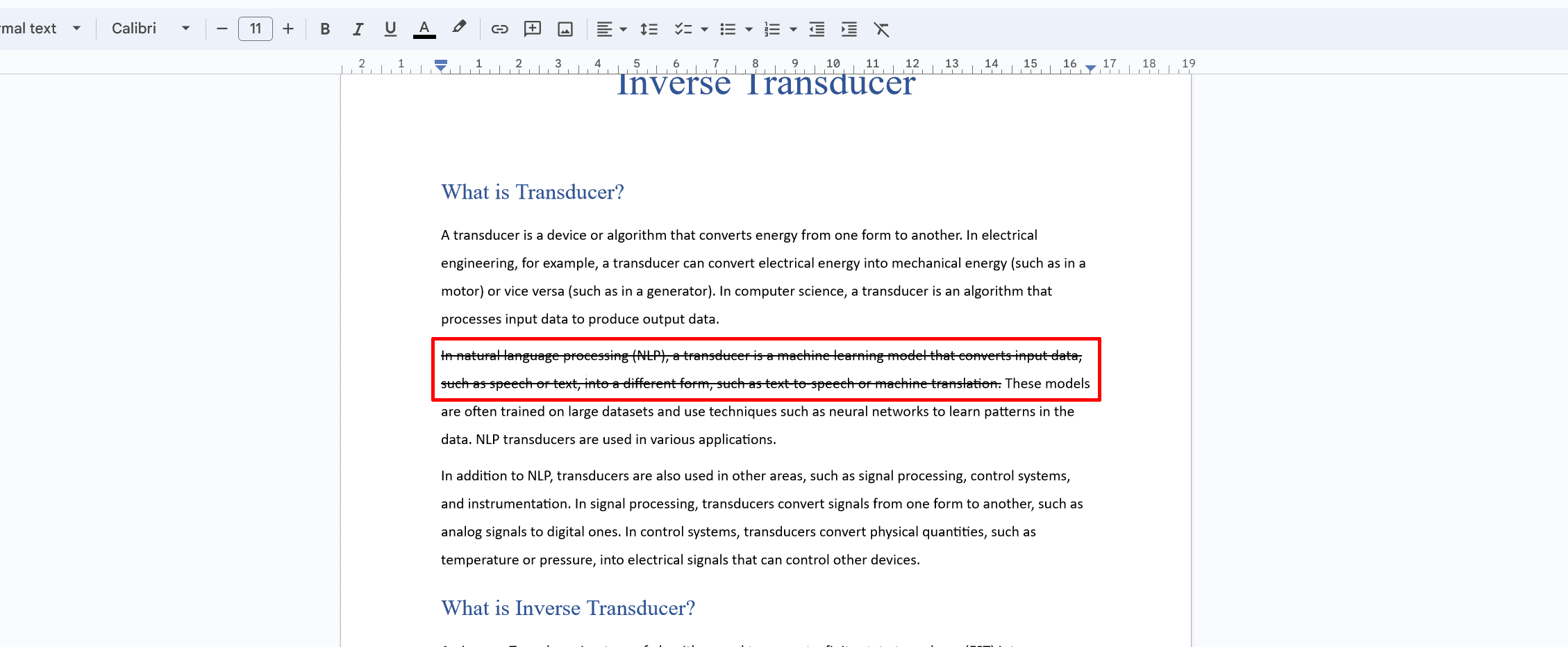
Přeškrtnutí je užitečná funkce formátování v Dokumentech Google, která umožňuje přeškrtnout text. To může být užitečné pro různé účely, jako je označení odstraněných nebo zastaralých informací nebo zdůraznění revize dokumentu.
Chcete-li přeškrtnout text v Dokumentech Google, postupujte takto:
- Vyberte text: Zvýrazněte text, na který chcete použít přeškrtnuté formátování.
- Použijte nabídku Formát: Klikněte na „Formát“ v horní nabídce, najeďte myší na „Text“ a poté klikněte na „Přeškrtnout“. Vybraný text bude nyní mít přes něj čáru, což znamená, že byl přeškrtnut.
Alternativně můžete k přeškrtnutí použít klávesové zkratky:
- Pro uživatele Windows: Stiskněte
Alt + Shift + 5 - Pro uživatele Mac: Stiskněte
Command + Shift + X
Pokud klávesové zkratky nefungují, vypněte všechna rozšíření Chrome, která by mohla zkratky rušit.
Chcete-li z textu odstranit přeškrtnuté formátování, postupujte podle výše uvedených kroků nebo použijte stejné klávesové zkratky. Čára přes text bude odstraněna a text se vrátí do normálního vzhledu.
Pamatujte, že přeškrtnutí je užitečný nástroj pro různé účely, ale v profesionálních dokumentech je důležité jej používat uvážlivě. Ujistěte se, že použití tohoto stylu formátování vhodně vyjadřuje vaše sdělení a nezpůsobuje zmatek pro vaše čtenáře.
Jak přeškrtnout text v Dokumentech Google
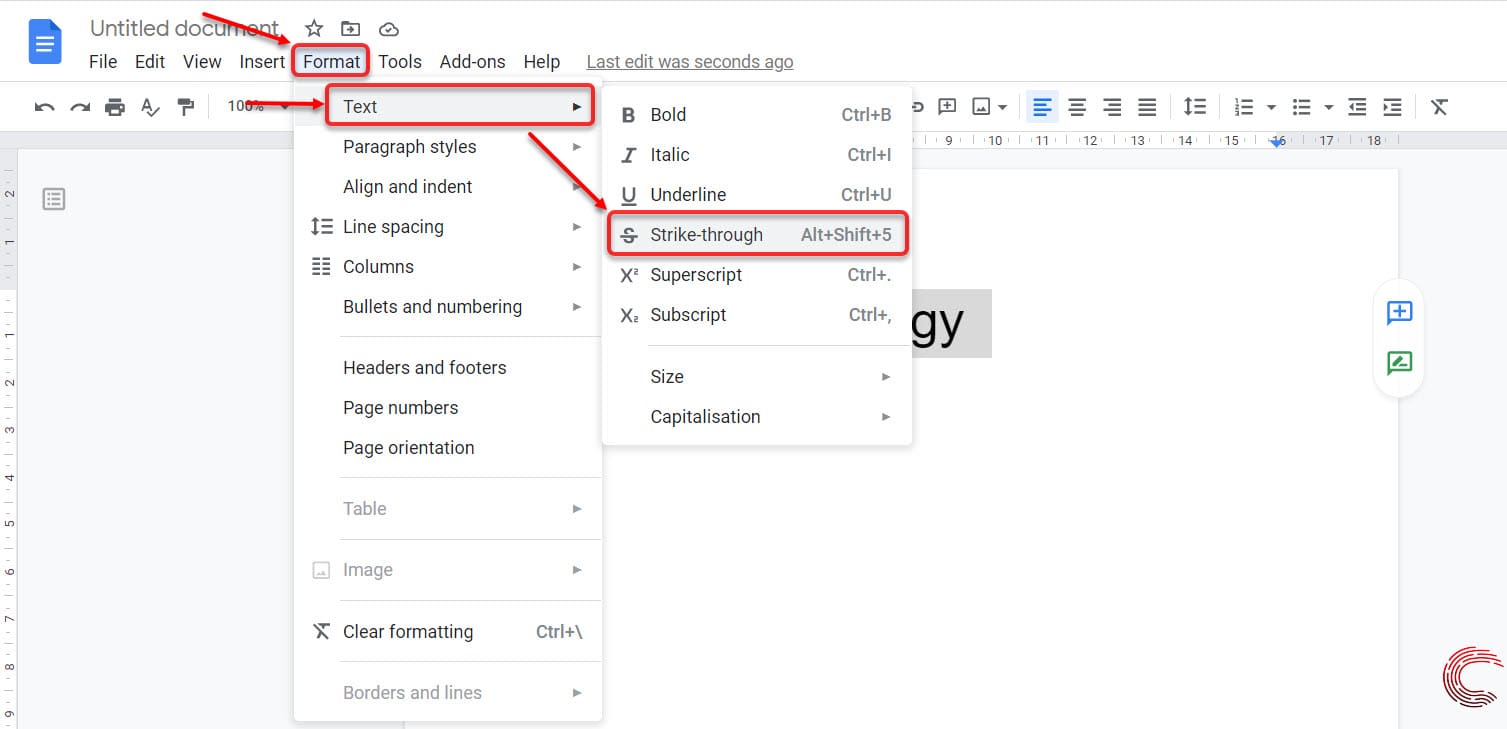
Použití zkratky pro přeškrtnutí
Chcete-li rychle přeškrtnout text v Dokumentech Google, použijte klávesové zkratky. Pro uživatele Windows vyberte text, který chcete přeškrtnout, a stiskněte Alt + Shift + 5. Uživatelé Mac by měli vybrat text a stisknout Command + Shift + X.
Jak přeškrtnout pomocí panelu nástrojů Formát
Další metodou je použití panelu nástrojů formátování. Vyberte text, který chcete přeškrtnout, a klikněte na tlačítko „Formátovat“ v záhlaví. Z rozbalovací nabídky umístěte kurzor na položku Text a vyberte možnost Přeškrtnout. Váš text bude nyní obsahovat řádek.
Jak přeškrtnout pomocí nabídky Formát
V dokumentu Dokumentů Google můžete také přeškrtnout pomocí nabídky Formát. Nejprve zvýrazněte text, který chcete přeškrtnout. Poté klikněte na „Formát“ v horní nabídce, umístěte kurzor na „Text“ a z možností vyberte „Přeškrtnout“.
Jak přidat přeškrtnutí do hypertextových odkazů
Nejprve klikněte na text hypertextového odkazu a přidejte do hypertextového odkazu přeškrtnutí. Poté buď použijte klávesovou zkratku (Alt + Shift + 5 pro Windows popř Command + Shift + X pro Mac) nebo použijte metodu nabídky „Format“ vysvětlenou výše.
Jak přeškrtnout text v Dokumentech Google pomocí karty Formát
Otevřete Dokumenty Google a vytvořte prázdný dokument. Chcete-li přeškrtnout text pomocí karty Formát, postupujte takto:
- Vyberte text, který chcete přeškrtnout.
- Klikněte na kartu „Formát“ v horní nabídce.
- Najeďte myší na možnost „Text“.
- Vyberte „Přeškrtnout“.
Vybraný text bude mít přes čáru označující efekt přeškrtnutí. Pomocí těchto různých metod můžete snadno přeškrtnout text v Dokumentech Google.
Jak používat přeškrtnutí v mobilní aplikaci Dokumenty Google

Mobilní aplikace Dokumenty Google bohužel v současné době nepodporuje funkci přeškrtnutí přímo v aplikaci. Na svém mobilním zařízení však můžete i nadále používat přeškrtnuté formátování, když přistupujete k Dokumentům Google prostřednictvím webového prohlížeče. Chcete-li použít přeškrtnutí v Dokumentech Google prostřednictvím mobilního prohlížeče, postupujte takto:
- Otevřete svůj preferovaný mobilní webový prohlížeč (např. Safari, Chrome nebo Firefox) a přejděte na webovou stránku Dokumentů Google (docs.google.com).
- Přihlásit se do svého účtu Google, pokud ještě nejste přihlášeni.
- Otevřete požadovaný dokument klepnutím na něj.
- Přepněte na verzi pro stolní počítače z Dokumentů Google. Ve většině mobilních prohlížečů najdete tuto možnost v nastavení prohlížeče nebo klepnutím na nabídku se třemi tečkami a poté na možnost „Požádat o stránku pro stolní počítače“ nebo podobnou možnost.
- Vyberte text na který chcete použít přeškrtnuté formátování klepnutím a podržením od začátku do konce výběru textu.
- Klepněte na možnost „Formátovat“. na panelu nástrojů Dokumentů Google v horní části obrazovky.
- Najeďte nebo klepněte na možnost „Text“. v rozevírací nabídce otevřete podnabídku.
- Vyberte možnost „Přeškrtnout“. z podnabídky. Přeškrtnuté formátování se nyní použije na vybraný text.
Pamatujte, že práce s desktopovou verzí Dokumentů Google na mobilním zařízení může být méně intuitivní než používání mobilní aplikace. Toto řešení vám však umožňuje používat funkci přeškrtnutí na cestách. Před zavřením prohlížeče nezapomeňte uložit změny a vaše formátování bude zachováno i při opětovném otevření dokumentu v mobilní aplikaci nebo počítači.
Odstraňování běžných problémů
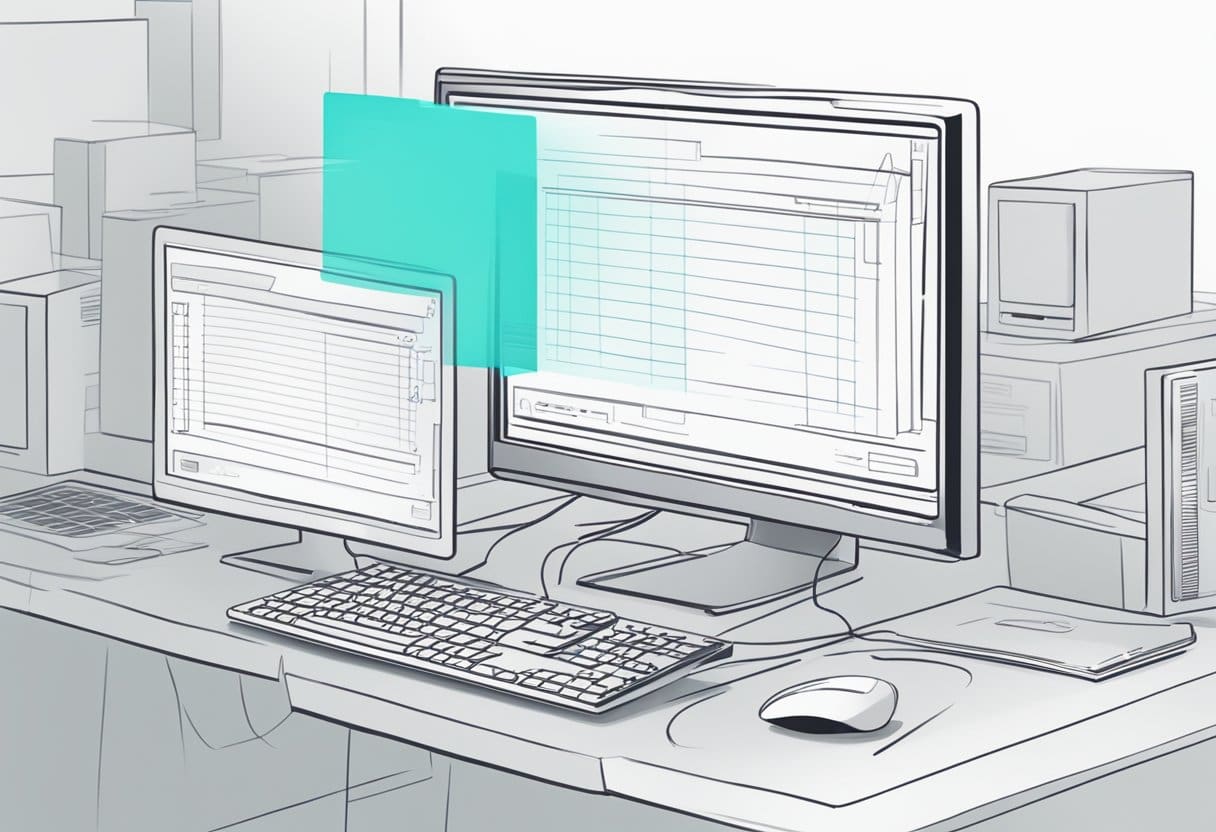
Nezobrazuje se přeškrtnutí
Pokud zjistíte, že se přeškrtnutí na vašem textu Dokumentů Google nezobrazuje, před použitím přeškrtnutí se nejprve ujistěte, že je text vybrán. Chcete-li to provést, klikněte a přetáhněte kurzor nad text, na který chcete přeškrtnutí použít. Jakmile je text zvýrazněn, zkuste použít přeškrtnutí pomocí klávesové zkratky (Alt + Shift + 5 na Windows nebo ⌘ + Shift + X na Macu) nebo v nabídce Formát, přejděte na „Text“ a poté vyberte „Přeškrtnutí .“
Pokud problém přetrvává, může to mít několik důvodů:
- Zkontrolujte, zda nemáte rozšíření pro Chrome, které může být v konfliktu se zástupcem. Zkuste zakázat všechna rozšíření, abyste zjistili, zda to problém vyřeší.
- Zvažte vymazání mezipaměti prohlížeče a souborů cookie, což může pomoci vyřešit případné závady nebo problémy.
- Ujistěte se, že používáte nejnovější verzi Google Chrome.
V aplikaci nefunguje přeškrtnutí
Pokud narazíte na problémy s přeškrtnutím v aplikaci Dokumenty Google, zde je několik kroků k jejich odstranění:
- Zkontrolujte, zda je aplikace Dokumenty Google aktuální. Zkontrolujte, zda v obchodě s aplikacemi ve vašem zařízení nejsou aktualizace.
- Zavřete a znovu spusťte aplikaci. Někdy může problém v aplikaci vyřešit jednoduchý restart.
- Zkontrolujte připojení zařízení k internetu, protože špatné připojení může způsobit problémy s funkcemi v aplikaci.
- Odhlaste se ze svého účtu Google a znovu se přihlaste, abyste zjistili, zda se problém vyřešil.
- Odinstalujte a znovu nainstalujte aplikaci Dokumenty Google, abyste zajistili odstranění všech poškozených souborů a spuštění aplikace znovu.
Pokud problém přetrvává, možná budete muset použít webovou verzi Dokumentů Google (přístupnou prostřednictvím webového prohlížeče), abyste přeškrtli text podle potřeby.
Jak odstranit přeškrtnutí

Odstranění přeškrtnutého formátování v Dokumentech Google je jednoduchý proces, kterého lze dosáhnout několika rychlými kroky. V této části probereme, jak odstranit přeškrtnutí na systémech PC i Mac.
Odstraňte přeškrtnutí na PC
Chcete-li odstranit přeškrtnuté formátování z textu v Dokumentech Google na počítači, postupujte takto:
- Otevřete dokument Dokumentů Google.
- Vyberte text s přeškrtnutým formátováním kliknutím a tažením myši.
- Použijte klávesovou zkratku Alt+Shift+5 k odstranění přeškrtnutí.
- Případně můžete přeškrtnutí odstranit tak, že přejdete na Formát menu, výběr Text, a potom klepněte na tlačítko Přeškrtnuté.
Odebrat přeškrtnutí na Macu
Pro uživatele počítačů Mac je odstranění přeškrtnutí v Dokumentech Google velmi podobné procesu na PC. Zde je to, co musíte udělat:
- Otevřete dokument Dokumentů Google.
- Vyberte text s přeškrtnutým formátováním.
- Použijte klávesovou zkratku Command + Shift + X k odstranění přeškrtnutí.
- Případně můžete přeškrtnutí odstranit tak, že přejdete na Formát menu, výběr Text, a potom klepněte na tlačítko Přeškrtnuté.
Pomocí těchto jednoduchých kroků můžete snadno odstranit přeškrtnuté formátování v Dokumentech Google, bez ohledu na to, zda používáte PC nebo Mac.
Poslední aktualizace: 19. listopadu 2023

Sandeep Bhandari získal bakalářský titul v oboru počítačů na Thapar University (2006). Má 20 let zkušeností v oblasti technologií. Má velký zájem o různé technické obory, včetně databázových systémů, počítačových sítí a programování. Více si o něm můžete přečíst na jeho bio stránka.

