Začínáme s Kindle Cloud Reader
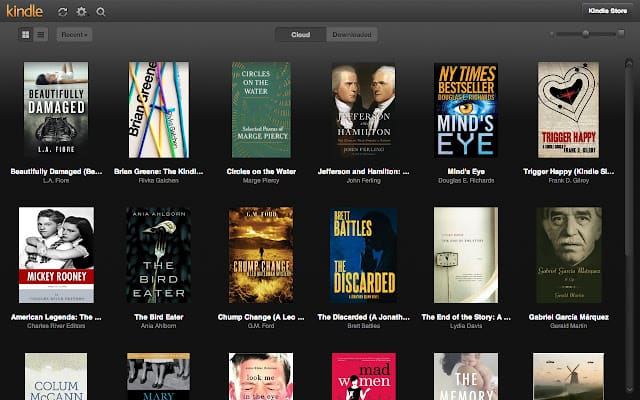
Pochopení základů
Kindle Cloud Reader je bezplatná webová aplikace, která vám umožňuje číst knihy Kindle online pomocí libovolného webového prohlížeče. Spuštěna společností Amazon v roce 2011 a je alternativou k mobilní aplikaci Kindle eBook. Pro přístup ke Kindle Cloud Reader navštivte read.amazon.com. Aplikace vám umožňuje číst všechny knihy Kindle z vaší knihovny a v případě potřeby si zakoupit nové.
Nastavení účtu
Chcete-li Kindle Cloud Reader využít na maximum, postupujte takto:
- Přihlásit se: Jít do read.amazon.com a přihlaste se pomocí svých přihlašovacích údajů Amazon. Pokud nemáte účet Amazon, můžete si jej vytvořit kliknutím na tlačítko „Zaregistrovat se“ a následným registračním procesem.
- Přístup do knihovny: Po přihlášení uvidíte svou knihovnu Kindle zobrazenou na hlavní stránce. Skládá se ze všech e-knih, které jste si zakoupili nebo vypůjčili přes Amazon.
- Začněte číst: Vyberte libovolnou knihu ze své knihovny a začněte číst. Kindle Cloud Reader nabízí různé možnosti čtení, jako je úprava velikosti textu, barvy pozadí a rozvržení.
- Koupit nové knihy: Chcete-li si koupit novou e-knihu, klikněte na tlačítko „Kindle Store“ umístěné v pravé horní části stránky. Procházejte nebo hledejte knihy, a jakmile najdete tu, která se vám líbí, ujistěte se, že je vybrána verze Kindle. V části „Doručit do“ vyberte „Kindle Cloud Reader“ a dokončete nákup.
Nezapomeňte si užít zážitek ze čtení s Kindle Cloud Reader, všestrannou a pohodlnou možností pro přístup k vašim oblíbeným elektronickým knihám z jakéhokoli zařízení s webovým prohlížečem.
Navigace v rozhraní Kindle Cloud Reader
Přístup do vaší knihovny
Chcete-li získat přístup ke své knihovně Kindle, přejděte na read.amazon.com a přihlaste se pomocí svých přihlašovacích údajů pro Amazon. Po přihlášení uvidíte všechny knihy Kindle, které jste si zakoupili nebo vypůjčili, zobrazené ve vaší knihovně. Chcete-li začít číst, klikněte na obálku knihy.
Pomocí panelu nástrojů
Panel nástrojů Kindle Cloud Reader se nachází v horní části rozhraní a poskytuje různé možnosti pro procházení vašich knih:
- Domů: Kliknutím na ikonu domů se vrátíte do zobrazení knihovny.
- Obsah: Chcete-li zobrazit obsah, klikněte na odpovídající ikonu. Tím se vlevo otevře panel, kde můžete rychle přejít na konkrétní kapitolu nebo část knihy.
- Záložky a poznámky: Ikona záložky umožňuje přístup k uloženým záložkám a poznámkám a také vytváření nových při čtení.
- Aa Nastavení písma a stránky: Klepnutím na tlačítko „Aa“ upravíte velikost písma, typ písma a barvu stránky podle svých preferencí.
- Zvětšovací sklo: Pomocí ikony lupy můžete v knize vyhledat konkrétní výrazy nebo fráze.
- Ukazatel průběhu: Ukazatel průběhu, který se nachází ve spodní části obrazovky, ukazuje vaši pozici v knize a umožňuje rychle přejít na libovolnou stránku kliknutím nebo přetažením posuvníku.
Nezapomeňte si svůj pokrok uložit, když pravidelně přestanete číst. Chcete-li to provést, klikněte na šipku zpět nebo na ikonu Domů na panelu nástrojů a váš postup se automaticky uloží.
Čtení e-knih
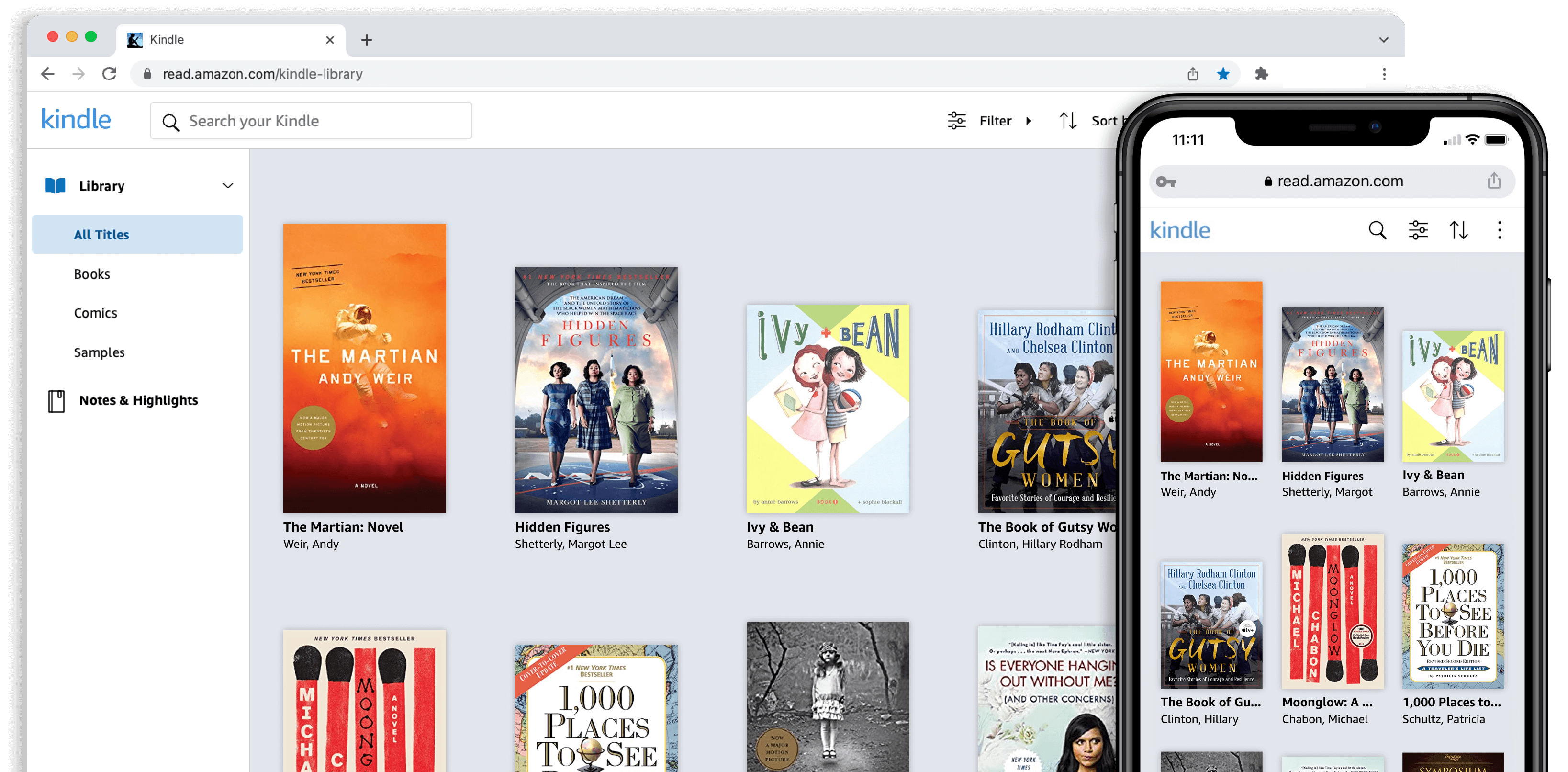
Otevření e-knihy
Chcete-li číst e-knihu pomocí Kindle Cloud Reader, přejděte na read.amazon.com a přihlaste se pomocí svého účtu Amazon. Po přihlášení uvidíte svou knihovnu Kindle zobrazenou na hlavní stránce. Vyberte knihu, kterou si chcete přečíst, a otevře se v rozhraní čtečky.
Použití ovládacích prvků čtení
Při čtení e-knihy v Kindle Cloud Reader máte různé ovládací prvky, které vylepšují váš zážitek ze čtení:
- Otáčení stránek: Chcete-li otáčet stránky, klikněte na levou nebo pravou stranu stránky, použijte klávesy se šipkami na klávesnici nebo rolujte myší.
- Velikost textu a písmo: Upravte velikost a styl písma podle svých preferencí kliknutím na ikonu „Aa“ v horní liště nástrojů.
- Barva pozadí: Můžete změnit barvu pozadí a usnadnit tak čtení vašim očím. Vyberte mezi bílou, černou a sépiovou barvou kliknutím na ikonu „Aa“ na panelu nástrojů.
- Záložka: Pokud chcete označit své místo v knize, klikněte na ikonu záložky v pravém horním rohu stránky. Chcete-li se dostat ke svým záložkám, klikněte na tlačítko „Přejít na“ v horní liště nástrojů a z rozbalovací nabídky vyberte „Záložky“.
- Poznámky a zvýraznění: Chcete-li do knihy přidat poznámky nebo zvýraznit text, stiskněte a podržte slovo a poté jej uvolněte, aby se zobrazil panel možností. Slovo můžete zvýraznit, přidat poznámku nebo vyhledat.
Jako profesionál je důležité mít k e-knihám pohodlný přístup a užívat si je. S Kindle Cloud Reader máte k dispozici všechny potřebné ovládací prvky a funkce, díky nimž bude váš zážitek z elektronického čtení skutečně příjemný.
Správa vašich e-knih
V této části probereme, jak spravovat své e-knihy pomocí Kindle Cloud Reader. Budeme se zabývat stahováním e-knih pro offline čtení a mazáním e-knih z vaší knihovny.
Stahování a čtení offline
Chcete-li získat přístup k elektronickým knihám a číst je offline pomocí aplikace Kindle Cloud Reader, postupujte takto:
- Jít do https://read.amazon.com a přihlaste se pomocí svého účtu Amazon.
- Procházejte svou knihovnu a najděte e-knihu, kterou si chcete přečíst.
- Kliknutím na obálku knihy ji otevřete v Cloud Readeru. Jakmile je kniha otevřena online, automaticky se stáhne pro čtení offline.
- Chcete-li získat přístup ke staženým e-knihám, přejděte ve svém prohlížeči do Kindle Cloud Reader, a to i bez připojení k internetu, a z možností filtru v horní části knihovny vyberte možnost „Staženo“.
Nyní můžete číst své e-knihy offline a zachovat si produktivitu při každodenním dojíždění nebo cestování.
Mazání e-knih
Pokud chcete smazat e-knihy ze své Kindle Cloud Reader, postupujte takto:
- Jít do https://www.amazon.com/mycd a přihlaste se pomocí svého účtu Amazon.
- Budete přesměrováni na stránku „Správa obsahu a zařízení“. Na kartě „Obsah“ uvidíte svou knihovnu elektronických knih.
- Najděte e-knihu, kterou chcete smazat, a klikněte na tlačítko „…“ (elipsa) vedle jejího názvu.
- Z rozbalovací nabídky vyberte „Odstranit“. Zobrazí se vyskakovací okno s žádostí o potvrzení. Kliknutím na „Ano, smazat trvale“ knihu odstraníte z knihovny.
Po výše uvedených krocích můžete spravovat své e-knihy na Kindle Cloud Reader, což zajišťuje efektivní a organizovaný zážitek ze čtení.
Odstraňování běžných problémů

Problémy s připojením
Při používání Kindle Cloud Reader se můžete setkat s problémy souvisejícími s připojením k internetu. Chcete-li tyto problémy vyřešit, vyzkoušejte následující kroky:
- Ověřte, zda je vaše zařízení správně připojeno k internetu.
- Obnovte stránku prohlížeče kliknutím na tlačítko „Obnovit“ nebo stisknutím klávesy F5 (Cmd + R pro uživatele Mac).
- Vymažte mezipaměť prohlížeče tím, že otevřete nastavení prohlížeče a vyberete možnost vymazat údaje o prohlížení.
Pokud problém přetrvává i po vyzkoušení těchto řešení, zvažte kontaktování zákaznického servisu Amazon pro další pomoc.
Řešení problémů se synchronizací
Problémy se synchronizací mohou být běžným problémem s Kindle Cloud Reader. Chcete-li vyřešit potenciální problémy se synchronizací mezi čtečkou Kindle Cloud Reader a dalšími zařízeními, postupujte takto:
- Zajistěte, aby všechna zařízení sdílela stejný účet Amazon.
- Na čtečce Kindle Cloud Reader klikněte na tlačítko synchronizace v horní části obrazovky. To by mělo aktualizovat vaše knihy na různých zařízeních.
- Na zařízení Kindle nebo mobilní aplikaci přejděte do nabídky a vyberte možnost „Synchronizovat“ nebo „Synchronizovat a zkontrolovat položky“.
Pokud se vaše knihy a zařízení stále nesynchronizují, ujistěte se, že jste mezi zařízeními připojeni ke stejné síti Wi-Fi. Další pomoc při odstraňování problémů s vaším konkrétním zařízením naleznete v příručce výrobce.
Poslední aktualizace: 19. listopadu 2023

Sandeep Bhandari získal bakalářský titul v oboru počítačů na Thapar University (2006). Má 20 let zkušeností v oblasti technologií. Má velký zájem o různé technické obory, včetně databázových systémů, počítačových sítí a programování. Více si o něm můžete přečíst na jeho bio stránka.

