Co je to Telegram Web App?
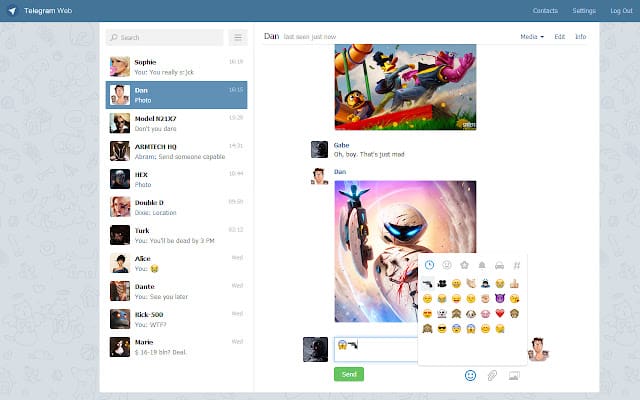
Webová aplikace Telegram je cloudová služba pro zasílání zpráv, která vám umožňuje přistupovat k vašemu účtu Telegram z počítače Mac nebo PC pomocí internetového prohlížeče. To znamená, že si můžete užívat různé funkce Telegramu, jako je bezpečné a rychlé zasílání zpráv, aniž byste do počítače instalovali jakoukoli vyhrazenou aplikaci.
Nastavení aplikace Telegram Web App je jednoduché a nevyžaduje žádný složitý instalační proces. Vše, co potřebujete, je internetový prohlížeč vašeho zařízení a přístup k vaší aplikaci Telegram na vašem smartphonu.
Chcete-li začít používat aplikaci Telegram Web App, otevřete v počítači webový prohlížeč a navštivte oficiální web Telegram Web. Obdržíte QR kód, který můžete naskenovat pomocí smartphonu. Chcete-li to provést, otevřete v telefonu aplikaci Telegram a přejděte do Nastavení → Zařízení → Propojit stolní zařízení. Jakmile namíříte fotoaparát svého telefonu na QR kód na obrazovce počítače, váš účet bude automaticky propojen a přihlášen k webové aplikaci.
Při používání aplikace Telegram Web App můžete těžit z jejích funkcí, jako je chatování se svými kontakty, odesílání zpráv, sdílení médií a přístup k historii chatu – to vše z pohodlí vašeho Macu nebo PC. Webová aplikace navíc klade stejný důraz na zabezpečení a soukromí jako mobilní aplikace a zajišťuje, že vaše konverzace zůstanou bezpečné a šifrované.
Díky aplikaci Telegram Web App můžete zůstat ve spojení se svými kontakty, i když nejste u svého smartphonu nebo pracujete na stolním zařízení. Je to praktické a uživatelsky přívětivé řešení pro ty, kteří často přepínají mezi zařízeními nebo dávají přednost použití větší obrazovky a klávesnice Macu nebo PC pro potřeby zasílání zpráv.
Nastavení aplikace Telegram Web App na Mac nebo PC
Předinstalační požadavky
Před zahájením procesu instalace se ujistěte, že máte splněny následující požadavky:
- Funkční počítač, buď Mac nebo PC
- Stabilní připojení k internetu
- Preferovaný webový prohlížeč, jako je Google Chrome, Mozilla Firefox, Safari nebo Microsoft Edge
- Stávající účet Telegram na vašem smartphonu
Postup instalace
Chcete-li nastavit a používat webovou aplikaci Telegram na počítači Mac nebo PC, postupujte takto:
- Otevřete webový prohlížeč: Spusťte webový prohlížeč podle vašeho výběru na počítači Mac nebo PC.
- Vstupte na webovou stránku telegramu: Styl
web.telegram.orgv adresním řádku vašeho webového prohlížeče a stisknutím klávesy Enter přejděte na oficiální webovou stránku Telegramu. - Přihlaste se do telegramu: Na přihlašovací stránce Telegram Web se můžete přihlásit pomocí QR kódu nebo svého telefonního čísla.
- Metoda QR kódu: Otevřete na svém smartphonu aplikaci Telegram, přejděte do Nastavení, poté Zařízení a vyberte možnost Propojit stolní zařízení. Naskenujte QR kód zobrazený na stránce webové aplikace Telegram.
- Způsob telefonního čísla: Zadejte telefonní číslo spojené s vaším telegramovým účtem a podle pokynů na obrazovce ověřte svou identitu.
- Telegram Web Access: Po úspěšném přihlášení můžete přistupovat k webové aplikaci Telegram a používat ji na počítači Mac nebo PC.
S webovou aplikací Telegram na vašem počítači můžete začít posílat zprávy, sdílet soubory a zůstat ve spojení se svými kontakty.
Navigace přes webové rozhraní telegramu
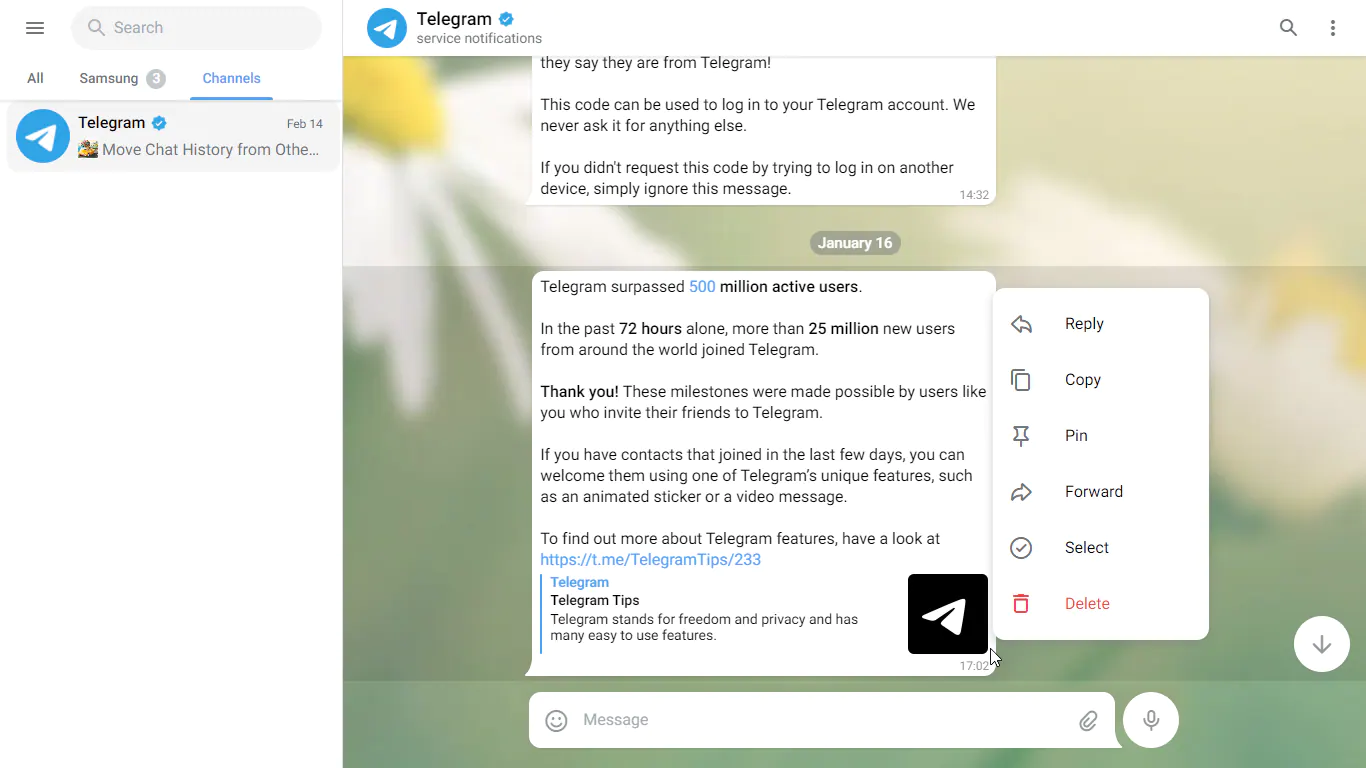
Konverzační nástroje
Jakmile se úspěšně přihlásíte do webové aplikace Telegram na vašem Macu nebo PC, uvidíte seznam vašich chatů na levé straně obrazovky. Chcete-li zahájit novou konverzaci, klikněte na ikonu „Nový chat“ v pravém horním rohu. V seznamu kontaktů klikněte na jméno kontaktu a začněte s nimi konverzovat.
Při chatování můžete využívat různé nástroje dostupné v rámci konverzací. Například můžete tučný or kurzívou text s hvězdičkami '*' a podtržítky '_'. Webové rozhraní umožňuje odesílat nálepky, emotikony a GIFy kliknutím na odpovídající ikony v levém dolním rohu okna chatu.
Prozkoumejte další funkce
Webové rozhraní telegramu nabízí více než jen zasílání zpráv. Chcete-li prozkoumat tyto funkce, klikněte na nabídku hamburgerů umístěnou v levém horním rohu rozhraní. Mezi další funkce patří:
- Skupiny a kanály: Můžete vytvářet skupiny a kanály nebo se k nim připojovat a komunikovat s více uživateli současně. Chcete-li vytvořit skupinu, klikněte na nabídku hamburgerů, vyberte „Nová skupina“ a postupujte podle pokynů. Veřejné kanály můžete také vyhledat zadáním jejich názvů do vyhledávacího pole v horní části rozhraní.
- Sdílení souborů: Telegram umožňuje sdílet soubory, fotografie, videa a dokumenty napříč jeho platformou. Chcete-li sdílet soubor, klikněte při psaní zprávy na ikonu kancelářské sponky a vyberte požadovaný soubor z počítače.
- Hlasové hovory a videohovory: Hlasové hovory nebo videohovory se svými kontakty můžete zahájit kliknutím na ikonu telefonu nebo videokamery v horní části okna konverzace.
- Nastavení a přizpůsobení: Přístup k nastavení získáte kliknutím na nabídku hamburgerů a výběrem možnosti „Nastavení“. Zde si můžete přizpůsobit nastavení oznámení, vzhledu a soukromí podle svých preferencí.
Nezapomeňte tyto funkce prozkoumat zodpovědně a zajistěte, abyste si při používání webové aplikace Telegram na počítači Mac nebo PC zachovali profesionální chování.
Vytěžit maximum z Telegram Web
Využití telegramových robotů
Roboti s telegramem mohou výrazně zlepšit váš zážitek ze zasílání zpráv tím, že poskytují různé funkce. Chcete-li přidat robota, vyhledejte jeho uživatelské jméno ve vyhledávací liště a klikněte na odpovídající výsledek. Zahajte konverzaci klepnutím na Start knoflík. K různým funkcím robota můžete přistupovat odesláním příkazů, které začínají lomítkem /. Můžete například zkusit použít překladatelského robota k překladu textu mezi jazyky nebo meteorologického robota k získání denních aktualizací počasí. Prozkoumejte obchod Telegram Bot Store a najděte roboty, které vyhovují vašim potřebám.
Použití Okamžitého zobrazení
Funkce Okamžité zobrazení Telegramu vám umožňuje zobrazit náhled článků a webových stránek v aplikaci pro zasílání zpráv, což poskytuje bezproblémové čtení. Kdykoli obdržíte nebo odešlete odkaz obsahující článek nebo webovou stránku, Telegram automaticky vygeneruje vedle odkazu tlačítko Okamžité zobrazení. Kliknutím na toto tlačítko otevřete článek v čistém a snadno čitelném formátu, aniž byste museli opustit aplikaci. Funkce Okamžité zobrazení podporuje nejoblíbenější webové stránky a je neustále aktualizována, aby zahrnovala další vydavatele.
Správa skupin a kanálů
Telegram nabízí různé nástroje pro usnadnění správy skupin a kanálů. Pro správce skupiny můžete ovládat různá nastavení skupiny, jako je úprava oprávnění a určení dalších správců pro účely moderování. Chcete-li získat přístup k těmto funkcím, zadejte svou skupinu, klikněte na název skupiny v horní části a poté vyberte Edit. Zde můžete upravit nastavení skupiny, pozvat nové členy nebo převést skupinu na superskupinu s dalšími možnostmi.
Pokud jde o kanály, můžete si vytvořit svůj vlastní veřejný nebo soukromý kanál pro vysílání zpráv neomezenému počtu odběratelů. Chcete-li vytvořit kanál, klikněte na ikonu nabídky a vyberte New Channel. Zadejte název kanálu, popis a nahrajte profilovou fotku. Poté se rozhodněte, zda má být kanál veřejný (přístupný všem) nebo soukromý (omezený pozvánkou). Po nastavení kanálu můžete přidávat odběratele a vysílat své zprávy.
Využitím robotů Telegram, okamžitého zobrazení a správy skupin a kanálů můžete optimalizovat své zkušenosti s webem Telegram, díky čemuž je všestrannější a efektivnější pro vaše komunikační potřeby.
Odstraňování běžných problémů
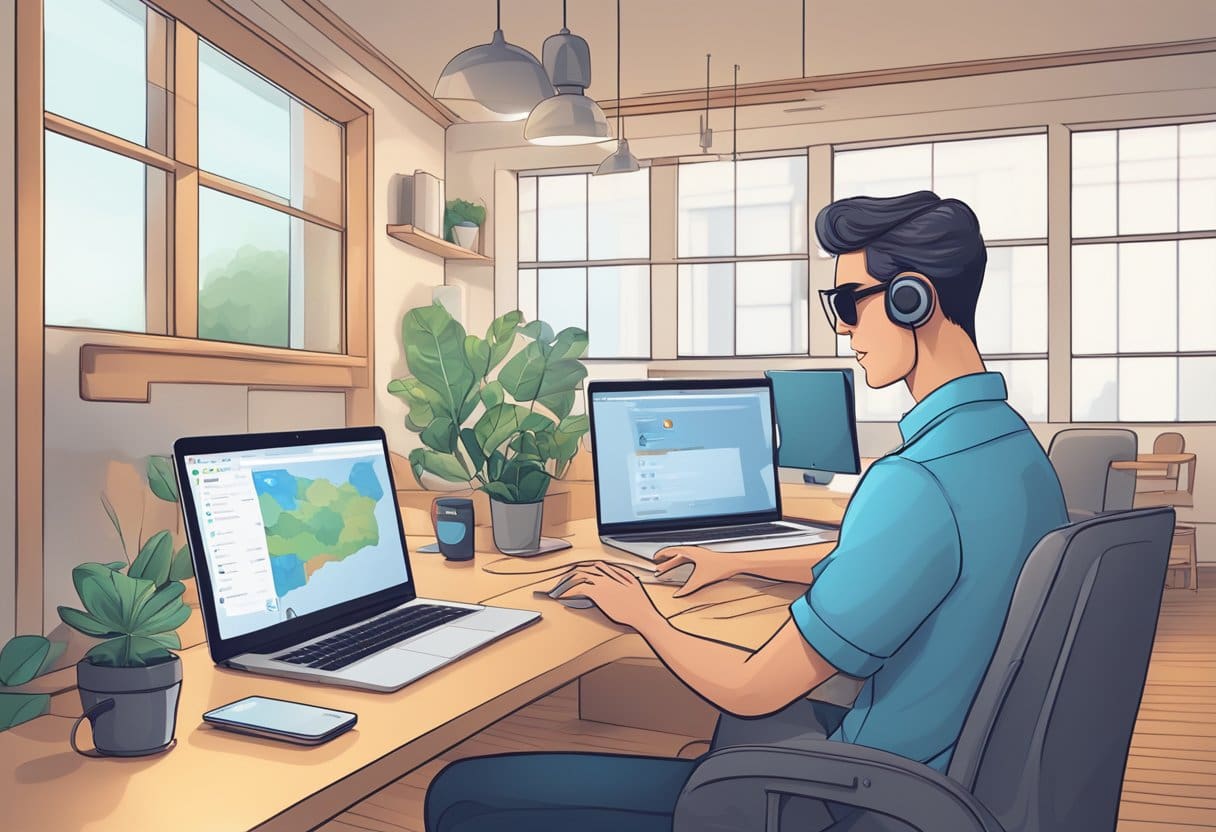
Problémy s připojením
Pokud máte problémy s připojením k webové aplikaci Telegram, například zprávy, které se neodesílají nebo nepřijímají, vyzkoušejte následující kroky:
- Aktualizujte prohlížeč: Někdy je problém s připojením ve vašem prohlížeči. Obnovení prohlížeče může navázat stabilní spojení s telegramem.
- Odhlaste se a znovu se přihlaste: Pokud obnovení nepomůže, odhlaste se z webové relace telegramu a poté se znovu přihlaste a obnovte připojení.
- Zkontrolujte připojení k internetu: Ujistěte se, že máte stabilní připojení k internetu. Pokud máte problémy se sítí, zkuste se připojit k jiné síti Wi-Fi nebo použít kabelové připojení.
- Vymažte mezipaměť prohlížeče: Vymazáním mezipaměti prohlížeče můžete vyřešit problémy s kompatibilitou mezi prohlížečem a webovou aplikací. Přejděte do nastavení prohlížeče a vymažte data mezipaměti.
Potíže s upozorněním
Pokud čelíte problémům s oznámeními ve webové aplikaci Telegram, vyzkoušejte následující:
- Zkontrolujte nastavení telegramu: Ujistěte se, že jsou v nastavení telegramu povolena oznámení. Ve webové aplikaci přejděte do „Nastavení“ a ujistěte se, že jsou oznámení nastavena podle vašich preferencí.
- Povolit oznámení prohlížeče: Zkontrolujte nastavení prohlížeče a potvrďte, že jsou povolena upozornění pro telegram. Proces se může lišit v závislosti na prohlížeči, který používáte.
- Zakázat režim Nerušit: Pokud používáte počítač s macOS, ujistěte se, že je vypnutá možnost Nerušit. Přejděte na „Předvolby systému > Oznámení“ a vypněte „Nerušit“.
- Aktualizujte svůj prohlížeč: Ujistěte se, že používáte nejnovější verzi prohlížeče, aby byla zachována optimální kompatibilita s webovou aplikací Telegram.
Podle těchto návrhů pro řešení problémů s připojením a upozorněními můžete rychle vyřešit běžné problémy a zlepšit své zkušenosti s webovou aplikací Telegram.
Zvýšení bezpečnosti na webu Telegram
Telegram již nabízí několik funkcí zabezpečení, ale existují další kroky, které můžete podniknout k zajištění soukromí a bezpečnosti vaší komunikace při používání webové aplikace na vašem Macu nebo PC.
Ověření ve dvou krocích
Povolení dvoufázového ověření přidá vašemu účtu Telegram další vrstvu zabezpečení tím, že při každém přihlášení z nového zařízení bude vyžadováno heslo. Chcete-li tuto funkci povolit:
- Otevřete v telefonu aplikaci Telegram.
- Přejděte do Nastavení > Soukromí a zabezpečení.
- Přejděte dolů do části Dvoufázové ověření a klepněte na „Nastavit další heslo“.
- Podle pokynů na obrazovce vytvořte silné, jedinečné heslo a zadejte e-mail pro obnovení.
Nyní, pokaždé, když se přihlásíte do Telegramu na novém zařízení, budete vyzváni k zadání tohoto hesla, které poskytuje další bariéru proti neoprávněnému přístupu.
Soukromé chaty
Běžné chaty na Telegramu jsou již šifrované, ale abyste zabránili ukládání zpráv v cloudu a potenciálnímu zachycení, měli byste zvážit použití tajných chatů pro citlivé konverzace. Tajné chaty používají šifrování typu end-to-end, což znamená, že zprávy mohou číst pouze odesílatel a příjemce, dokonce ani telegram. Zahájení tajného chatu:
- Otevřete v telefonu aplikaci Telegram.
- Klepnutím na ikonu kontaktů nebo přejetím prstem doprava otevřete seznam kontaktů.
- Vyberte kontakt, se kterým chcete zahájit tajný chat.
- Klepněte na nabídku se třemi tečkami v pravém horním rohu a vyberte „Zahájit tajný chat“.
Nyní bude vaše konverzace šifrována end-to-end a zprávy se nebudou ukládat na servery Telegramu. Tajné chaty navíc podporují samodestrukční zprávy, což vám umožňuje nastavit časovač, jak dlouho budou zprávy viditelné pro příjemce.
Dodržováním těchto kroků a používáním dvoufázového ověření a tajných chatů můžete zvýšit zabezpečení a soukromí své komunikace na webu Telegram.
Poslední aktualizace: 06. listopadu 2023

Sandeep Bhandari získal bakalářský titul v oboru počítačů na Thapar University (2006). Má 20 let zkušeností v oblasti technologií. Má velký zájem o různé technické obory, včetně databázových systémů, počítačových sítí a programování. Více si o něm můžete přečíst na jeho bio stránka.

