Menší nepříjemnost spočívající v zapomenutí hesla k WiFi vás může nechat na rozpacích, zvláště když potřebujete připojit nový gadget nebo sdílet přístup k síti s hosty. Naštěstí je získání zapomenutého hesla docela jednoduché na různých zařízeních, ať už jde o váš mobilní telefon s Androidem, iPhone, Windows PC nebo MacOS notebook.
Tento článek vás provede různými metodami obnovení hesla WiFi a zajistí, že můžete rychle získat přístup nebo pomoci ostatním bez problémů se připojit k vaší síti. Bez ohledu na to, zda jste technicky zdatní nebo ne, tyto podrobné pokyny vám tento proces zjednoduší, takže se můžete snadno vrátit k internetu.
Zobrazení uložených hesel Wi-Fi vašeho zařízení Android
Pokud váš smartphone běží na Androidu 10 nebo vyšším, je možné pomocí několika rychlých kroků najít heslo pro sítě, ke kterým jste se připojili:
- Otevři tvůj Nastavení aplikaci a přejděte do Wi-Fi a síť možnosti.
- Identifikujte připojenou nebo uloženou síť Wi-Fi, jejíž heslo chcete zobrazit, a klepněte na ni. Vyhledejte a vyberte zařízení or zamknout ikonu vedle ní.
- Klepněte na Sdílet heslo. Po této výzvě ověřte svou identitu pomocí svého otisk prstu or PIN pokračovat.
- Na další obrazovce se zobrazí a QR kód. Pod ním je v textové podobě zobrazeno heslo sítě.
Máte možnost toto heslo Wi-Fi sdílet přímo s ostatními, nebo v případě složitějších hesel nechat je naskenovat zobrazený QR kód, aby získali přístup k síti.
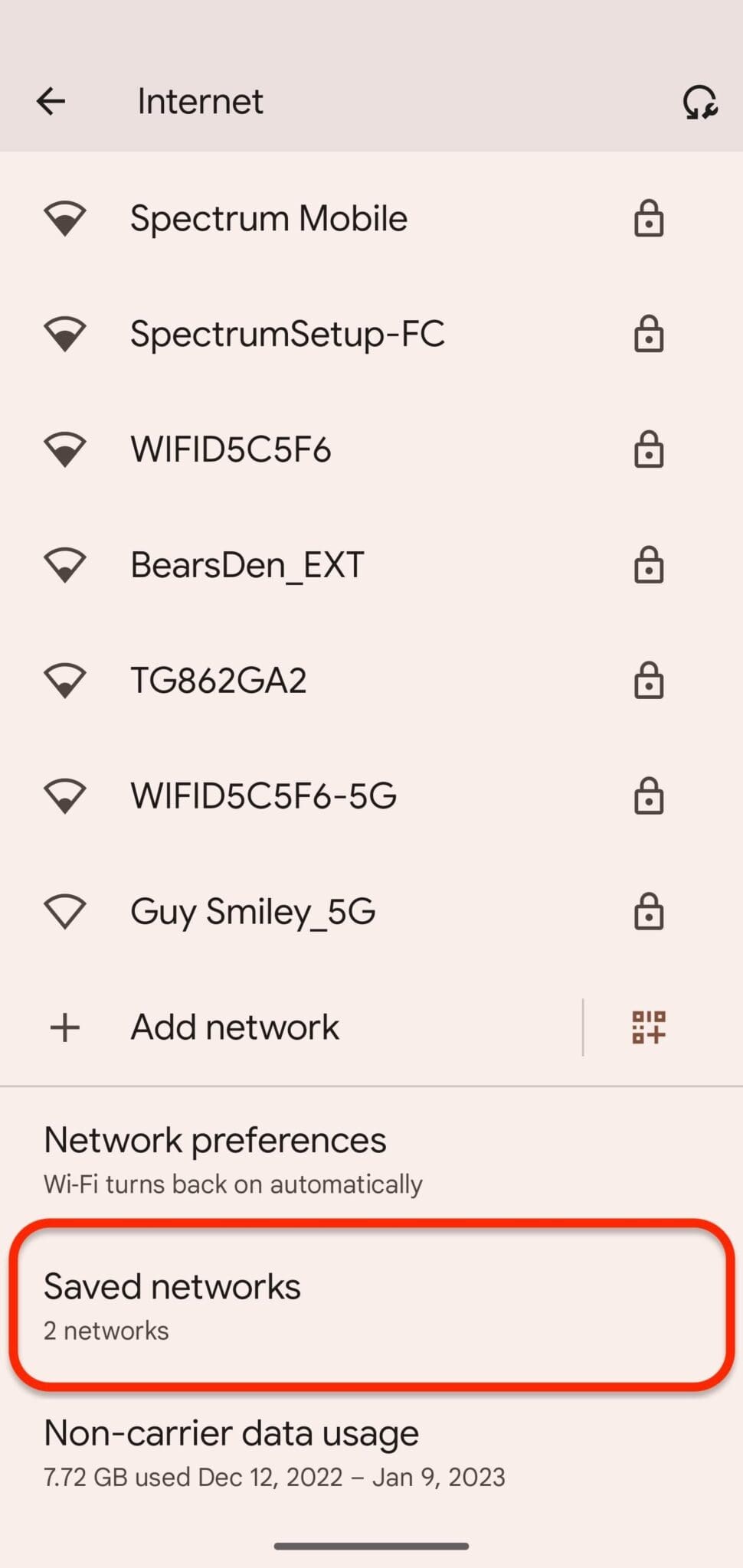
Kontrola hesla WiFi na zařízeních Apple
Chcete-li získat heslo WiFi na vašem iPhone pomocí Macu, postupujte takto:
- Otevřená Nastavení na vašem iPhone a přejděte na iCloud Nastavení.
- Podívejte se na Keychain možnost a povolte ji.
- Vraťte se na hlavní Nastavení najděte a povolte svůj Osobní hotspot.
- Na Macu se připojte k osobnímu hotspotu iPhonu.
- S připojeným hotspotem přístup Spotlight hledat pomocí CMD+Mezerník a zadejte „Přístup na klíče“.
- Udeřil vstoupit a vyhledejte konkrétní WiFi síť, jejíž heslo požadujete.
- Zobrazí se okno s podrobnostmi o síti. Vybrat Zobrazit heslo.
- Systém vás vyzve k zadání přihlašovacích údajů správce vašeho Macu.
Zadejte je a zobrazí se heslo WiFi, které vám umožní zobrazit a poznamenat si jej pro budoucí použití. Pamatujte, že tato metoda je podmíněna přístupem k iOS zařízení i Macu, protože využívá kontinuitu ekosystému Apple.
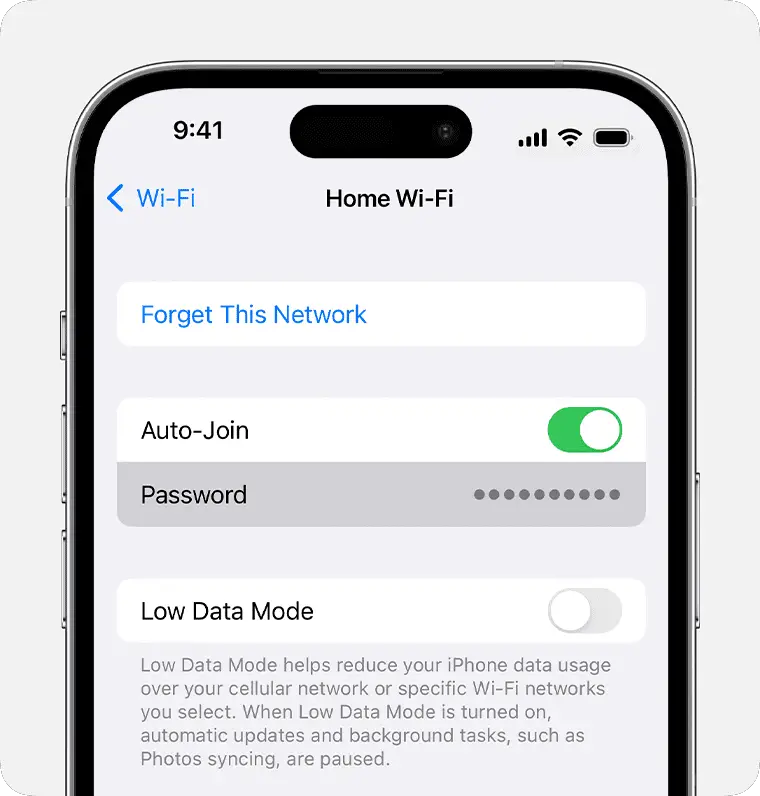
Zobrazení aktuálního hesla sítě Wi-Fi na počítači se systémem Windows
Získání hesla pro sítě, ke kterým jste se připojili
Pokud potřebujete zobrazit heslo pro síť, ke které se váš počítač se systémem Windows dříve připojil, začněte přístupem do nabídky Start a zadáním „Stav sítě“ do vyhledávacího pole. Na hlavním panelu můžete také kliknout pravým tlačítkem na ikonu Wi-Fi a vybrat „Otevřít nastavení sítě a internetu“.
Pokračujte výběrem „Změnit možnosti adaptéru“. Zobrazí se seznam síťových připojení. Identifikujte a poklepejte na své připojení Wi-Fi a poté přejděte na „Vlastnosti bezdrátového připojení“.
V následujícím okně přejděte na kartu „Zabezpečení“. Chcete-li heslo odhalit, zaškrtněte políčko „Zobrazit znaky“. Zobrazí se heslo Wi-Fi, které vám umožní zobrazit přihlašovací údaje vaší aktuální sítě.
Metoda příkazového řádku pro uložené sítě
Pro odhalení hesel sítí uložených ve vašem počítači:
- Příkazový řádek spusťte zadáním „Příkazový řádek“ do nabídky Start.
- Chcete-li zobrazit všechny uložené sítě, zadejte příkaz:
netsh wlan show profilea stiskněte klávesu Enter. - Jakmile se zobrazí názvy sítí, vyberte požadovanou síť a zadejte následující:
netsh wlan show profile name="NETWORK_NAME" key=clear– nahradit NETWORK_NAME skutečným názvem sítě. - V části „Nastavení zabezpečení“ vyhledejte „Klíčový obsah“, který vám zobrazí heslo sítě.
Pomocí těchto metod můžete snadno získat hesla jak pro aktuálně připojenou síť, tak pro všechny další sítě uložené ve vašem zařízení.
Jak zkontrolovat heslo WiFi na noteboocích macOS
Chcete-li na svém notebooku macOS získat uložené heslo WiFi, postupujte takto:
- Spustit Keychain Access aplikaci umístěnou ve složce Utilities v rámci aplikací.
- V horní části okna vyberte Hesla kategorie.
- Do vyhledávacího pole zadejte název sítě, který vás zajímá, a vyhledejte jej v seznamu.
- Poklepáním na název sítě otevřete nové okno s podrobnostmi o síti.
- V okně podrobností sítě zaškrtněte políčko pro Zobrazit heslo.
- Váš Mac vás vyzve k zadání uživatelského jména a hesla správce pro autorizaci přístupu.
- Po ověření se zobrazí heslo k WiFi síti.
Tato metoda vám umožňuje zobrazit hesla pro všechny sítě, které byly dříve připojeny k vašemu Macu, a zajistit tak, že můžete svá zařízení připojit ke známým sítím, i když heslo zapomenete.
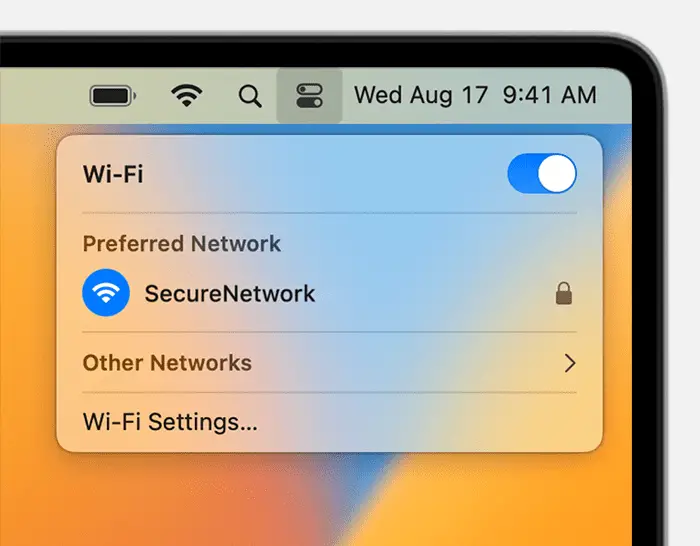
Často kladené otázky (FAQ)
Zobrazení hesel Wi-Fi v systému Android:
- Bez rootování: Své heslo k Wi-Fi můžete zkontrolovat, aniž byste museli zařízení rootovat.
- Kompatibilita: Tato funkce může být dostupná na některých zařízeních Android.
- Metody: Pro přístup k heslům sítí Wi-Fi použijte kroky uvedené v části Android.
Poslední aktualizace: 04. března 2024

Sandeep Bhandari získal bakalářský titul v oboru počítačů na Thapar University (2006). Má 20 let zkušeností v oblasti technologií. Má velký zájem o různé technické obory, včetně databázových systémů, počítačových sítí a programování. Více si o něm můžete přečíst na jeho bio stránka.


Nesouhlasím, tyto metody se zdají časově náročné a příliš složité. Mělo by existovat jednodušší řešení.
Připadá mi fascinující, jak se liší metody získávání hesel WiFi mezi Androidem, iPhonem, Windows a macOS.
Pokyny byly jasné a snadno se řídily, skvělý průvodce pro všechny typy zařízení!
Tento článek by se mohl také jmenovat: Jak hacknout vlastní WiFi pomocí vlastních zařízení. Je ironií, jak složitý proces je.
Velmi informativní článek, je důležité vědět, jak efektivně získat hesla WiFi.
Kontinuita ekosystému Apple je patrná v metodě získávání hesel WiFi na zařízeních Apple. Velmi zajímavé.