Hvad er AirDrop?
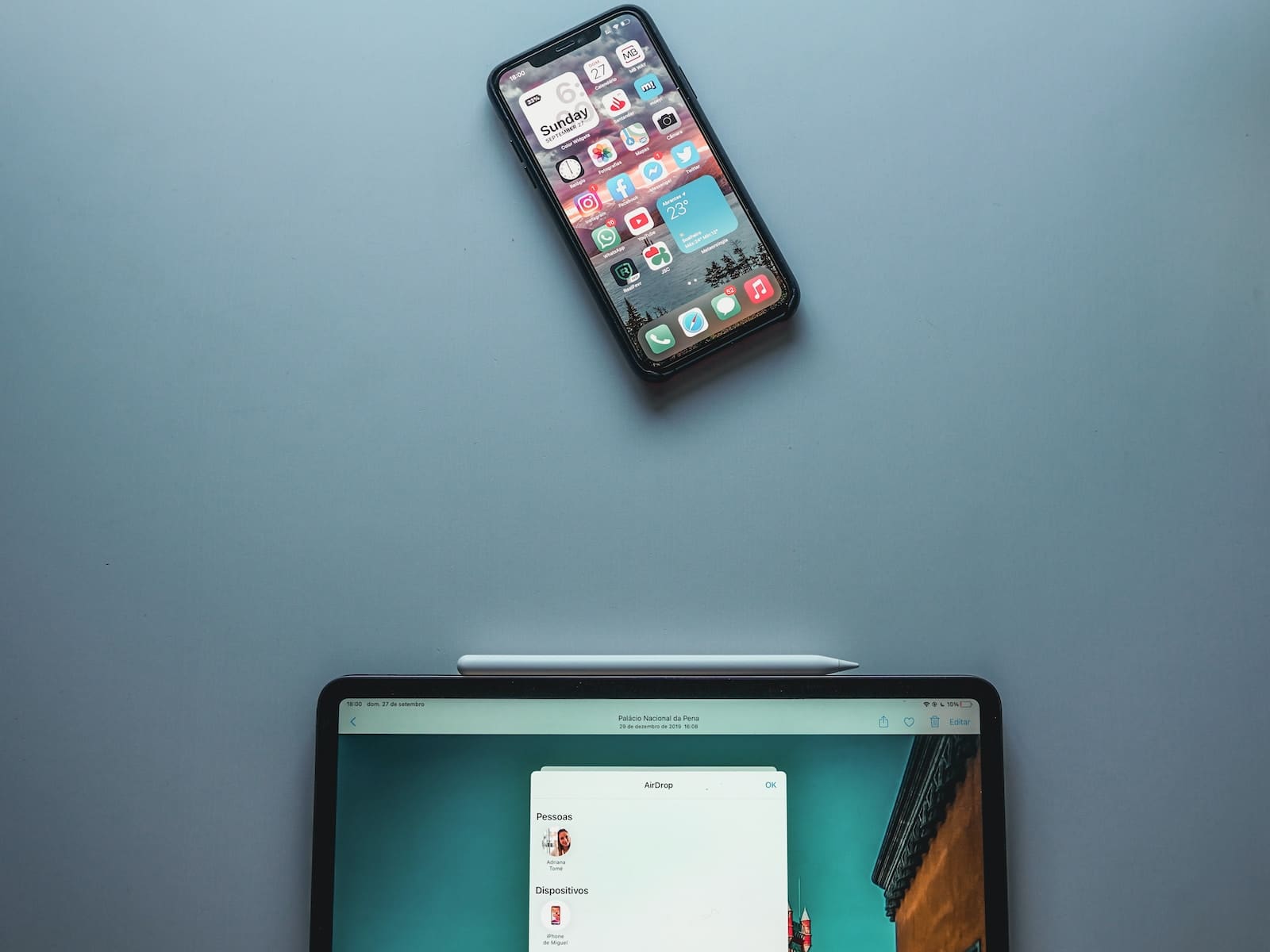
AirDrop er en funktion tilgængelig på iOS- og macOS-enheder, som giver dig mulighed for trådløst at dele filer mellem fysisk lukkede Apple-enheder. Den bruger Bluetooth og Wi-Fi til at overføre filer over trådløs kommunikation på nært hold, hvilket sikrer en problemfri overførselsoplevelse.
For at bruge AirDrop skal din enhed opfylde visse krav. For det første skal afsenderen og modtageren have AirDrop-kompatible enheder, der kører på iOS 7 eller nyere og macOS High Sierra (10.13) eller nyere. Derudover skal Bluetooth og Wi-Fi være aktiveret for begge enheder, selvom de ikke behøver at være forbundet til det samme Wi-Fi-netværk.
For at begynde at dele filer ved hjælp af AirDrop skal du åbne en app, hvor filen er placeret. Tryk på knappen eller ikonet Del, og vælg derefter AirDrop-indstillingen. En liste over tilgængelige enheder i nærheden vises. Tryk på den enhed, du vil dele filen med, og vent på, at modtageren accepterer filen. Når den er accepteret, overføres filen trådløst mellem dine enheder.
Husk, at begge enheder skal være i nærheden, omkring 30 fod (9 meter), for at kunne bruge AirDrop med succes. Desuden er det vigtigt at bemærke, at AirDrop ikke understøtter Android- eller Windows-enheder.
Hvordan virker AirDrop?

AirDrop er en praktisk funktion, der giver dig mulighed for problemfrit at dele filer mellem Apple-enheder. Den bruger både Wi-Fi og Bluetooth-teknologi til at skabe en sikker peer-to-peer-forbindelse mellem to Apple-enheder i nærheden, hvilket sikrer et højt sikkerhedsniveau under overførselsprocessen.
For at bruge AirDrop skal du først sikre dig, at den person, du sender filer til, er i nærheden og inden for Bluetooth og Wi-Fi rækkevidde. Begge dine enheder skal have AirDrop, Wi-Fi og Bluetooth aktiveret. Du kan derefter vælge den fil, du vil dele, trykke på AirDrop-ikonet og vælge den person, du vil sende den til fra de tilgængelige enheder i nærheden.
Når filen er sendt, vil modtageren modtage en notifikation på deres enhed. De kan vælge at acceptere eller afvise filoverførslen. Hvis de accepterer, vil filen blive overført til deres enhed og gemt i den relevante app eller placering, afhængigt af filtypen.
Der er ingen størrelsesbegrænsninger på de filer, du kan dele via AirDrop, og den understøtter forskellige filtyper, herunder tekst, billeder, afspilningslister og placeringer. Dette gør det til en ideel løsning til at dele filer hurtigt og nemt mellem Apple-enheder uden behov for eksterne drev eller cloud-lagring.
Husk at udvise forsigtighed, når du bruger AirDrop, især på offentlige steder, da filer kan sendes og modtages utilsigtet, hvis dine enhedsindstillinger ikke er korrekt justeret. Sørg for at tjekke dine AirDrop-indstillinger og begrænse indgående forbindelser til kun kontakter eller modtagelse fra, når det er nødvendigt for at beskytte dit privatliv.
Opsætning af AirDrop
For at konfigurere AirDrop på din iPhone eller iPad skal du sikre dig, at du er logget ind med dit Apple-id. AirDrop kræver, at Wi-Fi og Bluetooth er slået til, da det overfører information ved hjælp af disse teknologier. Sørg for, at den person, du sender til, er i nærheden og inden for Bluetooth- og Wi-Fi-rækkevidde.
Få adgang til AirDrop gennem kontrolcenteret ved at stryge ned fra øverste højre hjørne af din skærm, hvis du har en iPhone X eller op. 3D Tryk på forbindelsesfeltet, og en menu vises. Tryk på AirDrop for at aktivere det. Der er tre muligheder for dig at vælge imellem:
- Fra: Deaktiverer AirDrop fuldstændigt.
- Kun kontakter: Kun dine kontakter kan se din enhed.
- Alle: Alle Apple-enheder i nærheden, der bruger AirDrop, kan se din enhed.
Vælg den mulighed, der passer bedst til dine behov. Når du vil sende en fil, såsom et billede eller et dokument, skal du trykke på knappen Del i appen og vælge den person eller enhed, du vil dele den med. Modtageren får en meddelelse om enten at acceptere eller afvise den indgående fil.
Husk, at AirDrop-overførsler er krypteret for sikkerhed, hvilket sikrer, at dine data er sikre under udvekslingen. Brug det ansvarligt, og vær forsigtig med de data, du sender og modtager fra andre enheder.
Brug af AirDrop på iOS-enheder
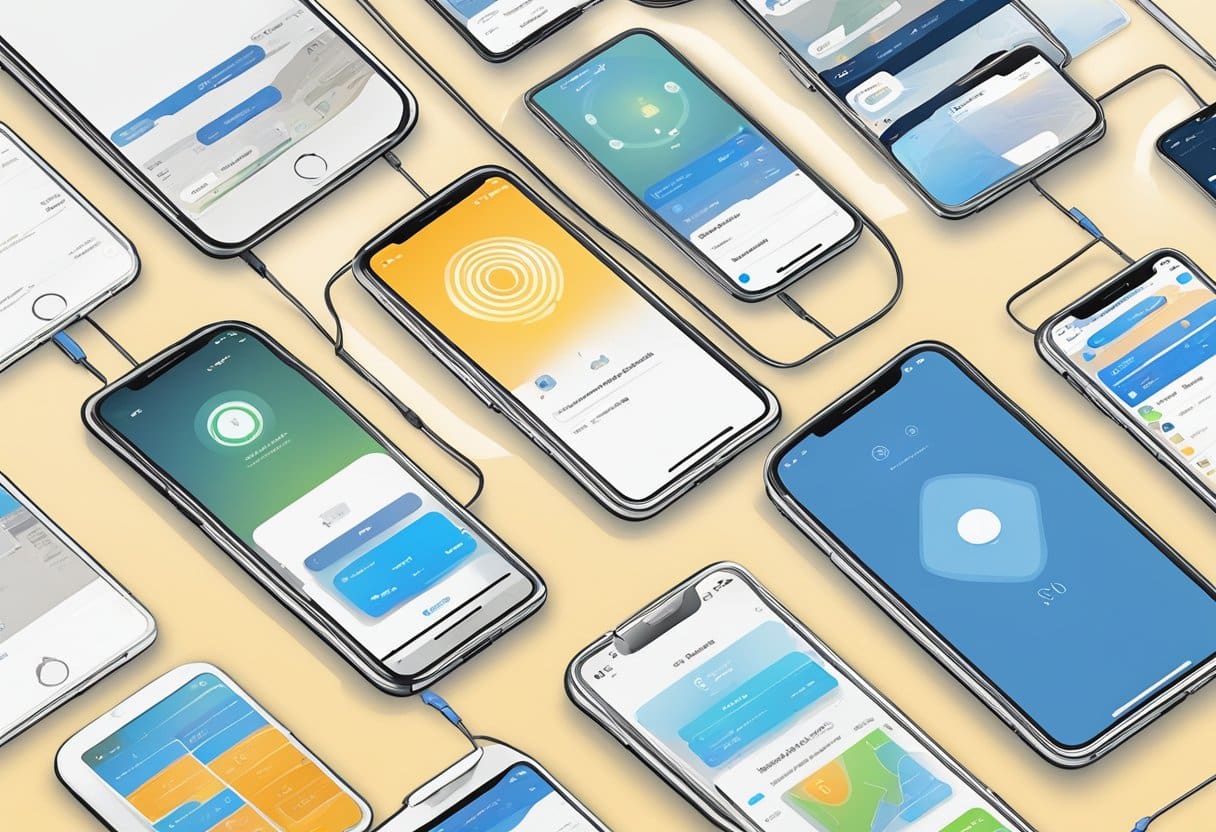
AirDrop er en funktion tilgængelig på iOS- og macOS-enheder, der giver dig mulighed for at dele og modtage filer trådløst, såsom fotos, dokumenter, videoer, noter, kortplaceringer og mere, mellem Apple-enheder i nærheden. For at bruge AirDrop skal begge enheder have Wi-Fi og Bluetooth aktiveret og være logget på med et Apple ID. Filoverførsler er krypteret for sikkerheden.
Deling af filer
Følg disse trin for at dele filer ved hjælp af AirDrop på din iPhone eller iPad:
- Åbn appen, der indeholder det element, du vil dele, f.eks. Fotos eller Safari.
- Find og vælg elementet, og tryk derefter på Del knap (en firkant med en pil, der peger op).
- Tryk på i delingsindstillingerne AirDrop.
- Vælg den enhed i nærheden, du vil dele filen med. Modtageren skal have deres AirDrop-indstillinger konfigureret til at acceptere overførsler fra "Kun kontakter" eller "Alle".
- Vent på, at modtageren accepterer filoverførslen.
Modtagelse af filer
For at modtage filer via AirDrop på din iPhone eller iPad skal du sørge for:
- Inden for afsenderens Bluetooth og Wi-Fi rækkevidde
- Logget ind med dit Apple ID
Følg derefter disse trin:
- Gå til Indstillinger > Generelt > AirDrop
- Vælg mellem følgende muligheder:
- Modtagelse af: Deaktiverer AirDrop
- Kun Kontakter: Tillader kun AirDrop-overførsler fra kontakter, du har i din adressebog
- alle: Tillader AirDrop-overførsler fra alle Apple-enheder i nærheden
- Når en fil sendes til dig, vises en meddelelse på din skærm.
- Tryk på Acceptere for at modtage filen, eller Afvis hvis du ikke vil.
Brug af AirDrop på Mac
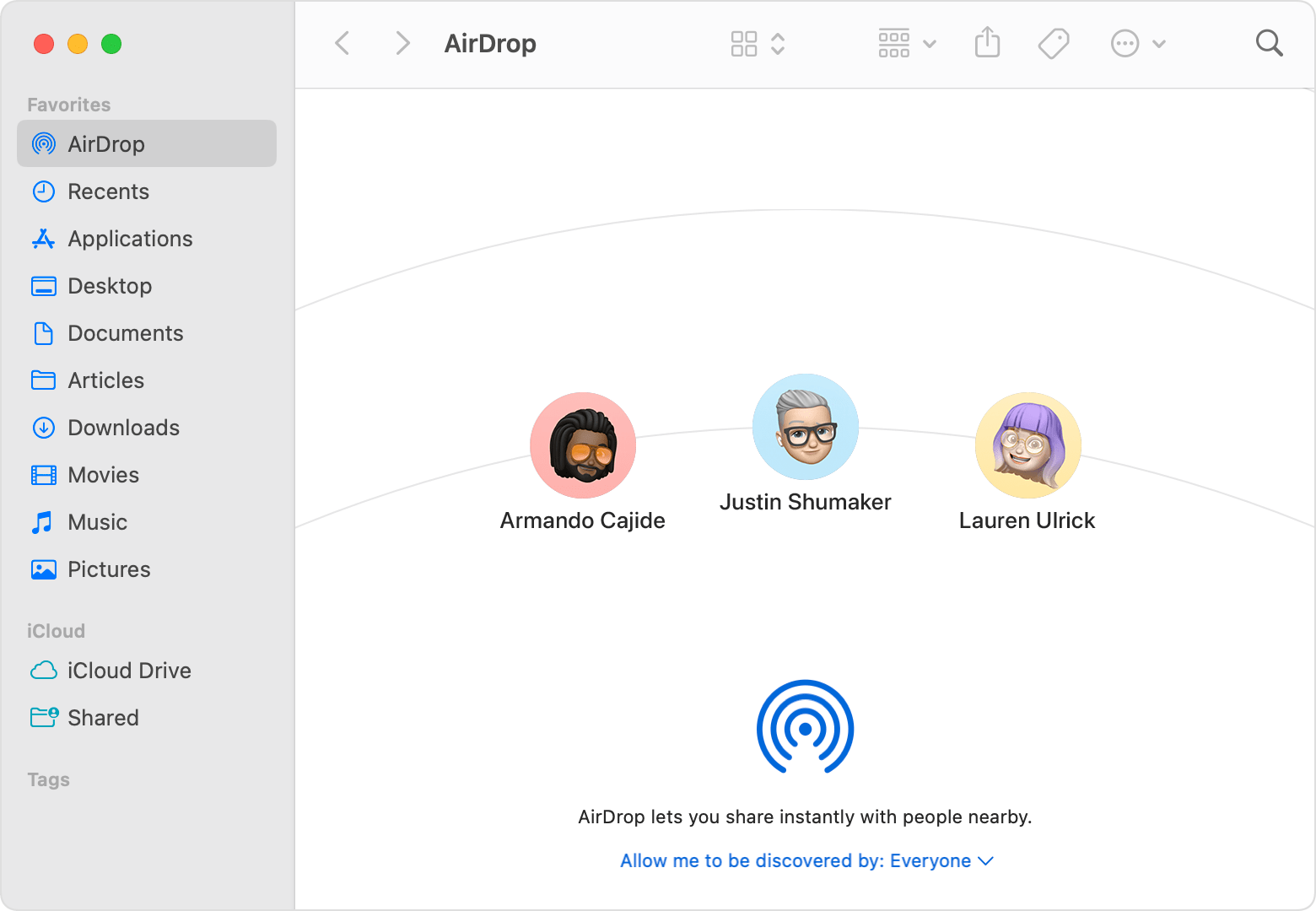
Deling af filer med Mac
For at bruge AirDrop på din Mac skal du have Bluetooth aktiveret. Åbn den fil, du vil dele, og klik på knappen "Del" i appvinduet. Du vil derefter se indstillingen AirDrop. Vælg det, og en liste over enheder i nærheden vises. Vælg den enhed, du vil sende filen til, og modtageren vil modtage en meddelelse om at acceptere eller afvise overførslen.
Husk at enhederne skal være fysisk tæt på hinanden for at bruge AirDrop. Funktionen fungerer på iOS- og macOS-enheder, så du kan sende eller 'slippe' filer trådløst mellem dem.
Modtagelse af filer på Mac
Når du forventer at modtage en fil via AirDrop, skal du sørge for, at din Macs Bluetooth er aktiveret. Efterhånden som afsenderen deler filen, vil en meddelelse poppe op, så du kan acceptere eller afvise overførslen. Hvis du accepterer, vil filen blive gemt i den udpegede mappe, mappen "Downloads" som standard.
Sikkerhed og privatliv for AirDrop
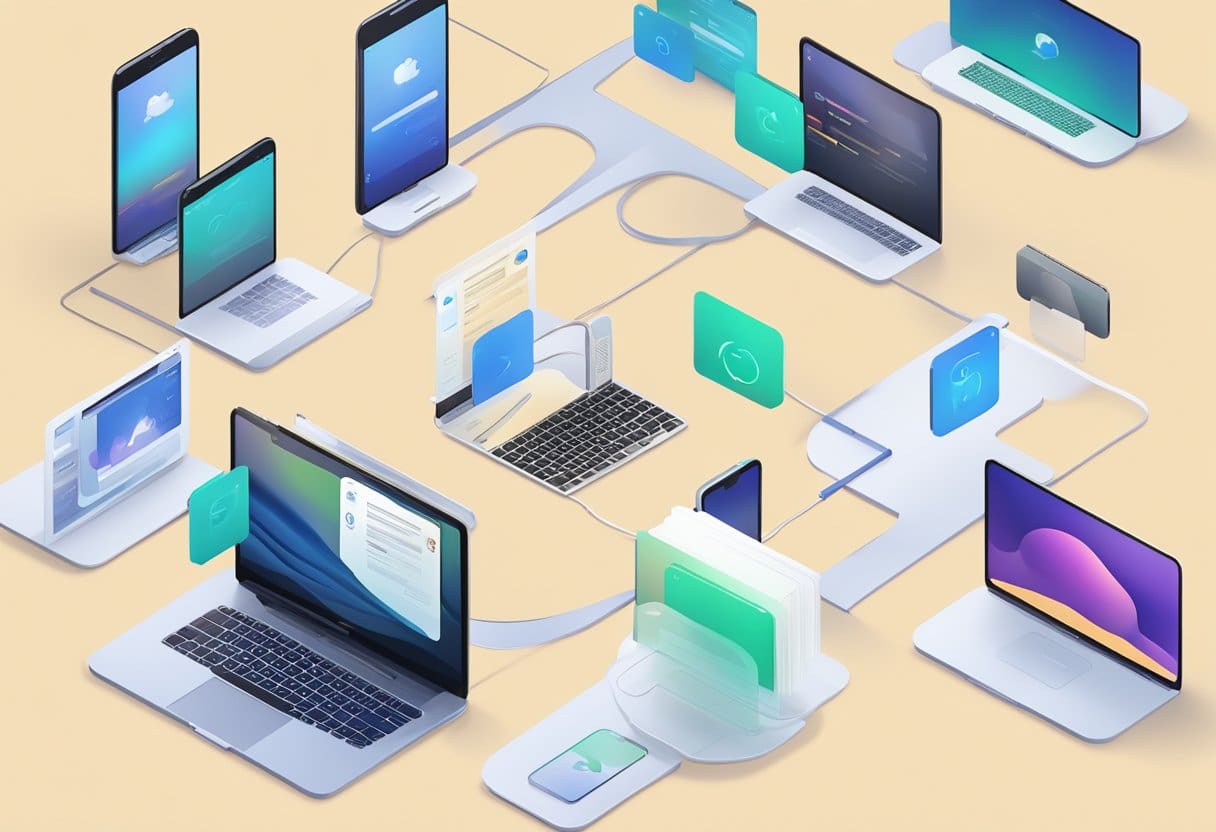
Når du bruger AirDrop, er det vigtigt at sikre dine filers sikkerhed og fortrolighed. AirDrop bruger krypterede identiteter, specifikt en 2048-bit RSA-identitet, for at holde dine filer private og sikre. Denne identitet oprettes og gemmes på din iPhone, iPad eller Mac, når AirDrop er tændt. Derudover genereres en hash baseret på telefonnumre og/eller e-mailadresser, der er knyttet til dit Apple ID, for at bevare privatlivets fred.
Under overførsel af filer etablerer AirDrop en krypteret (TLS) forbindelse mellem de afsendende og modtagende enheder. Deres iCloud-identitetscertifikater udveksles og verificeres mod hver brugers Kontakter-app. Denne sikre forbindelse sikrer, at de overførte filer forbliver beskyttet mod uautoriseret adgang.
For at øge sikkerheden ved dine AirDrop-overførsler skal du sørge for at følge disse bedste fremgangsmåder:
- Hold både de afsendende og modtagende enheder inden for Bluetooth og Wi-Fi rækkevidde.
- Slå Wi-Fi og Bluetooth til for begge enheder, der er involveret i overførslen.
- Slå Personal Hotspot fra, hvis det er slået til.
- Indstil din AirDrop til at modtage fra kun kontakter, især i offentlige rum, for at undgå at modtage uønskede filer.
Ved at følge disse retningslinjer kan du sikre, at dine AirDrop-overførsler er praktiske, men også sikre og private.
Fejlfinding af almindelige AirDrop-problemer
Genstart dine enheder: Ofte kan genstart af din iPhone, iPad eller Mac løse problemer med Wi-Fi og Bluetooth-forbindelse, som igen kan løse AirDrop-problemer. Sluk din enhed, vent et par sekunder, og tænd den igen.
Opdater din software: Sørg for, at dine enheder er opdateret til de nyeste iOS-, iPadOS- eller macOS-versioner, da dette kan hjælpe med at løse AirDrop-relaterede problemer. For at søge efter opdateringer på din iPhone eller iPad skal du gå til Indstillinger > Generelt > Softwareopdatering. På din Mac skal du klikke på Apple-ikonet i øverste venstre hjørne af skærmen og vælge Systemindstillinger og derefter klikke på Softwareopdatering.
Tjek AirDrop-indstillinger: Sørg for, at AirDrop er aktiveret på begge enheder. På en iPhone eller iPad kan du finde AirDrop-indstillinger i kontrolcenteret. Stryg ned fra øverste højre hjørne af skærmen (eller stryg op fra bunden på ældre modeller), og tryk længe på Wi-Fi/Bluetooth-ikonet for at få adgang til indstillingen. På en Mac kan du få adgang til AirDrop-indstillinger i Finder eller Kontrolcenter.
Bekræft Wi-Fi og Bluetooth-forbindelse: AirDrop kræver Wi-Fi og Bluetooth for at fungere korrekt. Tjek, at begge funktioner er aktive på dine enheder, og sørg for, at de ikke er forbundet til andre trådløse enheder eller netværk, der kan forstyrre.
Bring enheder tættere på: AirDrop har en rækkevidde på omkring 30 fod (9 meter), så sørg for, at dine enheder er inden for dette område for at etablere en forbindelse.
Juster firewall-indstillinger (kun Mac): En restriktiv firewall på din Mac kan blokere indgående AirDrop-forbindelser. For at kontrollere dine indstillinger skal du gå til Systemindstillinger > Sikkerhed og privatliv > Firewall. Hvis problemet fortsætter, kan du overveje midlertidigt at deaktivere firewallen for at se, om det løser problemet.
Nulstil netværksindstillinger (iPhone og iPad): Hvis ingen af ovenstående løsninger virker, skal du muligvis nulstille dine netværksindstillinger på din iPhone eller iPad. Vær opmærksom på, at dette vil slette dine gemte Wi-Fi-netværk og adgangskoder. For at nulstille netværksindstillinger skal du gå til Indstillinger > Generelt > Nulstil > Nulstil netværksindstillinger.
Ved at følge disse fejlfindingstip kan du løse almindelige AirDrop-problemer og sikre glatte filoverførsler mellem dine enheder.
Sidst opdateret: 13. februar 2024

Sandeep Bhandari har en Bachelor of Engineering in Computers fra Thapar University (2006). Han har 20 års erfaring inden for teknologiområdet. Han har en stor interesse for forskellige tekniske områder, herunder databasesystemer, computernetværk og programmering. Du kan læse mere om ham på hans bio side.

