Hvad er cache i Android-telefoner?
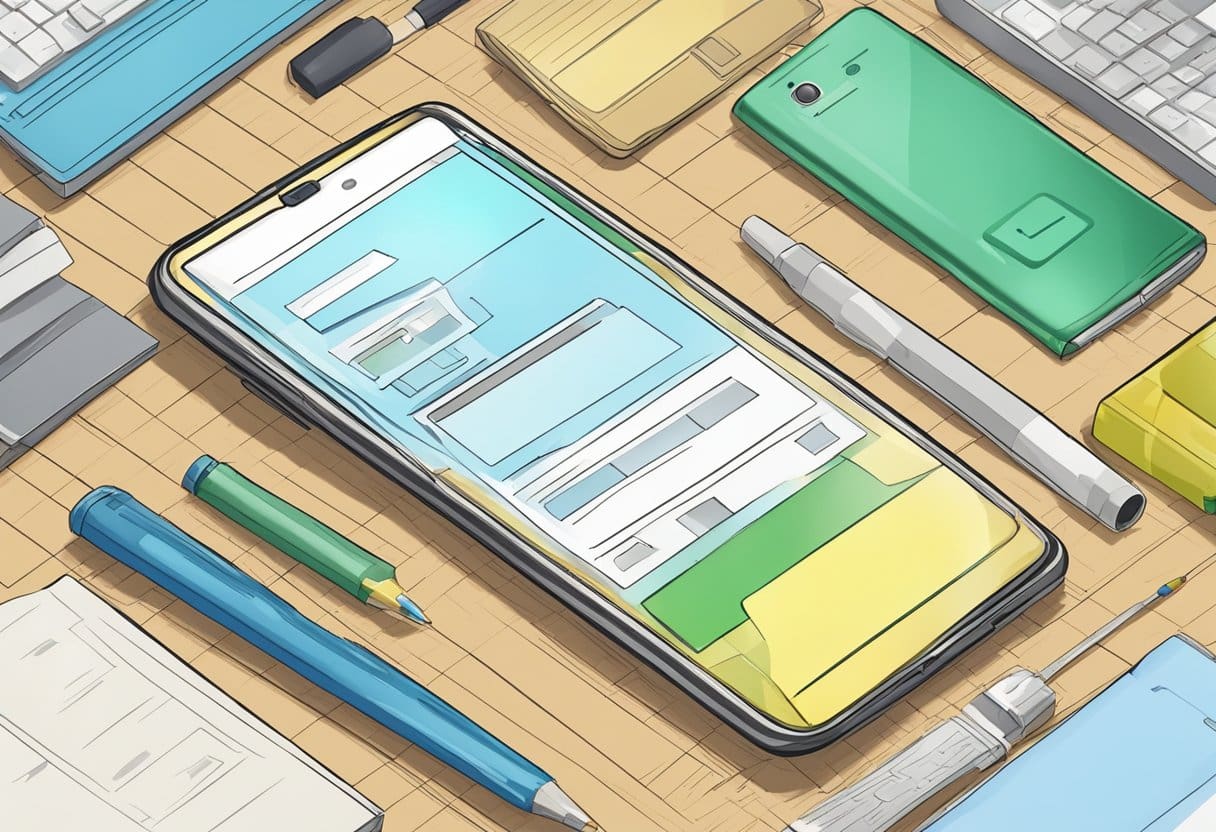
Cache er et udtryk, der refererer til midlertidige data, der er gemt på din Android-enhed for at forbedre dens ydeevne og fremskynde visse opgaver. Når du bruger en app eller surfer på internettet, gemmer din enhed bits af ofte indlæste data, såsom billeder, loginoplysninger og websider, i sin cache. Dette giver betydeligt hurtigere indlæsningstider, da din enhed kan få adgang til de cachelagrede data i stedet for at hente dem fra appen eller hjemmesiden igen.
Selvom cachedata forbedrer din telefons ydeevne, kan de over tid akkumulere og optage mere lagerplads end forventet. Derudover kan cachelagrede data blive forældede, hvilket fører til fejl eller langsom ydeevne. Det er vigtigt at rydde din Android-telefons cache med jævne mellemrum for at sikre, at din enhed forbliver optimeret.
Android-enheder har to typer cache – app-cache og system-cache. App-cache gemmer data fra individuelle apps og kan ryddes pr. app-basis, hvorimod systemcache gemmer data fra systemomfattende opgaver, såsom operativsystemopdateringer og opgradering af apps. Begge typer caches kan ryddes gennem enhedsindstillingerne, som vi vil diskutere senere.
Forholdsregler før tømning af cache
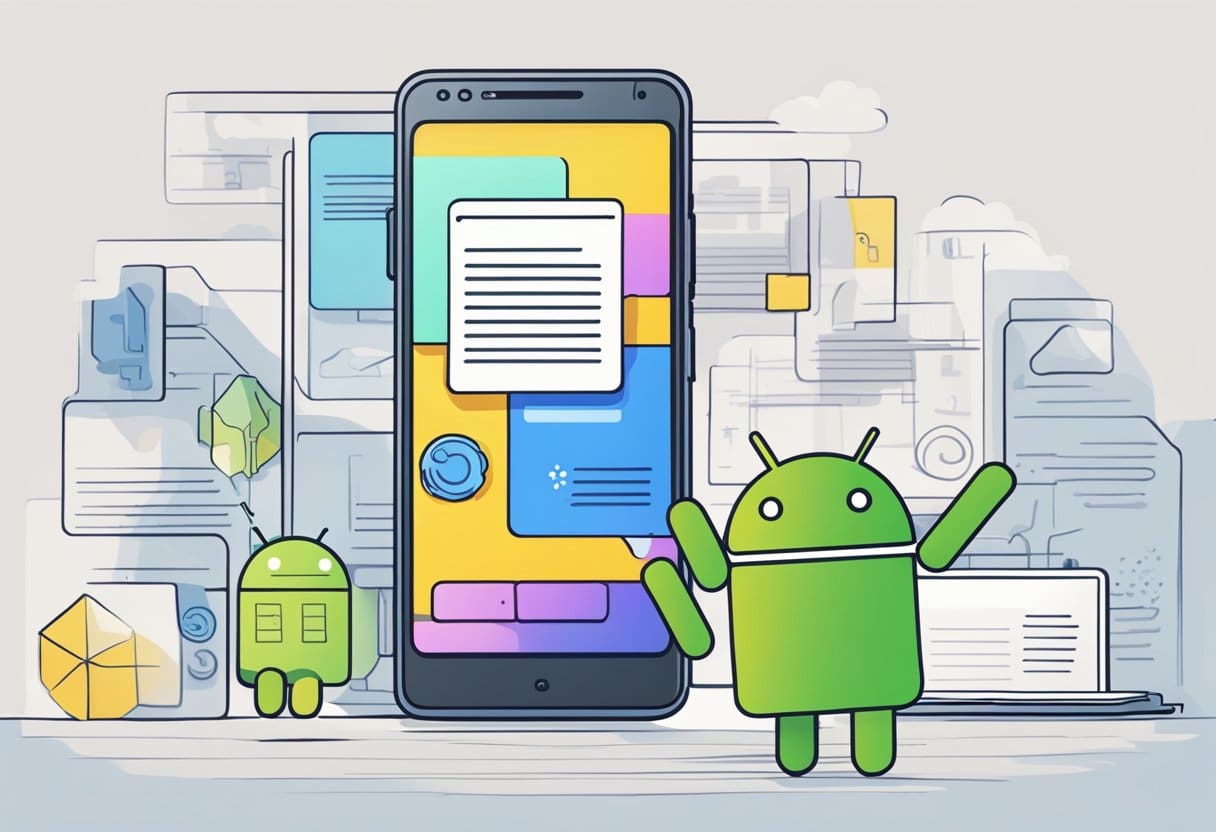
Før du rydder cachen på din Android-telefon, er det vigtigt at forstå de potentielle konsekvenser og tage de nødvendige forholdsregler. Rydning af cachen kan give fordele, såsom at frigøre lagerplads og forbedre ydeevnen af din enhed. Det kan dog også have nogle ulemper.
Sikkerhedskopier vigtige data: Rydning af cachen kan medføre, at nogle gemte data går tabt, såsom indstillinger i appen og midlertidige filer. Selvom disse data for det meste ikke er afgørende, er det en god praksis at lave en sikkerhedskopi af dine vigtige data, før du foretager dig noget.
Forstå app-specifikke cache-implikationer: Nogle apps gemmer muligvis værdifulde oplysninger i deres cache, såsom usendte beskeder eller ikke-gemte kladder. Vær opmærksom på, hvordan hver app bruger sin cache, og afvej fordele og ulemper, før du rydder cachen for kritiske apps.
Overvejelser om systemcache: Rydning af systemcachen kan føre til længere opstartstider eller indledende app-indlæsningstider efter operationen. Dette skyldes, at enheden skal genopbygge cachen med nye filer. Ydeevnen skulle dog blive bedre, efter at cachen er blevet genopbygget.
Undgå tvangsrydning af cache for alle apps: Selvom det kan være fristende at rydde cachen for alle apps samtidigt, kan dette nogle gange føre til uønskede konsekvenser. Fokuser i stedet på at rydde cachen for apps med kendte problemer eller dem, der bruger en betydelig mængde lagerplads.
Ved at være forsigtig og informeret om cache-rydningsprocessen kan du effektivt optimere din Android-telefons ydeevne uden at risikere tab af væsentlige data eller skabe yderligere problemer.
Naviger til Indstillinger
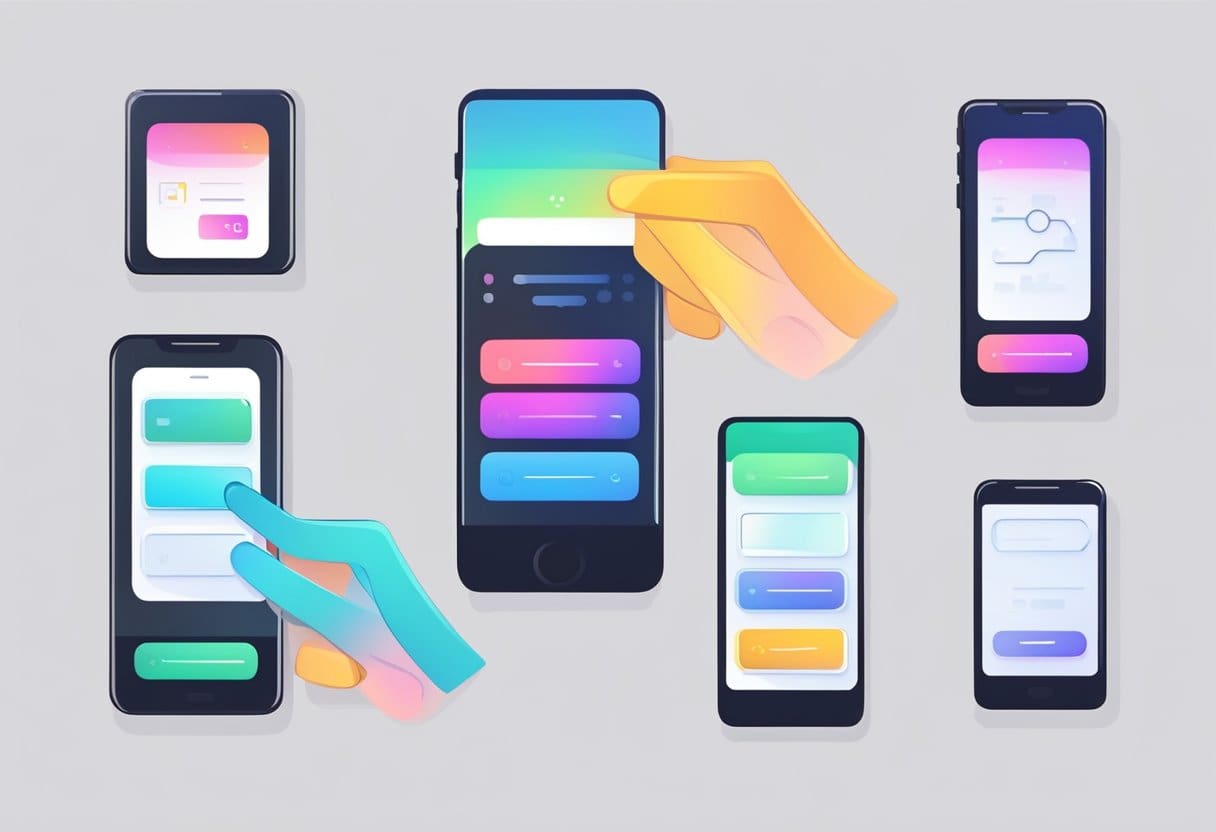
I dette afsnit vil vi diskutere, hvordan du navigerer til indstillingerne på din Android-enhed. Dette inkluderer lokalisering af indstillingen Storage og adgang til app-sektionen.
Lokalisering af opbevaringsmulighed
For at finde lagringsmuligheden på din Android-enhed skal du først åbne appen Indstillinger. Dette kan findes på din startskærm eller i din appskuffe. Når du har åbnet appen Indstillinger, skal du finde og trykke på Opbevaring mulighed. Dette skulle give et overblik over din enheds interne og eksterne lager, samt muligheder relateret til håndtering af data på din enhed.
Adgang til app-sektionen
Efter at have fundet lagringsmuligheden, skal du få adgang til App-sektionen for at rydde cachen for specifikke apps på din Android-enhed. For at gøre dette skal du følge disse trin:
- På hjemmesiden for oprettelse af en konto skal du indtaste postnummeret for dit service-eller faktureringsområde i feltet, der er markeret (A) på billedet ovenfor. Indstillinger app, skal du navigere til Apps or Apps og underretninger sektion (navnet kan variere fra enhed til enhed). Dette vil give dig en liste over alle installerede apps på din enhed.
- Find og tryk på den app, hvis cache du vil rydde. Dette vil åbne App Info skærmbilledet.
- På appinfoskærmen skal du trykke på Opbevaring or Opbevaring og hukommelse.
- Du vil derefter se mængden af cachelagrede data for appen. Tryk på Ryd cache knappen for at rydde cachen for den valgte app.
Ved at følge disse trin har du med succes navigeret til Indstillinger, fundet indstillingen Opbevaring og åbnet App-sektionen for at rydde cachen på din Android-enhed.
Rydning af cache trin for trin
Valg af den specifikke app
Følg disse trin for at rydde cachen på din Android-telefon:
- Åbn Indstillinger: Træk ned på startskærmen, og tryk på tandhjulsikonet for at åbne Indstillinger.
- Tryk på Lager: Afhængigt af din Android-version og -enhed kan den være mærket Storage eller Storage & Memory.
- Vælg appen: Rul gennem listen over apps, og tryk på den app, hvis cache du vil rydde. Dette åbner appens lageroplysninger.
Brug af knappen Ryd cache
Når du har valgt appen, skal du følge disse trin for at rydde dens cache:
- Find knappen Ryd cache: Du finder knappen Ryd cache i appens lageroplysninger. Bemærk, at den tilgængelige lagerplads muligvis også vises som cachelagrede data.
- Tryk på Ryd cache: For at rydde den valgte apps cache skal du trykke på knappen Ryd cache. Din telefon rydder cachen uden nogen meddelelser.
- Bekræft cacherydning: Når du har ryddet cachen, bemærker du muligvis, at de cachelagrede data på din enhed er reduceret i størrelse. Dette indikerer, at cachen er blevet ryddet.
Husk, at når du fortsætter med at bruge dine apps, vil de genskabe cachefiler for at give en bedre appoplevelse. At rydde cachen med jævne mellemrum kan hjælpe med at forbedre din telefons ydeevne og bevare optimal funktionalitet.
Hurtig cache-rydningsmetoder
Rydning af cachen på din Android-telefon kan hjælpe med at forbedre ydeevnen og frigøre lagerplads. I dette afsnit vil vi udforske to metoder – brug af tredjepartsapplikationer og anvendelse af udviklermuligheder.
Brug af tredjepartsapplikationer
Der er adskillige tredjepartsapplikationer tilgængelige i Google Play Butik, som kan hjælpe dig med at rydde cachen på din Android-enhed. Nogle populære apps inkluderer CCleaner, SD Maid og AVG Cleaner. Disse apps kan være nyttige for dem, der måske ikke er komfortable med at dykke dybt ned i deres telefonindstillinger. For at bruge en tredjeparts cache-rydningsapp skal du blot:
- Download og installer appen fra Google Play Butik.
- Åbn appen og giv de nødvendige tilladelser.
- Naviger til indstillingen for cacherydning - mærket som Ryd cache or Rens cache.
- Følg vejledningen for at rydde din telefons cache.
Husk, at disse apps muligvis også kommer med yderligere funktioner, der kan hjælpe med at forbedre din telefons ydeevne yderligere.
Anvendelse af udviklerindstillinger
For mere avancerede brugere kan du rydde cachen på din Android-enhed ved at aktivere Developer Options. Før du fortsætter, skal du være opmærksom på, at aktivering af Developer Options kan låse op for indstillinger, der kan beskadige eller ændre din enhed, hvis den bruges forkert. Følg disse trin for at aktivere udviklerindstillinger og rydde cachen:
- Åbn appen Indstillinger på din Android-telefon.
- Find den Om telefon mulighed og tryk på den.
- Rul ned til Bygge nummer og tryk på den syv gange. Du vil modtage en prompt, der siger: "Du er nu en udvikler!"
- Gå tilbage til hovedmenuen Indstillinger og find Udvikler Options.
- Rul ned og aktiver Tving GPU-gengivelse valgmulighed.
- Genstart din telefon for at anvende ændringerne og rydde cachen.
Ved at aktivere tvungen GPU-gengivelse vil din telefon bruge GPU'en til 2D-gengivelse i stedet for CPU'en, hvilket potentielt lindrer belastningen på din telefons ressourcer og rydder cachen.
Husk altid at være forsigtig, når du får adgang til Udviklerindstillinger på din Android-enhed, og juster kun indstillingerne, hvis du er sikker på din forståelse af deres virkninger.
Effektiv vedligeholdelse af din cache
Planlagt cacherydning
Regelmæssig rydning af din cache kan spare lagerplads og forbedre enhedens ydeevne. For at opnå dette kan du oprette en tidsplan for rydning af din cache. Det anbefales at rydde din cache en gang om måneden, afhængigt af dine brugsmønstre. Men hvis du bemærker hyppige appnedbrud eller forsinkelser, vil du måske rydde din cache oftere.
Følg disse trin for at rydde en apps cache manuelt på en Android-enhed:
- Gå til Indstillinger.
- Tryk på Apps or Apps og underretninger afhængigt af din enhed.
- Vælg en app fra listen.
- Tryk på Opbevaring og cache.
- Hit Ryd cache.
Apps til at overvåge cache
Der er også tilgængelige apps til rensning af cache i Google Play Butik, som kan hjælpe med at overvåge og administrere din cache mere effektivt. Nogle af disse apps inkluderer:
- CCleaner: En populær renseapp, der renser din cache og uønskede filer, frigør lagerplads og optimerer din enheds ydeevne.
- App Cache Cleaner: En enkel, men effektiv app, der giver dig mulighed for at rydde cachen for udvalgte apps eller alle apps på én gang. Den kommer med en funktion til opsætning af automatisk cacherensning, som sikrer regelmæssig cacherydning.
- Clean Master: Denne app rydder ikke kun cachen, men forbedrer også enhedens ydeevne ved at optimere RAM og rydde uønskede filer. Den kommer med en antivirusfunktion for ekstra sikkerhed.
Husk at vælge en pålidelig og pålidelig cache-rensningsapp, og læs altid brugeranmeldelser, før du downloader en app. Regelmæssig cachevedligeholdelse, enten manuelt eller ved hjælp af en app, kan bidrage til din Android-enheds optimale ydeevne.
Sidst opdateret: 04. november 2023

Sandeep Bhandari har en Bachelor of Engineering in Computers fra Thapar University (2006). Han har 20 års erfaring inden for teknologiområdet. Han har en stor interesse for forskellige tekniske områder, herunder databasesystemer, computernetværk og programmering. Du kan læse mere om ham på hans bio side.

