Hvad er SMC?
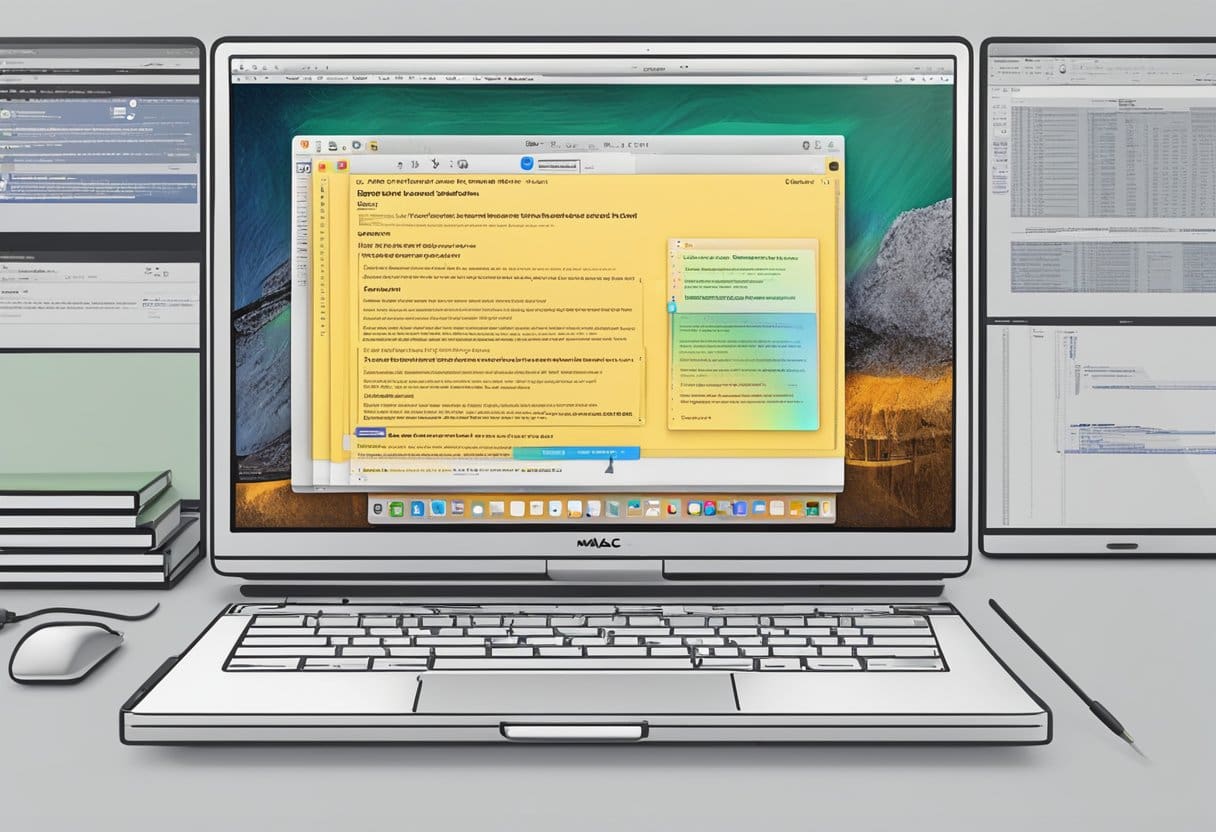
System Management Controller (SMC) er en kernekomponent i din Mac, der hjælper med at administrere flere hardwarefunktioner. Den er indbygget i Mac'ens bundkort og giver din Macs processor mulighed for at fokusere på mere komplekse opgaver ved at tage sig af rudimentære hardwarefunktioner.
Da SMC'en styrer mange vigtige opgaver, kan du opleve flere problemer med din Mac, hvis SMC'en ikke fungerer korrekt. Nogle almindelige problemer omfatter problemer med strømstyring, batteriopladning og blæserstyring. I sådanne tilfælde kan nulstilling af SMC til standardtilstanden løse disse problemer.
Husk, trinene til nulstilling af SMC varierer afhængigt af, om du har en Mac med Apple silicium eller en Intel-baseret Mac. For Mac-computere med Apple-silicium burde en simpel genstart typisk gøre det. For Intel-baserede Mac'er skal du følge specifikke tastekombinationer og sekvenser, når du lukker ned og starter din Mac.
Ved at være opmærksom på den rolle, som SMC'en spiller i din Macs funktion og ved, hvornår og hvordan den skal nulstilles, kan du sikre, at din Mac forbliver i optimal arbejdstilstand.
Identifikation af Mac-modeller
Før du nulstiller System Management Controller (SMC) på din Mac, er det vigtigt at identificere din Mac-model, da forskellige modeller har forskellige metoder og trin til at udføre SMC-nulstillingen. At identificere din Mac-model vil hjælpe dig med at følge den korrekte proces og undgå potentielle problemer.
For at finde din Mac-model skal du klikke på Apple-ikonet i øverste venstre hjørne af din skærm, og vælg Om denne Mac. I Oversigt fanen, vil du se oplysninger om din Mac, såsom modelnavn, version og processordetaljer. Noter din Mac-model og macOS-version, før du fortsætter med nulstillingsprocessen.
Din Mac-model kan have en M1-chip eller en Intel-processor. Dette er de to hovedtyper af processorer, som Apple bruger i deres Mac-enheder. Hvis du ser "Apple M1" eller "M#" i processoroplysningerne, er din Mac drevet af en Apple M1-chip. På den anden side, hvis du ser "Intel Core" eller noget lignende, bruger din Mac en Intel-processor.
Ud over processortypen er det værd at tjekke, om din Mac har et aftageligt eller ikke-aftageligt batteri. Nogle ældre MacBook-modeller, såsom MacBook Pro med en Intel-processor, har aftagelige batterier. På den anden side har nyere MacBook-modeller, inklusive dem med M1-chips, ikke-aftagelige batterier.
Nu hvor du har identificeret din Mac-model og dens nøglespecifikationer, kan du udføre SMC-nulstillingen ved at følge den passende metode til din Mac. Husk at følge trinene omhyggeligt og sørg for, at din Mac er slukket, før du begynder processen.
Generelle trin før nulstilling af SMC

Før du nulstiller System Management Controller (SMC) på din Mac, er det vigtigt at følge et par indledende trin. Dette vil hjælpe med at sikre, at nulstilling af SMC er nødvendig, og vil løse det problem, du oplever.
- Genstart din Mac: Ofte kan en simpel genstart løse ydeevneproblemer og løse mindre hardware- eller softwareproblemer.
- Tjek for softwareopdateringer: Operativsystemopdateringer inkluderer rettelser til almindelige problemer. Gå til Apple-menuen, vælg "Systemindstillinger", og klik på "Softwareopdatering" for at se efter tilgængelige opdateringer.
- Luk alle kørende programmer: Nogle apps kan forårsage, at din Mac opfører sig uregelmæssigt. At lukke dem kan hjælpe med at identificere, om problemet ligger i appen eller selve Mac'en. For at lukke programmerne skal du højreklikke eller Control-klikke på programmets ikon i Dock og vælge "Afslut".
- Prøv at nulstille NVRAM eller PRAM: Nulstilling af NVRAM (Non-volatile Random Access Memory) eller PRAM (Parameter RAM) på din Mac kan løse opstarts- og hardwarerelaterede problemer. For at gøre dette skal du slukke din Mac og derefter tænde den, mens du straks holder Option, Command, P og R-tasterne nede. Slip tasterne efter ca. 20 sekunder, eller når du hører startklokken for anden gang.
Hvis du har prøvet alle disse trin og stadig oplever problemer, såsom strømrelaterede problemer eller hardwarekomponenter, der ikke reagerer, kan det være på tide at nulstille SMC. Husk, at processen varierer afhængigt af din Mac-model, så se de relevante trin for din specifikke enhed.
Nulstilling af SMC på Macbooks med ikke-aftageligt batteri

Nedlukningsproces
Først skal du sørge for, at din MacBook er lukket korrekt ned. For at gøre dette skal du klikke på Apple-logoet i øverste venstre hjørne og vælge "Luk ned". Vent til din MacBook er slukket helt, før du fortsætter til næste trin.
Nøglekombination
Nu skal du udføre en bestemt tastekombination for at nulstille SMC'en. Tryk og hold tasterne Control (Ctrl), Option (Alt) og Shift på venstre side af tastaturet sammen. Mens du holder disse taster nede, skal du trykke på og holde tænd/sluk-knappen nede. Hold alle fire taster nede i 10 sekunder. Slip tasterne og tænd/sluk-knappen efter 10 sekunder.
Vigtigt: Hvis du har en MacBook Pro med Touch ID, er Touch ID-knappen også tænd/sluk-knappen. Hold Touch ID-knappen nede som en del af tastekombinationen.
Genstart og bekræftelse
Når du har sluppet alle taster og tænd/sluk-knappen, skal du vente et par sekunder og trykke på tænd/sluk-knappen igen for at tænde din MacBook. Systemet genstarter, og SMC'en skal nu nulstilles.
For at bekræfte, at SMC-nulstillingen er lykkedes, skal du tjekke for eventuelle forbedringer i din MacBooks ydeevne eller det problem, du oplevede. Hvis problemet fortsætter, kan du overveje at søge yderligere fejlfinding eller hjælp fra Apple-support.
Nulstilling af SMC på MacBooks med aftageligt batteri

I dette afsnit vil vi guide dig til at nulstille SMC på MacBook-modeller med et aftageligt batteri. Denne proces involverer tre hovedtrin: fjernelse af batteri, tryk på tænd/sluk-knap og genindsættelse af batteriet, efterfulgt af en genstart. Følg venligst instruktionerne omhyggeligt.
Fjernelse af batteri
Det første trin i at nulstille SMC er at lukke din MacBook ned fra Apple-menuen ved at klikke på Apple-ikonet og derefter vælge "Sluk". Når computeren er helt lukket ned, skal du frakoble MagSafe-strømadapteren, hvis den er tilsluttet din MacBook. Fjern derefter forsigtigt batteriet fra din MacBook. Det er vigtigt at sikre, at batteriet er korrekt fjernet for at undgå at forårsage skade på enheden.
Tænd/sluk-knap Tryk
Når batteriet er fjernet, skal du trykke på tænd/sluk-knappen og holde den nede i 5 sekunder. Sørg for at tælle sekunderne nøjagtigt, da hvis du holder knappen nede for længe eller for kort, kan det påvirke effektiviteten af SMC-nulstillingsprocessen. Efter 5 sekunder skal du slippe tænd/sluk-knappen.
Indsæt batteriet igen og genstart
Når du har sluppet tænd/sluk-knappen, skal du vente 5 sekunder, før du sætter batteriet i din MacBook igen. Sørg for, at batteriet er placeret og tilsluttet korrekt. Når du har sat batteriet i igen, skal du om nødvendigt tilslutte MagSafe-strømadapteren igen og trykke på tænd/sluk-knappen for at tænde din MacBook. SMC'en skulle nu nulstilles, og din MacBook skulle fungere efter hensigten.
Ved at følge ovenstående trin kan du effektivt nulstille SMC'en på din MacBook med et aftageligt batteri. Husk at håndtere din enhed med forsigtighed under processen og undgå at tvinge nogen af komponenterne.
Nulstilling af SMC på desktop-Mac'er
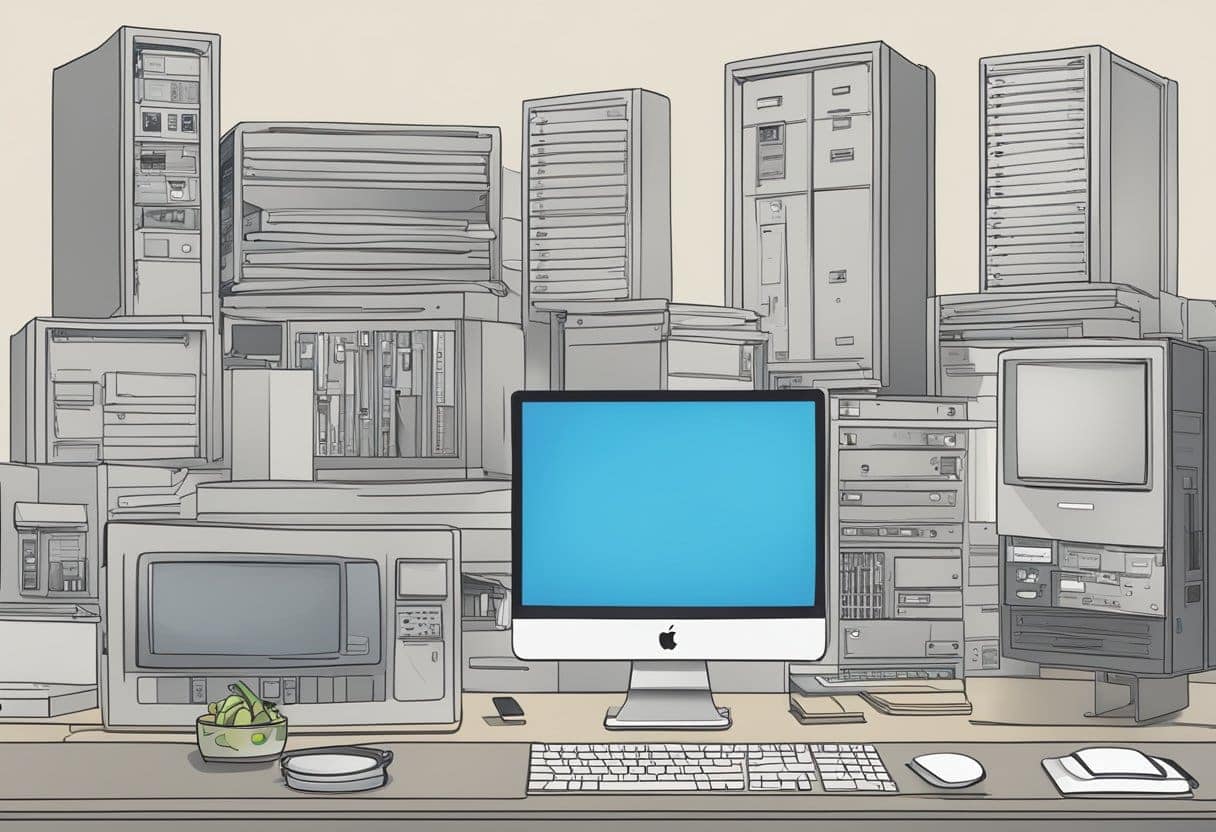
Nulstillingen af SMC på en stationær Mac varierer afhængigt af modellen. De følgende trin beskriver den generelle procedure.
Nedlukning og fjernelse af netledning
Sluk først din Mac ved at gå til Apple-menuen i øverste venstre hjørne af skærmen og vælge "Sluk". Vent på, at Mac'en slukker helt, før du fortsætter til næste trin.
Tag derefter netledningen ud af bagsiden af din Mac. Sørg for at fjerne ledningen helt fra strømkilden for at sikre en korrekt nulstilling. Vent i 15 sekunder, før du fortsætter.
Tænd/sluk-knap Tryk
Efter at have ventet i 15 sekunder, skal du finde tænd/sluk-knappen på din Mac. Tryk og hold tænd/sluk-knappen nede i fem sekunder. Dette trin kan variere for forskellige Mac-modeller, så sørg for at følge de specifikke instruktioner for din enhed, hvis det er nødvendigt.
Tilslut strømmen igen og genstart
Til sidst skal du tilslutte netledningen til din Mac igen. Sørg for, at den er sat ordentligt i både computeren og strømkilden. Vent fem sekunder, og tryk derefter på tænd/sluk-knappen igen for at tænde din Mac.
Din desktop-Mac's SMC bør nu nulstilles, og du bør bemærke en forbedring i din enheds ydeevne. Husk, at nulstilling af SMC kun bør udføres, hvis du oplever problemer, der ikke kan løses med almindelige fejlfindingsteknikker.
Sidst opdateret: 04. november 2023

Sandeep Bhandari har en Bachelor of Engineering in Computers fra Thapar University (2006). Han har 20 års erfaring inden for teknologiområdet. Han har en stor interesse for forskellige tekniske områder, herunder databasesystemer, computernetværk og programmering. Du kan læse mere om ham på hans bio side.

