Kom godt i gang med Kindle Cloud Reader
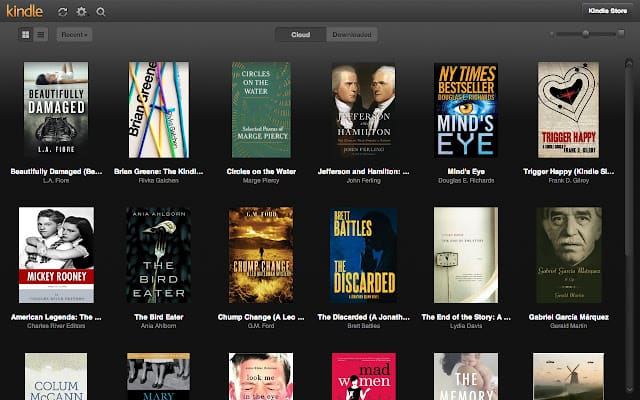
Forstå det grundlæggende
Kindle Cloud Reader er en gratis, webbaseret app, der giver dig mulighed for at læse Kindle-bøger online ved hjælp af enhver webbrowser. Lanceret af Amazon i 2011, det er et alternativ til Kindle eBook-mobilappen. Besøg read.amazon.com for at få adgang til Kindle Cloud Reader. Appen giver dig mulighed for at læse alle Kindle-bøgerne fra dit bibliotek og købe nye, hvis det ønskes.
Opsætning af en konto
Følg disse trin for at få mest muligt ud af Kindle Cloud Reader:
- Log ind: Gå til læs.amazon.com og log ind med dine Amazon-loginoplysninger. Hvis du ikke har en Amazon-konto, kan du oprette en ved at klikke på knappen "Tilmeld" og følge registreringsprocessen.
- Få adgang til dit bibliotek: Når du er logget ind, vil du se dit Kindle-bibliotek på hovedsiden. Den består af alle de e-bøger, du har købt eller lånt gennem Amazon.
- Begynd at læse: Vælg en bog fra dit bibliotek for at begynde at læse. Kindle Cloud Reader tilbyder forskellige læsemuligheder, såsom justering af tekststørrelse, baggrundsfarve og layout.
- Køb nye bøger: For at købe en ny e-bog skal du klikke på knappen "Kindle Store" øverst til højre på siden. Gennemse eller søg efter bøger, og når du finder en, du kan lide, skal du sikre dig, at Kindle-versionen er valgt. Under "Lever til" skal du vælge "Kindle Cloud Reader" og gennemføre dit køb.
Husk at nyde din læseoplevelse med Kindle Cloud Reader, en alsidig og praktisk mulighed for at få adgang til dine foretrukne e-bøger fra enhver enhed med en webbrowser.
Navigering i Kindle Cloud Reader-grænsefladen
Adgang til dit bibliotek
For at få adgang til dit Kindle-bibliotek, gå til læs.amazon.com og log ind med dine Amazon-loginoplysninger. Når du er logget ind, vil du se alle de Kindle-bøger, du har købt eller lånt, vist i dit bibliotek. For at begynde at læse, klik på et bogomslag.
Brug af værktøjslinjen
Kindle Cloud Reader-værktøjslinjen er placeret øverst på grænsefladen og giver forskellige muligheder for at navigere i dine bøger:
- Home: Ved at klikke på startikonet kommer du tilbage til din biblioteksvisning.
- Indholdsfortegnelse: Klik på det tilsvarende ikon for at se indholdsfortegnelsen. Dette åbner et panel til venstre, hvor du hurtigt kan navigere til et bestemt kapitel eller afsnit i bogen.
- Bogmærker og noter: Bogmærkeikonet giver dig adgang til dine gemte bogmærker og noter, samt oprette nye, mens du læser.
- Aa Skrifttype og sideindstillinger: Klik på knappen "Aa" for at justere skriftstørrelse, skrifttype og sidefarve i henhold til dine præferencer.
- Forstørrelsesglas: Brug forstørrelsesglasikonet til at søge efter specifikke termer eller sætninger i bogen.
- Progress bar: Placeret nederst på skærmen, viser statuslinjen din position i bogen og giver dig mulighed for hurtigt at hoppe til en hvilken som helst side ved at klikke eller trække skyderen.
Husk at gemme dine fremskridt, når du holder op med at læse med jævne mellemrum. For at gøre dette skal du klikke på tilbagepilen eller Hjem-ikonet på værktøjslinjen, og dine fremskridt vil automatisk blive gemt.
Læsning af e-bøger
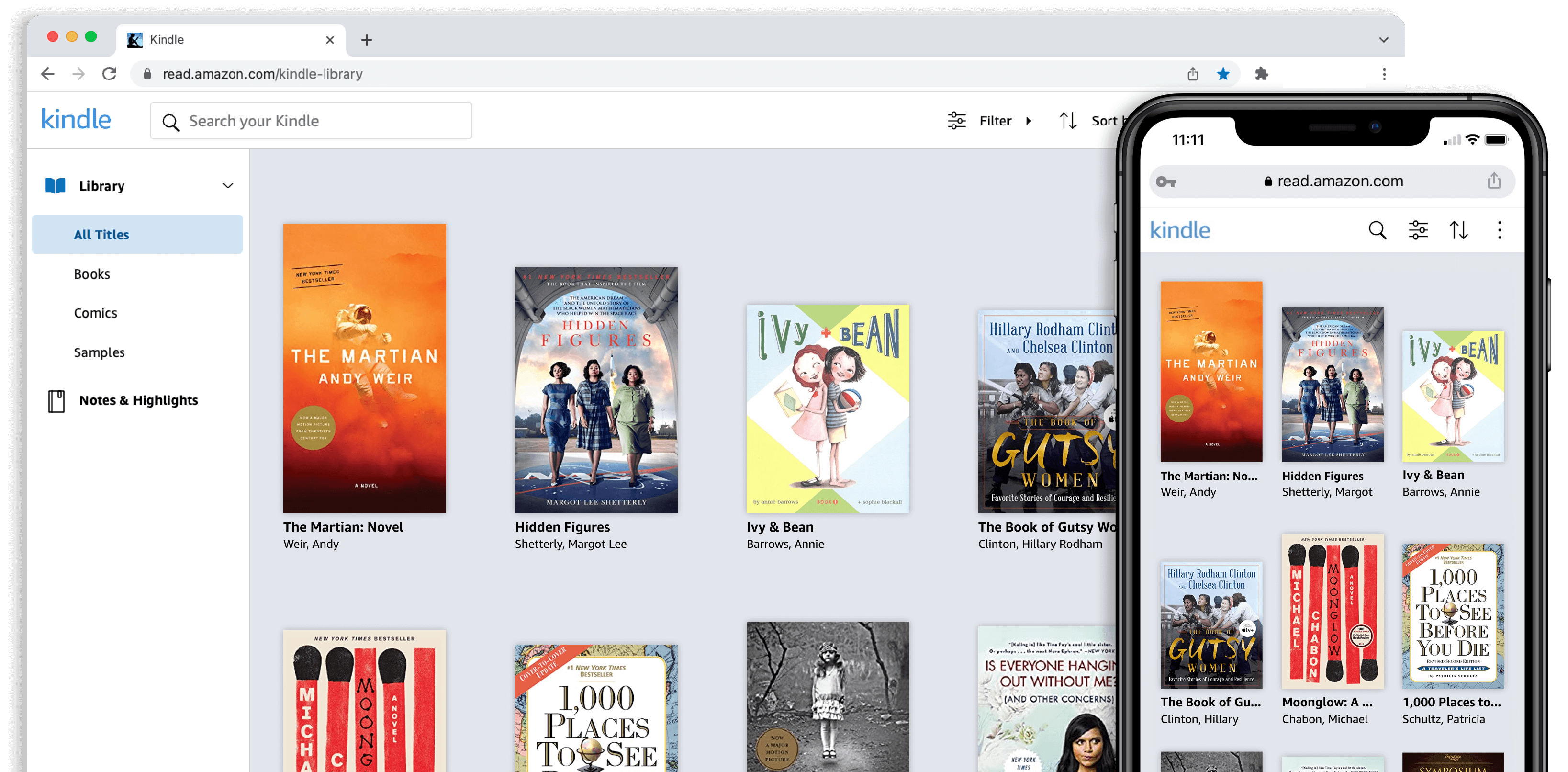
Åbning af en e-bog
For at læse en e-bog ved hjælp af Kindle Cloud Reader skal du gå til read.amazon.com og logge ind med din Amazon-konto. Når du er logget ind, vil du se dit Kindle-bibliotek på hovedsiden. Vælg den bog, du vil læse, og den åbnes i læsegrænsefladen.
Brug af læsekontroller
Mens du læser en e-bog i Kindle Cloud Reader, har du forskellige kontroller til at forbedre din læseoplevelse:
- Vende sider: For at vende sider skal du klikke på venstre eller højre side af siden, bruge piletasterne på dit tastatur eller scrolle med musen.
- Tekststørrelse og skrifttype: Tilpas skriftstørrelsen og stilen, så den passer til dine præferencer ved at klikke på "Aa"-ikonet i den øverste værktøjslinje.
- Baggrundsfarve: Du kan ændre baggrundsfarven for at gøre læsningen lettere for dine øjne. Vælg mellem hvid, sort og sepia ved at klikke på "Aa"-ikonet på værktøjslinjen.
- Bookmarking: Hvis du vil markere din plads i bogen, skal du klikke på bogmærkeikonet i øverste højre hjørne af siden. For at få adgang til dine bogmærker skal du klikke på knappen "Gå til" i den øverste værktøjslinje og vælge "Bogmærker" fra rullemenuen.
- Noter og højdepunkter: For at tilføje noter eller fremhæve tekst i bogen skal du trykke på og holde et ord nede og derefter slippe for at få vist indstillingspanelet. Du kan fremhæve, tilføje en note eller søge efter ordet.
Som professionel er det vigtigt at få adgang til og nyde dine e-bøger bekvemt. Med Kindle Cloud Reader har du alle de nødvendige kontroller og funktioner, hvilket gør din e-læseoplevelse virkelig behagelig.
Håndtering af dine e-bøger
I dette afsnit vil vi diskutere, hvordan du administrerer dine e-bøger ved hjælp af Kindle Cloud Reader. Vi dækker download af e-bøger til offlinelæsning og sletning af e-bøger fra dit bibliotek.
Download og offline læsning
Følg disse enkle trin for at få adgang til og læse e-bøger offline ved hjælp af Kindle Cloud Reader:
- Gå til https://read.amazon.com og log ind med din Amazon-konto.
- Gennemse dit bibliotek for at finde den e-bog, du vil læse.
- Klik på bogomslaget for at åbne det i Cloud Reader. Når bogen er åbnet online, downloades den automatisk til offlinelæsning.
- For at få adgang til dine downloadede e-bøger skal du gå til Kindle Cloud Reader i din browser, selv uden internetforbindelse, og vælge "Downloadet" fra filterindstillingerne øverst i dit bibliotek.
Nu kan du læse dine e-bøger offline og bevare din produktivitet under daglige pendlerture eller rejser.
Sletning af e-bøger
Hvis du vil slette e-bøger fra din Kindle Cloud Reader, skal du følge disse trin:
- Gå til https://www.amazon.com/mycd og log ind med din Amazon-konto.
- Du vil blive ført til siden "Administrer dit indhold og enheder". På fanen "Indhold" vil du se dit bibliotek med e-bøger.
- Find den e-bog, du vil slette, og klik på knappen "..." (ellipsis) ud for dens titel.
- Vælg "Slet" fra rullemenuen. Et pop op-vindue vises, der beder om bekræftelse. Klik på "Ja, slet permanent" for at fjerne bogen fra dit bibliotek.
Ved at følge de ovennævnte trin kan du administrere dine e-bøger på Kindle Cloud Reader, hvilket sikrer en strømlinet og organiseret læseoplevelse.
Fejlfinding af almindelige problemer

Problemer med tilslutning
Når du bruger Kindle Cloud Reader, kan du støde på problemer relateret til internetforbindelse. Prøv følgende trin for at løse disse problemer:
- Bekræft, at din enhed er korrekt forbundet til internettet.
- Opdater browsersiden ved at klikke på knappen "Opdater" eller trykke på F5 (Cmd + R for Mac-brugere).
- Ryd din browsers cache ved at få adgang til browserindstillingerne og vælge muligheden for at rydde browserdata.
Hvis problemet fortsætter efter at have prøvet disse løsninger, kan du overveje at kontakte Amazons kundeservice for yderligere hjælp.
Håndtering af synkroniseringsproblemer
Synkroniseringsproblemer kan være et almindeligt problem med Kindle Cloud Reader. Følg disse trin for at løse potentielle synkroniseringsproblemer mellem Kindle Cloud Reader og andre enheder:
- Sørg for, at alle enheder deler den samme Amazon-konto.
- På din Kindle Cloud Reader skal du klikke på synkroniseringsknappen øverst på skærmen. Dette bør opdatere dine bøger på tværs af enheder.
- På din Kindle-enhed eller mobilapp skal du åbne menuen og vælge "Synkroniser" eller "Synkroniser og tjek for genstande".
Hvis dine bøger og enheder stadig ikke synkroniseres, skal du sikre dig, at du har forbindelse til det samme Wi-Fi-netværk på tværs af enheder. Se producentens vejledning for yderligere fejlfindingshjælp med din specifikke enhed.
Sidst opdateret: 19. november 2023

Sandeep Bhandari har en Bachelor of Engineering in Computers fra Thapar University (2006). Han har 20 års erfaring inden for teknologiområdet. Han har en stor interesse for forskellige tekniske områder, herunder databasesystemer, computernetværk og programmering. Du kan læse mere om ham på hans bio side.
