Έννοια των τύπων αρχείων
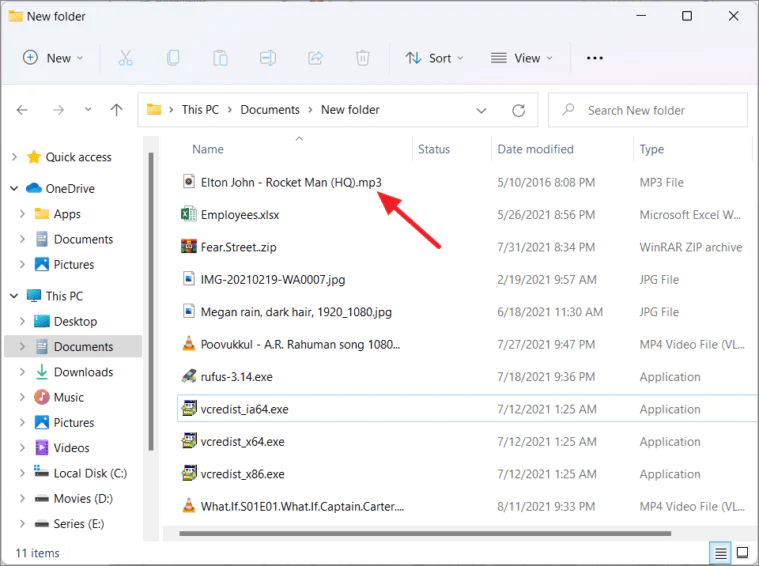
Στα Windows 10, οι τύποι αρχείων είναι απαραίτητοι για την κατανόηση και την οργάνωση των αρχείων σας. Ένας τύπος αρχείου καθορίζεται από την επέκτασή του, μια ακολουθία χαρακτήρων μετά το όνομα του αρχείου, που ξεκινά με τελεία (π.χ., .txt, .docx, .pdf). Η γνώση του τύπου ενός αρχείου σάς επιτρέπει να προσδιορίσετε το σχετικό πρόγραμμα που απαιτείται για το άνοιγμα, την επεξεργασία ή την επεξεργασία του.
Όταν εργάζεστε με αρχεία, ίσως χρειαστεί να αλλάξετε τον τύπο ενός αρχείου για να το κάνετε συμβατό με μια συγκεκριμένη εφαρμογή ή για να επιτύχετε μια επιθυμητή λειτουργικότητα. Για παράδειγμα, μπορεί να χρειαστεί να αλλάξετε ένα αρχείο .txt σε αρχείο .docx για να επιτρέψετε σύνθετες επιλογές μορφοποίησης ή ένα αρχείο εικόνας από .jpg σε .png για υποστήριξη διαφάνειας.
Για να αλλάξετε έναν τύπο αρχείου στα Windows 10, θα πρέπει να κάνετε ορατές τις επεκτάσεις αρχείων. Αυτό μπορεί να γίνει ανοίγοντας την Εξερεύνηση αρχείων και κάνοντας κλικ στην καρτέλα «Προβολή». Από εκεί, κάντε κλικ στο "Επιλογές" και επιλέξτε "Αλλαγή φακέλου και επιλογών αναζήτησης". Στο νέο παράθυρο που εμφανίζεται, καταργήστε την επιλογή του πλαισίου δίπλα στην επιλογή "Απόκρυψη επεκτάσεων για γνωστούς τύπους αρχείων" και κάντε κλικ στο "OK". Με τις επεκτάσεις αρχείων πλέον ορατές, είστε έτοιμοι να αλλάξετε τύπους αρχείων.
Θυμηθείτε, είναι πολύ σημαντικό να χρησιμοποιείτε τη σωστή εφαρμογή που υποστηρίζει την αρχική και τη μορφή προορισμού κατά την αλλαγή του τύπου αρχείου. Μπορεί να υπάρχει μια επιλογή "Αποθήκευση ως" ή άλλη μέθοδος αλλαγής της επέκτασης αρχείου, ανάλογα με το λογισμικό σας. Μόλις γίνουν οι απαραίτητες αλλαγές, θυμηθείτε να αποθηκεύσετε το αρχείο σας με τη νέα του επέκταση.
Να είστε προσεκτικοί όταν αλλάζετε τύπους αρχείων, καθώς ορισμένες αλλαγές ενδέχεται να οδηγήσουν σε προβλήματα μορφοποίησης ή συμβατότητας. Διατηρείτε πάντα ένα αντίγραφο ασφαλείας του αρχικού αρχείου πριν κάνετε οποιεσδήποτε αλλαγές.
Πρόσβαση στον Πίνακα Ελέγχου
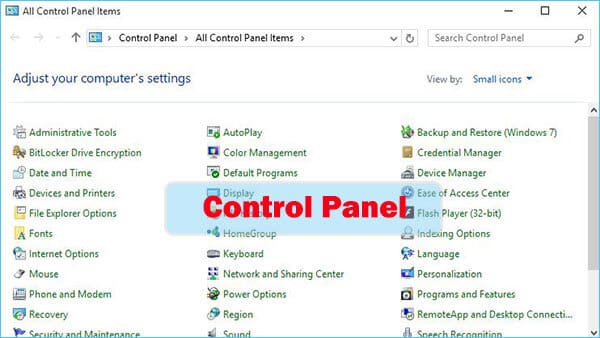
Πλοήγηση μέσω της Αναζήτησης των Windows
Μπορείτε να χρησιμοποιήσετε τη δυνατότητα Αναζήτησης των Windows για πρόσβαση στον Πίνακα Ελέγχου στα Windows 10. Κάντε κλικ στο Αρχική κουμπί (το εικονίδιο των Windows στην κάτω αριστερή γωνία της οθόνης σας) και πληκτρολογήστε Control Panel στη γραμμή αναζήτησης. Μόλις εμφανιστεί ο Πίνακας Ελέγχου στα αποτελέσματα αναζήτησης, κάντε κλικ σε αυτόν για να ανοίξει.
Χειροκίνητα βήματα πρόσβασης
Εάν προτιμάτε μη αυτόματα βήματα, μπορείτε επίσης να αποκτήσετε πρόσβαση στον Πίνακα Ελέγχου ακολουθώντας αυτά τα βήματα:
- Κάντε δεξί κλικ στο Αρχική για να ανοίξετε το Μενού χρήστη ισχύος (το μενού WinX).
- Στο μενού, εντοπίστε και κάντε κλικ στο Πίνακας ελέγχου.
Αφού ανοίξετε τον Πίνακα Ελέγχου, μπορείτε να αναζητήσετε διάφορες ρυθμίσεις και εργαλεία για να τροποποιήσετε το σύστημά σας Windows 10, όπως αλλαγή τύπων αρχείων, διαχείριση υλικού και διαμόρφωση ρυθμίσεων λογισμικού.
Να θυμάστε ότι ορισμένες λειτουργίες του Πίνακα Ελέγχου έχουν μετακινηθεί στην εφαρμογή Ρυθμίσεις σε πιο πρόσφατες εκδόσεις των Windows 10.
Εργασία με τις επιλογές επέκτασης αρχείου
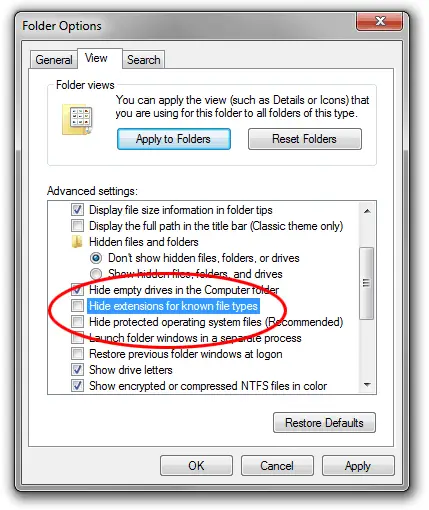
Αυτή η ενότητα θα συζητήσει τον τρόπο εργασίας με τις επιλογές επέκτασης αρχείων στα Windows 10. Θα καλύψουμε δύο κύριες υποενότητες: την ενεργοποίηση και την αλληλεπίδραση με τις επεκτάσεις.
Ενεργοποίηση επεκτάσεων αρχείων
Για να αλλάξετε την επέκταση ενός αρχείου στα Windows 10, πρέπει πρώτα να ενεργοποιήσετε τις επεκτάσεις αρχείων ώστε να είναι ορατές. Για να το κάνετε αυτό, ακολουθήστε τα εξής βήματα:
- Ανοίξτε ένα παράθυρο Εξερεύνηση αρχείων.
- Κάντε κλικ στην καρτέλα "Προβολή" στη γραμμή κορδέλας στο επάνω μέρος του παραθύρου.
- Εντοπίστε το κουμπί "Επιλογές" στη δεξιά πλευρά της γραμμής κορδέλας και κάντε κλικ σε αυτό.
- Στο παράθυρο "Επιλογές φακέλου" που εμφανίζεται, μεταβείτε στην καρτέλα "Προβολή".
- Βρείτε το πλαίσιο ελέγχου "Απόκρυψη επεκτάσεων για γνωστούς τύπους αρχείων" και αποεπιλέξτε το.
- Κάντε κλικ στο "OK" για να αποθηκεύσετε τις αλλαγές σας.
Τώρα, θα πρέπει να μπορείτε να δείτε τις επεκτάσεις αρχείων στην Εξερεύνηση αρχείων.
Αλληλεπίδραση με τις επεκτάσεις αρχείων
Αφού ενεργοποιήσετε τις επεκτάσεις αρχείων, μπορείτε να τις αλλάξετε ακολουθώντας αυτά τα βήματα:
- Εντοπίστε το αρχείο του οποίου την επέκταση θέλετε να αλλάξετε στην Εξερεύνηση αρχείων.
- Κάντε δεξί κλικ στο αρχείο και επιλέξτε "Μετονομασία".
- Καταργήστε την τρέχουσα επέκταση αρχείου στο πεδίο επεξεργάσιμου ονόματος (οι χαρακτήρες μετά την κουκκίδα "." στο όνομα του αρχείου).
- Πληκτρολογήστε τη νέα επέκταση αρχείου που θέλετε να αντιστοιχίσετε στο αρχείο.
- Πατήστε «Enter» για να επιβεβαιώσετε την αλλαγή. Ενδέχεται να δείτε μια προειδοποίηση σχετικά με την αλλαγή της επέκτασης αρχείου, κάντε κλικ στο "Ναι" εάν θέλετε να συνεχίσετε.
Θυμηθείτε να είστε προσεκτικοί όταν αλλάζετε επεκτάσεις αρχείων, καθώς κάτι τέτοιο μπορεί να καταστήσει το αρχείο άχρηστο. Βεβαιωθείτε πάντα ότι γνωρίζετε τη σωστή επέκταση αρχείου για τον τύπο που θέλετε να εκχωρήσετε.
Βήματα για να αλλάξετε τον τύπο αρχείου
Επιλέγοντας το Αρχείο
Για να αλλάξετε τον τύπο αρχείου στα Windows 10, πρέπει να εντοπίσετε το αρχείο που θέλετε να αλλάξετε. Τύπος Windows + E για να ανοίξετε την Εξερεύνηση αρχείων και να μεταβείτε στον φάκελο που περιέχει το αρχείο.
Μετονομασία επέκτασης αρχείου
Πριν μετονομάσετε την επέκταση αρχείου, βεβαιωθείτε ότι οι επεκτάσεις είναι ορατές. μεταβείτε στο Δες καρτέλα στην Εξερεύνηση αρχείων και κάντε κλικ Επιλογές. Επιλέγω Αλλάξτε τις επιλογές φακέλου και αναζήτησης.
Στο Επιλογές φακέλου παράθυρο, μεταβείτε στο Δες αυτί. Αφαιρέστε το σημάδι επιλογής δίπλα Απόκρυψη επεκτάσεων για γνωστούς τύπους αρχείων. Κλίκ Εφαρμογή, στη συνέχεια κάντε κλικ στο κουμπί OK.
Τώρα που οι επεκτάσεις είναι ορατές, κάντε δεξί κλικ στο αρχείο που θέλετε να αλλάξετε τον τύπο και επιλέξτε Μετονομασία. Αλλάξτε την επέκταση, όπως από ".txt" σε ".jpg" και πατήστε εισάγετε. Ενδέχεται να εμφανιστεί μια προειδοποίηση που σας ενημερώνει ότι η αλλαγή της επέκτασης αρχείου μπορεί να προκαλέσει αχρηστία του αρχείου. Εάν είστε βέβαιοι ότι θέλετε να αλλάξετε τον τύπο αρχείου, κάντε κλικ Ναι.
Λάβετε υπόψη ότι η μετονομασία της επέκτασης αρχείου μπορεί να μην έχει πάντα ως αποτέλεσμα ένα λειτουργικό αρχείο. Για παράδειγμα, η αλλαγή ενός αρχείου κειμένου (“txt”) σε μορφή εικόνας (“jpg”) δεν θα μετατρέψει το περιεχόμενο σε εικόνα. θα παραμείνει ως κείμενο.
Αντιμετώπιση πιθανών ζητημάτων
Χειρισμός σφαλμάτων άδειας
Μερικές φορές κατά την αλλαγή των τύπων αρχείων, ενδέχεται να αντιμετωπίσετε σφάλματα αδειών. Αυτό μπορεί να συμβεί λόγω αυστηρών ρυθμίσεων ασφαλείας ή έλλειψης δικαιωμάτων διαχειριστή. Για να επιλύσετε αυτό:
- Κάντε δεξί κλικ στο αρχείο που χρειάζεται αλλαγή τύπου αρχείου.
- Επιλέξτε Ιδιοκτησίες από το μενού περιβάλλοντος.
- Πλοηγηθείτε με το Ασφάλεια καρτέλα και κάντε κλικ στο κουμπί Αλλαγή.
- Επιλέξτε το όνομα χρήστη σας από τη λίστα και ενεργοποιήστε το Πλήρης έλεγχος.
- Πατήστε Εφαρμογή και βγείτε από το παράθυρο ιδιοτήτων.
Τώρα δοκιμάστε να αλλάξετε ξανά τον τύπο αρχείου. Εάν το πρόβλημα παραμένει, βεβαιωθείτε ότι έχετε συνδεθεί ως διαχειριστής και εξετάστε το ενδεχόμενο να απενεργοποιήσετε προσωρινά οποιοδήποτε λογισμικό προστασίας από ιούς.
Ξεπερνώντας τα προβλήματα μετονομασίας
Εάν αντιμετωπίζετε προβλήματα με τη μετονομασία της επέκτασης αρχείου, εξετάστε τα ακόλουθα βήματα αντιμετώπισης προβλημάτων:
- Βεβαιωθείτε ότι έχετε ενεργοποιήσει την ορατότητα των επεκτάσεων αρχείων. Στην Εξερεύνηση αρχείων, κάντε κλικ στο Δες καρτέλα και επιλέξτε το πλαίσιο με την ετικέτα Επεκτάσεις ονόματος αρχείου.
- Βεβαιωθείτε πάντα ότι χρησιμοποιείτε τη σωστή μορφή για τη νέα επέκταση, ώστε να μην καταστρέψετε κατά λάθος το αρχείο.
- Να είστε προσεκτικοί με την αλλαγή της επέκτασης αρχείου των αρχείων συστήματος ή των βασικών αρχείων που σχετίζονται με λογισμικό, καθώς μπορεί να οδηγήσει σε απρόβλεπτες συνέπειες.
Η αντιμετώπιση αυτών των πιθανών ζητημάτων κατά την αλλαγή των τύπων αρχείων στα Windows 10 μπορεί να εξασφαλίσει μια πιο ομαλή διαδικασία και να αποφύγει σφάλματα μακροπρόθεσμα.
Εκτιμήσεις και προειδοποιήσεις
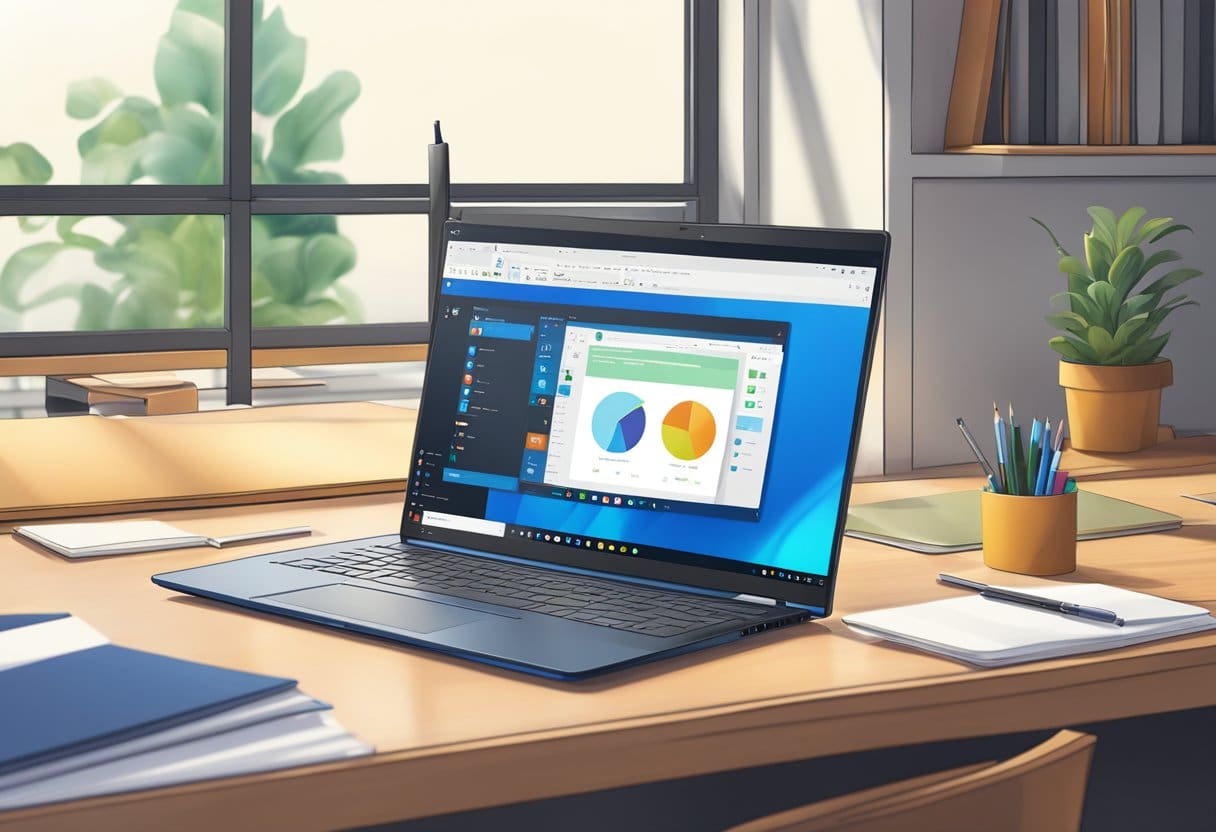
Ζητήματα συμβατότητας αρχείων
Πριν αλλάξετε τον τύπο ενός αρχείου, είναι σημαντικό να κατανοήσετε ότι δεν είναι όλα τα αρχεία συμβατά. Για παράδειγμα, η αλλαγή ενός αρχείου .jpg σε .pdf ενδέχεται να μην ανοίγει σωστά επειδή η δομή και η κωδικοποίηση του αρχείου διαφέρουν μεταξύ αυτών των δύο μορφών. Επομένως, όταν αλλάζετε την επέκταση ενός αρχείου, βεβαιωθείτε ότι η επιθυμητή μορφή είναι συμβατή με το αρχικό περιεχόμενο.
Μερικές φορές, μπορεί να χρειαστείτε έναν αποκλειστικό μετατροπέα ή συγκεκριμένο λογισμικό για τη σωστή μετατροπή ενός τύπου αρχείου σε έναν άλλο. Αυτό διασφαλίζει ότι το περιεχόμενο και η μορφοποίηση παραμένουν ανέπαφα και λειτουργικά.
Αρχεία συστήματος Προσοχή
Είναι απαραίτητο να είστε προσεκτικοί όταν αλλάζετε τύπους αρχείων αρχείων συστήματος στα Windows 10. Τα αρχεία συστήματος έχουν συγκεκριμένες επεκτάσεις και μορφές καθοριστικής σημασίας για τη σωστή λειτουργία του λειτουργικού συστήματος. Η παραβίαση αυτών των αρχείων μπορεί να προκαλέσει προβλήματα, όπως αστάθεια συστήματος και σφάλματα.
Εάν δεν είστε βέβαιοι εάν ένα αρχείο είναι αρχείο συστήματος, είναι καλύτερο να το αφήσετε αμετάβλητο ή να ζητήσετε επαγγελματική συμβουλή.
Τελευταία ενημέρωση: 17 Νοεμβρίου, 2023

Η Sandeep Bhandari είναι κάτοχος πτυχίου Μηχανικού στους Υπολογιστές από το Πανεπιστήμιο Thapar (2006). Διαθέτει 20ετή εμπειρία στον τομέα της τεχνολογίας. Έχει έντονο ενδιαφέρον σε διάφορους τεχνικούς τομείς, συμπεριλαμβανομένων συστημάτων βάσεων δεδομένων, δικτύων υπολογιστών και προγραμματισμού. Μπορείτε να διαβάσετε περισσότερα για αυτόν στο δικό του βιο σελίδα.

