Τι είναι οι επιλογές επαναφοράς iPhone;

Υπάρχουν μερικές μέθοδοι για να επαναφέρετε το iPhone σας, ανάλογα με το αν έχετε ή όχι τον κωδικό πρόσβασής σας. Η επαναφορά του iPhone σας βοηθά στην αντιμετώπιση προβλημάτων, τη διαγραφή προσωπικών πληροφοριών ή την προετοιμασία της συσκευής σας για μεταπώληση. Ακολουθούν ορισμένες επιλογές επαναφοράς iPhone που μπορείτε να εξετάσετε:
Επιλογή 1: Επαναφορά με κωδικό πρόσβασης
Γνωρίζοντας τον κωδικό πρόσβασης της συσκευής σας, μπορείτε εύκολα να επαναφέρετε το iPhone σας μεταβαίνοντας στο Ρυθμίσεις > Γενικά > Μεταφορά ή επαναφορά iPhone > Διαγραφή όλου του περιεχομένου και των ρυθμίσεων. Αυτή η επιλογή θα διαγράψει όλα τα δεδομένα και τις ρυθμίσεις στο iPhone σας, επιστρέφοντάς το στην εργοστασιακή του κατάσταση.
Επιλογή 2: Επαναφορά χωρίς κωδικό πρόσβασης
Εάν έχετε ξεχάσει τον κωδικό πρόσβασής σας, επαναφέρετε το iPhone σας τοποθετώντας το σε λειτουργία ανάκτησης. Ακολουθήστε τα παρακάτω βήματα για να επαναφέρετε το iPhone σας χωρίς κωδικό πρόσβασης:
- Απενεργοποιήστε πρώτα το iPhone σας.
- Συνδέστε το iPhone σας στον υπολογιστή σας χρησιμοποιώντας ένα καλώδιο USB.
- Ενώ πατάτε παρατεταμένα τον σωστό συνδυασμό κουμπιών (ανάλογα με το μοντέλο του iPhone σας), συνδέστε το καλώδιο USB στο iPhone σας. Το λογότυπο της Apple θα εμφανιστεί στην οθόνη και τελικά θα αλλάξει στην οθόνη ανάκτησης.
- Θα εμφανιστεί μια ειδοποίηση στον υπολογιστή σας, που θα σας ενημερώνει ότι η συσκευή σας έχει εντοπιστεί σε λειτουργία ανάκτησης. Επιλέξτε "Επαναφορά" για να επαναφέρετε το iPhone σας.
Επιλογή 3: Επαναφορά μέσω iTunes
Εάν έχετε παλαιότερο υπολογιστή ή χρησιμοποιείτε το iTunes, μπορείτε να επαναφέρετε το iPhone σας χρησιμοποιώντας αυτό το λογισμικό. Συνδέστε το iPhone σας στον υπολογιστή σας, ανοίξτε το iTunes και ακολουθήστε τα παρακάτω βήματα:
- Επιλέξτε το iPhone σας όταν εμφανίζεται στο iTunes.
- Επιλέξτε "Επαναφορά iPhone" στην καρτέλα "Σύνοψη".
- Επιβεβαιώστε την ενέργεια όταν σας ζητηθεί να επαναφέρετε τη συσκευή σας στις εργοστασιακές ρυθμίσεις.
Επιλογή 4: Διαγραφή μέσω Find My iPhone
Αυτή η επιλογή λειτουργεί καλύτερα εάν η συσκευή σας χαθεί ή κλαπεί και θέλετε να προστατέψετε τα προσωπικά σας στοιχεία. Συνδεθείτε στο Find My iPhone σε άλλη συσκευή ή μέσω του iCloud.com και, στη συνέχεια, ακολουθήστε τα εξής βήματα:
- Επιλέξτε το iPhone σας από τη λίστα συσκευών.
- Κάντε κλικ στο "Erase iPhone" για να διαγράψετε όλα τα δεδομένα και τις ρυθμίσεις.
- Επιβεβαιώστε την ενέργεια όταν σας ζητηθεί.
Θυμηθείτε να δημιουργήσετε αντίγραφα ασφαλείας των σημαντικών δεδομένων σας πριν επαναφέρετε το iPhone σας. Αυτές οι μέθοδοι θα διασφαλίσουν ότι η συσκευή σας είναι καθαρή και έτοιμη για μελλοντική χρήση.
Πώς να δημιουργήσετε αντίγραφα ασφαλείας του iPhone σας πριν από την επαναφορά

Πριν επαναφέρετε το iPhone σας, είναι απαραίτητο να δημιουργήσετε αντίγραφα ασφαλείας των δεδομένων σας για να διασφαλίσετε ότι δεν θα χάσετε σημαντικές πληροφορίες. Έχετε δύο επιλογές για τη δημιουργία αντιγράφων ασφαλείας της συσκευής σας: μέσω του iCloud ή του υπολογιστή σας.
Για να δημιουργήσετε αντίγραφα ασφαλείας του iPhone σας χρησιμοποιώντας το iCloud, ακολουθήστε τα εξής βήματα:
- Συνδέστε τη συσκευή σας σε δίκτυο Wi-Fi.
- Πηγαίνετε στο ρυθμίσεις στο iPhone σας και, στη συνέχεια, πατήστε το όνομά σας στο επάνω μέρος και στη συνέχεια iCloud.
- Κάντε κύλιση προς τα κάτω και πιέστε iCloud δημιουργίας αντιγράφων ασφαλείας.
- Βεβαιωθείτε ότι η iCloud δημιουργίας αντιγράφων ασφαλείας η εναλλαγή είναι ενεργοποιημένη.
- Πατήστε Δημιουργία αντιγράφων ασφαλείας τώρα και περιμένετε να ολοκληρωθεί η διαδικασία.
Για να δημιουργήσετε αντίγραφα ασφαλείας του iPhone σας χρησιμοποιώντας υπολογιστή, ακολουθήστε τα εξής βήματα:
Για χρήστες Mac (macOS Catalina ή νεότερο):
- Συνδέστε το iPhone σας στο Mac σας χρησιμοποιώντας ένα καλώδιο USB.
- Ανοικτό Finder και επιλέξτε το iPhone σας από την πλαϊνή γραμμή.
- Πατήστε Εμπιστευθείτε εάν σας ζητηθεί.
- Στο General κάντε κλικ στην καρτέλα Δημιουργήστε αντίγραφα ασφαλείας όλων των δεδομένων στο iPhone σας σε αυτόν τον Mac.
- Πατήστε Δημιουργία αντιγράφων ασφαλείας τώρα και περιμένετε να ολοκληρωθεί η διαδικασία.
Για χρήστες Mac (macOS Mojave ή παλαιότερο) και χρήστες Windows:
- Συνδέστε το iPhone σας στον υπολογιστή σας χρησιμοποιώντας ένα καλώδιο USB.
- Ανοικτό iTunes.
- Επιλέξτε το iPhone σας από τη λίστα συσκευών στην επάνω αριστερή γωνία του παραθύρου του iTunes.
- Πατήστε Εμπιστευθείτε εάν σας ζητηθεί.
- Στο Χαρακτηριστικά κάντε κλικ στην καρτέλα Δημιουργία αντιγράφων ασφαλείας τώρα σύμφωνα με το Μη αυτόματη δημιουργία αντιγράφων ασφαλείας και επαναφορά ενότητα και περιμένετε να ολοκληρωθεί η διαδικασία.
Μετά την επιτυχή δημιουργία αντιγράφων ασφαλείας του iPhone σας, μπορείτε να προχωρήσετε στη διαδικασία επαναφοράς χωρίς να ανησυχείτε μήπως χάσετε τα πολύτιμα δεδομένα σας.
Πώς να επαναφέρετε ένα iPhone με τον κωδικό πρόσβασης
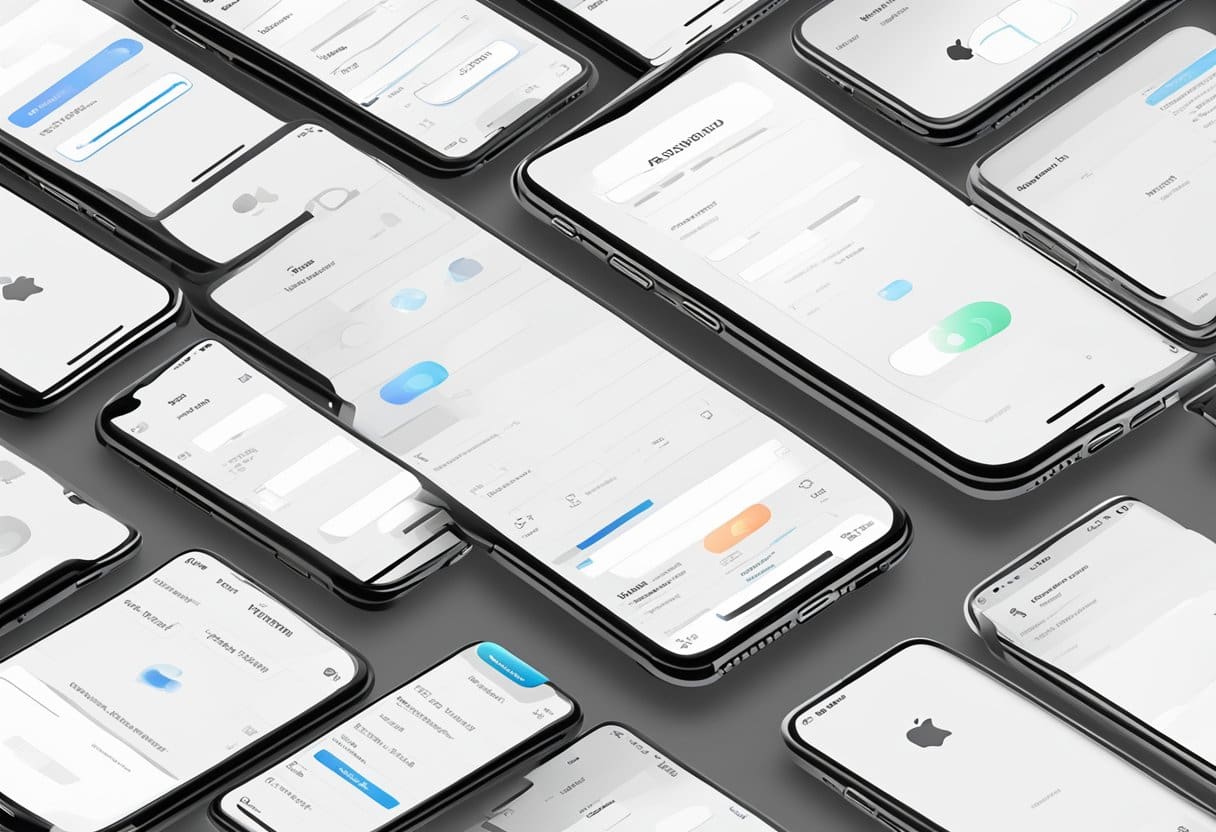
Εύρεση της Επιλογής Επαναφοράς
Για να επαναφέρετε το iPhone σας με τον κωδικό πρόσβασης, ξεκινήστε ανοίγοντας το ρυθμίσεις app. Κάντε κύλιση προς τα κάτω και πατήστε General. Μόλις μεταβείτε στις Γενικές ρυθμίσεις, κάντε κύλιση προς τα κάτω και επιλέξτε Μεταφορά ή επαναφορά [Συσκευή] (θα εμφανιστεί το συγκεκριμένο όνομα συσκευής, όπως "iPhone" ή "iPad").
Εισαγωγή του κωδικού πρόσβασής σας
Με την επιλογή της επαναφοράς, πατήστε Διαγραφή όλου του περιεχομένου και ρυθμίσεων. Θα σας ζητηθεί να εισαγάγετε τον κωδικό πρόσβασής σας ή τον κωδικό πρόσβασης Apple ID. Εισαγάγετε προσεκτικά τον σωστό κωδικό πρόσβασης για να προχωρήσετε στη διαδικασία επαναφοράς.
Ολοκλήρωση της διαδικασίας επαναφοράς
Αφού εισαγάγετε τον κωδικό πρόσβασής σας, επιβεβαιώστε ότι θέλετε να διαγράψετε τη συσκευή σας. Αν έχετε eSIM, μπορείτε να διαγράψετε ή να την κρατήσετε. Μόλις επιβεβαιώσετε την απόφασή σας, το iPhone σας θα ξεκινήσει τη διαδικασία επαναφοράς. Αυτό μπορεί να διαρκέσει αρκετά λεπτά, επομένως να είστε υπομονετικοί και να βεβαιωθείτε ότι η συσκευή σας έχει επαρκή διάρκεια μπαταρίας ή είναι συνδεδεμένη σε φορτιστή. Όταν ολοκληρωθεί η διαδικασία, το iPhone σας θα επανεκκινήσει και θα εμφανίσει την αρχική οθόνη εγκατάστασης, όπου μπορείτε να επαναφέρετε τα δεδομένα σας από ένα αντίγραφο ασφαλείας ή να ρυθμίσετε τη συσκευή σας ως νέα.
Πώς να επαναφέρετε τις εργοστασιακές ρυθμίσεις του iPhone χωρίς κωδικό πρόσβασης

Χρησιμοποιώντας το iCloud
Εάν έχετε ενεργοποιήσει το Find My iPhone στη συσκευή σας, μπορείτε να χρησιμοποιήσετε το iCloud για να επαναφέρετε εργοστασιακά το iPhone σας χωρίς κωδικό πρόσβασης. Ακολουθήστε αυτά τα βήματα:
- Ανοίξτε ένα πρόγραμμα περιήγησης ιστού σε υπολογιστή ή άλλη συσκευή και μεταβείτε στο icloud.com.
- Συνδεθείτε με το Apple ID σας (αυτό που σχετίζεται με το iPhone σας).
- Κάντε κλικ στο «Εύρεση iPhone» και επιλέξτε το iPhone σας από τη λίστα συσκευών.
- Κάντε κλικ στο «Διαγραφή iPhone» και επιβεβαιώστε την ενέργεια. Το iPhone σας θα διαγραφεί και θα επαναφερθεί στις εργοστασιακές ρυθμίσεις.
Χρησιμοποιώντας το iTunes
Μπορείτε επίσης να χρησιμοποιήσετε το iTunes στον υπολογιστή σας για να επαναφέρετε εργοστασιακά το iPhone σας χωρίς κωδικό πρόσβασης. Δείτε πώς:
- Βεβαιωθείτε ότι έχετε εγκατεστημένη την πιο πρόσφατη έκδοση του iTunes στον υπολογιστή σας.
- Συνδέστε το iPhone σας στον υπολογιστή χρησιμοποιώντας ένα συμβατό καλώδιο.
- Βάλτε το iPhone σας σε λειτουργία ανάκτησης:
- Για iPhone 8 ή νεότερη έκδοση: Πατήστε και αφήστε γρήγορα το κουμπί Αύξηση έντασης ήχου, πατήστε και αφήστε γρήγορα το κουμπί Μείωση έντασης και, στη συνέχεια, πατήστε και κρατήστε πατημένο το Πλαϊνό κουμπί μέχρι να εμφανιστεί η οθόνη Λειτουργία ανάκτησης.
- Για iPhone 7 ή 7 Plus: Πατήστε παρατεταμένα τα κουμπιά Μείωση έντασης και Ύπνος/Αφύπνιση μαζί μέχρι να εμφανιστεί η οθόνη Recovery Mode.
- Για iPhone 6s ή παλαιότερη έκδοση: Πατήστε παρατεταμένα τα κουμπιά Home και Sleep/Wake μαζί μέχρι να εμφανιστεί η οθόνη Recovery Mode.
- Στο iTunes, θα δείτε μια προτροπή για "Επαναφορά" ή "Ενημέρωση" του iPhone σας. Κάντε κλικ στο "Επαναφορά" και περιμένετε να ολοκληρωθεί η διαδικασία. Το iPhone σας θα επαναφερθεί στις εργοστασιακές ρυθμίσεις.
Χρήση της λειτουργίας ανάκτησης
Εάν δεν έχετε πρόσβαση στο iCloud ή στο iTunes, μπορείτε ακόμα να επαναφέρετε εργοστασιακά το iPhone σας χρησιμοποιώντας τη λειτουργία ανάκτησης. Ακολουθήστε αυτά τα βήματα:
- Βεβαιωθείτε ότι το iPhone σας είναι απενεργοποιημένο.
- Συνδέστε το iPhone σας στον υπολογιστή σας χρησιμοποιώντας ένα συμβατό καλώδιο.
- Θέστε το iPhone σας σε λειτουργία ανάκτησης (δείτε τα βήματα στην προηγούμενη ενότητα).
- Θα εμφανιστεί ένα αναδυόμενο παράθυρο στο iTunes (ή στο Finder στο macOS Catalina και μεταγενέστερα) στον υπολογιστή σας, που θα σας ρωτά εάν θέλετε να επαναφέρετε ή να ενημερώσετε το iPhone σας. Κάντε κλικ στο «Επαναφορά» και περιμένετε να ολοκληρωθεί η διαδικασία. Μόλις ολοκληρωθεί, το iPhone σας θα επαναφέρει εργοστασιακά χωρίς να χρειάζεται ο κωδικός πρόσβασης.
Θυμηθείτε, όταν χρησιμοποιείτε οποιαδήποτε από αυτές τις μεθόδους για να επαναφέρετε εργοστασιακά το iPhone σας χωρίς κωδικό πρόσβασης, όλα τα δεδομένα και οι ρυθμίσεις θα διαγραφούν. Εξετάστε το ενδεχόμενο να δημιουργήσετε αντίγραφα ασφαλείας των δεδομένων σας πριν πραγματοποιήσετε επαναφορά εργοστασιακών ρυθμίσεων, εάν είναι δυνατόν.
Σημαντικά σημεία που πρέπει να λάβετε υπόψη μετά την επαναφορά

Μετά την επιτυχή επαναφορά του iPhone σας, είναι σημαντικό να κάνετε μερικά σημαντικά βήματα για να διασφαλίσετε την ομαλή λειτουργία του και να προστατέψετε τα προσωπικά σας δεδομένα. Σε αυτήν την ενότητα, θα συζητήσουμε ορισμένα βασικά σημεία που πρέπει να λάβετε υπόψη μετά την επαναφορά του iPhone σας.
- Ρυθμίστε το iPhone σας: Μετά την επαναφορά, πρέπει να τη ρυθμίσετε ως νέα συσκευή ή να την επαναφέρετε από προηγούμενο αντίγραφο ασφαλείας. Κατά τη ρύθμιση του iPhone σας, μπορείτε να επιλέξετε τη γλώσσα και την περιοχή σας, να συνδεθείτε σε ένα δίκτυο Wi-Fi, να συνδεθείτε με το Apple ID σας, να ενεργοποιήσετε τις υπηρεσίες τοποθεσίας, να ορίσετε έναν κωδικό πρόσβασης και να προσαρμόσετε άλλες ρυθμίσεις.
- Επαναφέρετε τα προσωπικά σας δεδομένα: Εάν είχατε ένα αντίγραφο ασφαλείας των προσωπικών σας δεδομένων, μπορεί να θέλετε να το επαναφέρετε στο iPhone σας μετά την επαναφορά. Μπορείτε να χρησιμοποιήσετε το iTunes, το Finder ή το iCloud για να επαναφέρετε το προηγούμενο αντίγραφο ασφαλείας σας, ανάλογα με τις προτιμήσεις σας και τους διαθέσιμους πόρους σας. Να θυμάστε ότι η επαναφορά ενός αντιγράφου ασφαλείας μπορεί να διαρκέσει λίγο, ανάλογα με το μέγεθος των δεδομένων σας και την ταχύτητα της σύνδεσής σας στο Διαδίκτυο.
- Ενημερώστε το λογισμικό του iPhone σας: Αφού επαναφέρετε το iPhone σας, ενημερώστε το στην πιο πρόσφατη έκδοση iOS. Η εγκατάσταση των πιο πρόσφατων ενημερώσεων λογισμικού διασφαλίζει ότι το iPhone σας διαθέτει τις πιο πρόσφατες δυνατότητες, βελτιώσεις ασφαλείας και διορθώσεις σφαλμάτων. Μπορείτε να ελέγξετε για ενημερώσεις λογισμικού στην εφαρμογή Ρυθμίσεις στην περιοχή Γενικά > Ενημέρωση λογισμικού.
- Εγκαταστήστε ξανά τις εφαρμογές σας: Μετά την επαναφορά του iPhone σας, θα χρειαστεί να εγκαταστήσετε ξανά τις εφαρμογές που χρησιμοποιούσατε προηγουμένως. Μπορείτε να τα κατεβάσετε και να τα εγκαταστήσετε από το App Store. Αυτή είναι μια καλή ευκαιρία να αξιολογήσετε ποιες εφαρμογές χρειάζεστε, καθώς η εγκατάσταση μόνο των απαραίτητων εφαρμογών μπορεί να βοηθήσει στη βελτίωση της απόδοσης και του αποθηκευτικού χώρου στο iPhone σας.
- Ρύθμιση λειτουργιών ασφαλείας: Αφιερώστε λίγο χρόνο για να ρυθμίσετε τις λειτουργίες ασφαλείας στο iPhone που έχετε επαναφέρει, όπως το Touch ID, το Face ID και έναν ισχυρό κωδικό πρόσβασης. Αυτές οι λειτουργίες μπορούν να βοηθήσουν στην προστασία της συσκευής και των προσωπικών σας δεδομένων από μη εξουσιοδοτημένη πρόσβαση. Μπορεί επίσης να θέλετε να ενεργοποιήσετε το Find My iPhone για να σας βοηθήσει να εντοπίσετε τη συσκευή σας εάν χαθεί ή κλαπεί.
Ακολουθώντας αυτά τα σημαντικά σημεία μετά την επαναφορά του iPhone σας, μπορείτε να διασφαλίσετε ότι η συσκευή σας λειτουργεί βέλτιστα και ότι τα προσωπικά σας δεδομένα είναι ασφαλή.
Τελευταία ενημέρωση: 13 Φεβρουαρίου, 2024

Η Sandeep Bhandari είναι κάτοχος πτυχίου Μηχανικού στους Υπολογιστές από το Πανεπιστήμιο Thapar (2006). Διαθέτει 20ετή εμπειρία στον τομέα της τεχνολογίας. Έχει έντονο ενδιαφέρον σε διάφορους τεχνικούς τομείς, συμπεριλαμβανομένων συστημάτων βάσεων δεδομένων, δικτύων υπολογιστών και προγραμματισμού. Μπορείτε να διαβάσετε περισσότερα για αυτόν στο δικό του βιο σελίδα.

