¿Qué es AirDrop?
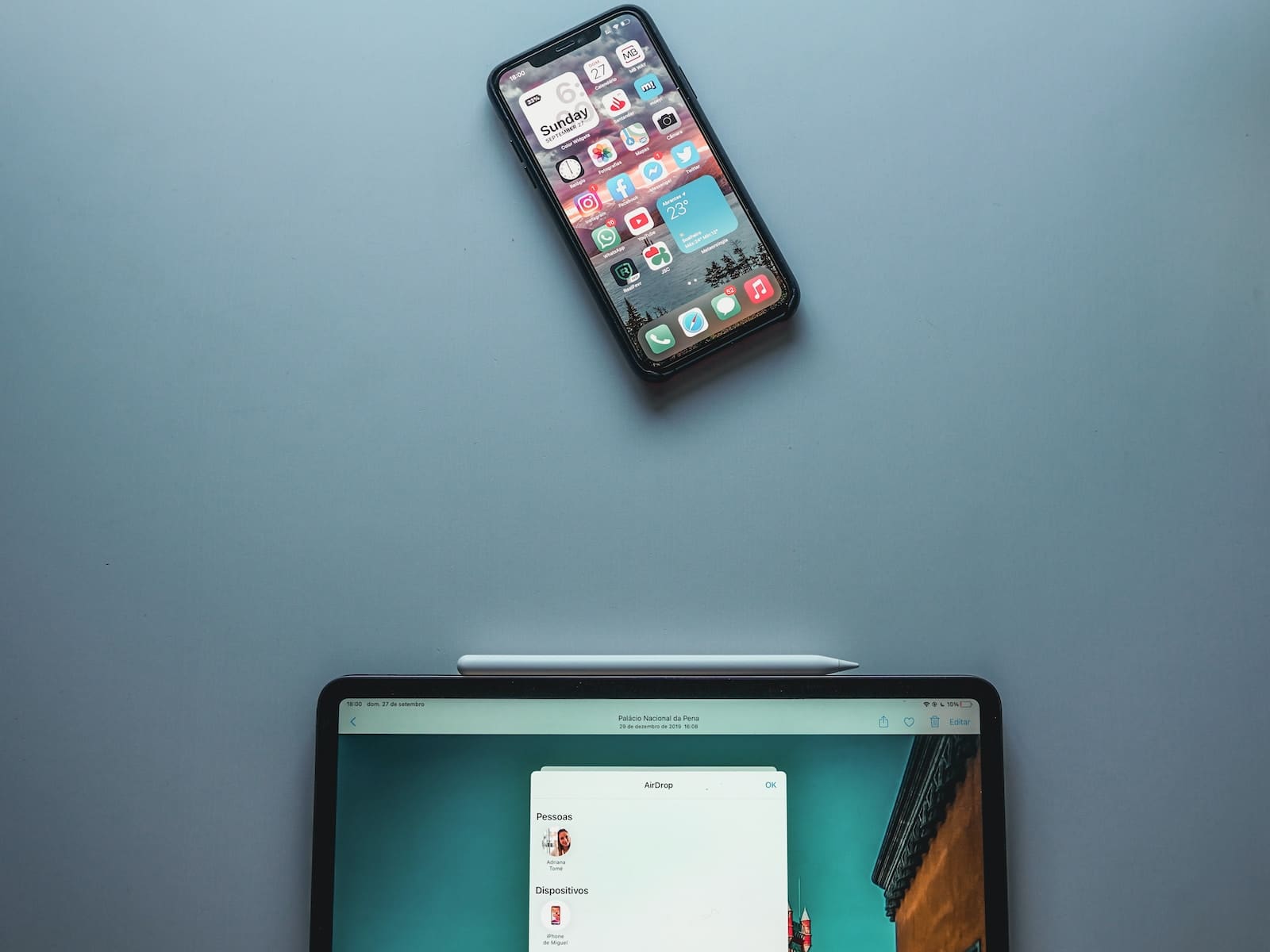
AirDrop es una función disponible en dispositivos iOS y macOS que le permite compartir archivos entre dispositivos Apple físicamente cercanos de forma inalámbrica. Utiliza Bluetooth y Wi-Fi para transmitir archivos a través de comunicación inalámbrica de corto alcance, lo que garantiza una experiencia de transferencia perfecta.
Para utilizar AirDrop, su dispositivo debe cumplir ciertos requisitos. Primero, el remitente y el receptor deben tener dispositivos compatibles con AirDrop que se ejecuten en iOS 7 o posterior y macOS High Sierra (10.13) o posterior. Además, Bluetooth y Wi-Fi deben estar activados para ambos dispositivos, aunque no es necesario que estén conectados a la misma red Wi-Fi.
Para comenzar a compartir archivos usando AirDrop, abra una aplicación donde se encuentre el archivo. Toque el botón o icono Compartir y luego seleccione la opción AirDrop. Aparecerá una lista de dispositivos cercanos disponibles. Toque el dispositivo con el que desea compartir el archivo y espere a que el destinatario acepte el archivo. Una vez aceptado, el archivo se transferirá de forma inalámbrica entre sus dispositivos.
Recuerde que ambos dispositivos deben estar muy cerca, alrededor de 30 pies (9 metros), para utilizar AirDrop con éxito. Además, es importante tener en cuenta que AirDrop no es compatible con dispositivos Android o Windows.
¿Cómo funciona AirDrop?

AirDrop es una función conveniente que le permite compartir archivos entre dispositivos Apple sin problemas. Utiliza tecnología Wi-Fi y Bluetooth para crear una conexión segura de igual a igual entre dos dispositivos Apple cercanos, lo que garantiza un alto nivel de seguridad durante el proceso de transferencia.
Para usar AirDrop, primero asegúrese de que la persona a la que le está enviando archivos esté cerca y dentro del alcance de Bluetooth y Wi-Fi. Ambos dispositivos deben tener AirDrop, Wi-Fi y Bluetooth habilitados. Luego puede seleccionar el archivo que desea compartir, tocar el ícono AirDrop y elegir la persona a la que desea enviárselo desde los dispositivos disponibles cercanos.
Una vez enviado el archivo, el destinatario recibirá una notificación en su dispositivo. Pueden optar por aceptar o rechazar la transferencia del archivo. Si aceptan, el archivo se transferirá a su dispositivo y se guardará en la aplicación o ubicación adecuada, según el tipo de archivo.
No hay límites de tamaño para los archivos que puede compartir a través de AirDrop y admite varios tipos de archivos, incluidos texto, imágenes, listas de reproducción y ubicaciones. Esto lo convierte en una solución ideal para compartir archivos de forma rápida y sencilla entre dispositivos Apple sin necesidad de unidades externas o almacenamiento en la nube.
Recuerde tener cuidado al utilizar AirDrop, especialmente en lugares públicos, ya que se pueden enviar y recibir archivos sin querer si la configuración de su dispositivo no está ajustada correctamente. Asegúrese de verificar la configuración de AirDrop y restringir las conexiones entrantes a Solo contactos o Recepción desactivada cuando sea necesario para proteger su privacidad.
Configurar lanzamiento aéreo
Para configurar AirDrop en su iPhone o iPad, asegúrese de haber iniciado sesión con su ID de Apple. AirDrop requiere que Wi-Fi y Bluetooth estén activados, ya que transfiere información utilizando estas tecnologías. Asegúrate de que la persona a la que estás enviando esté cerca y dentro del alcance de Bluetooth y Wi-Fi.
Acceda a AirDrop a través del Centro de control deslizándose hacia abajo desde la esquina superior derecha de su pantalla si tiene un iPhone X o superior. 3D Toque el mosaico de conectividad y aparecerá un menú. Toque AirDrop para habilitarlo. Hay tres opciones para que elijas:
- Apagado: Desactiva AirDrop por completo.
- Solo contactos: solo tus contactos pueden ver tu dispositivo.
- Todos: todos los dispositivos Apple cercanos que utilicen AirDrop pueden ver su dispositivo.
Selecciona la opción que mejor se adapta a tus necesidades. Cuando desee enviar un archivo, como una foto o un documento, toque el botón Compartir en la aplicación y elija la persona o dispositivo con el que desea compartirlo. El destinatario recibirá una notificación para aceptar o rechazar el archivo entrante.
Recuerde que las transferencias AirDrop están cifradas por seguridad, lo que garantiza que sus datos estén seguros durante el intercambio. Úselo de manera responsable y tenga cuidado con los datos que envía y recibe de otros dispositivos.
Usando AirDrop en dispositivos iOS
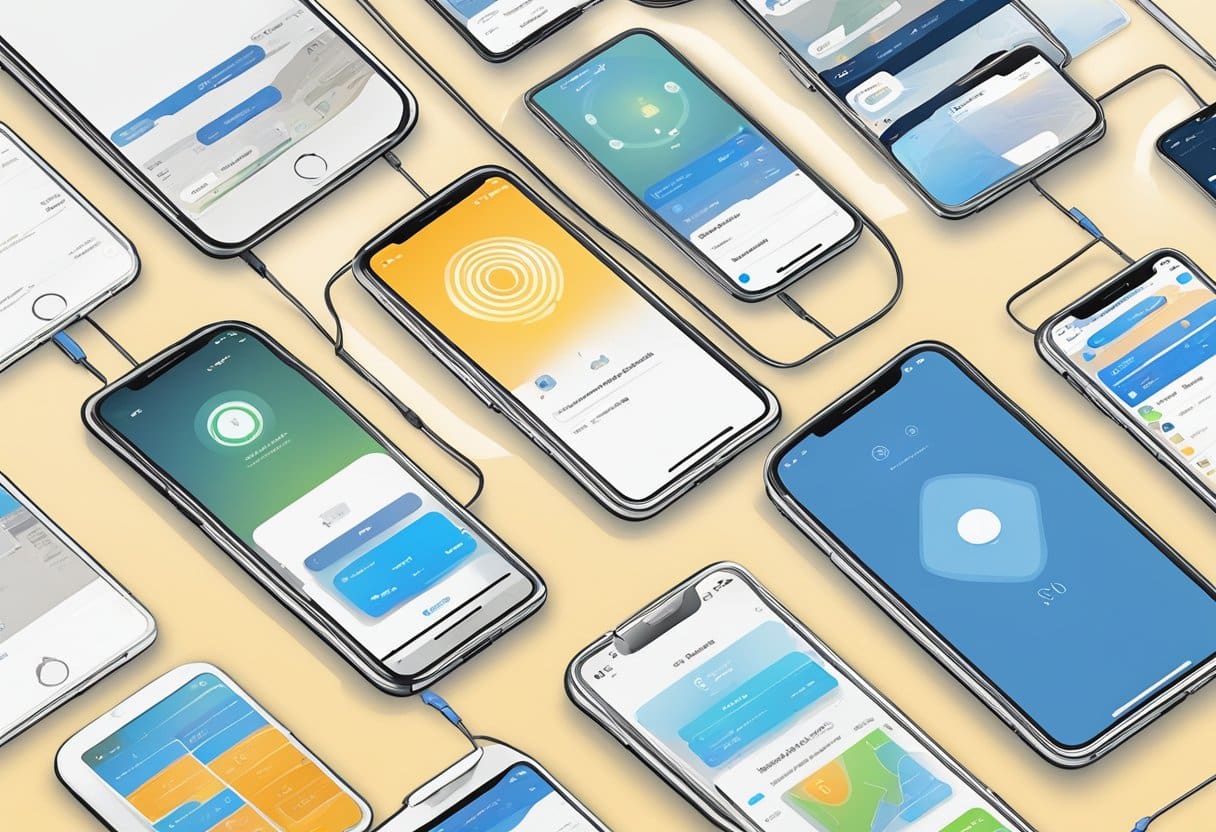
AirDrop es una función disponible en dispositivos iOS y macOS que le permite compartir y recibir archivos de forma inalámbrica, como fotos, documentos, videos, notas, ubicaciones de mapas y más, entre dispositivos Apple cercanos. Para usar AirDrop, ambos dispositivos deben tener Wi-Fi y Bluetooth habilitados y haber iniciado sesión con una ID de Apple. Las transferencias de archivos están cifradas por seguridad.
Compartir archivos
Para compartir archivos usando AirDrop en su iPhone o iPad, siga estos pasos:
- Abra la aplicación que contiene el elemento que desea compartir, como Fotos o Safari.
- Localice y seleccione el elemento, luego toque el Compartir botón (un cuadrado con una flecha apuntando hacia arriba).
- En las opciones para compartir, toque Lanzamiento desde el aire.
- Elija el dispositivo cercano con el que desea compartir el archivo. El destinatario debe tener sus ajustes de AirDrop configurados para aceptar transferencias de "Solo contactos" o "Todos".
- Espere a que el destinatario acepte la transferencia del archivo.
Recibir archivos
Para recibir archivos a través de AirDrop en su iPhone o iPad, asegúrese de:
- Dentro del alcance de Bluetooth y Wi-Fi del remitente
- Iniciaste sesión con tu ID de Apple
A continuación, siga estos pasos:
- Ve a Ajustes > General > Lanzamiento desde el aire
- Elija entre las siguientes opciones:
- Recibiendo apagado: Desactiva AirDrop
- Sólo contactos: Solo permite transferencias AirDrop de contactos que tienes en tu libreta de direcciones
- Todos: Permite transferencias AirDrop desde cualquier dispositivo Apple cercano
- Cuando se le envíe un archivo, aparecerá una notificación en su pantalla.
- Pulsa para buscar Aceptar para recibir el archivo, o Rechazar si no quieres.
Usando AirDrop en Mac
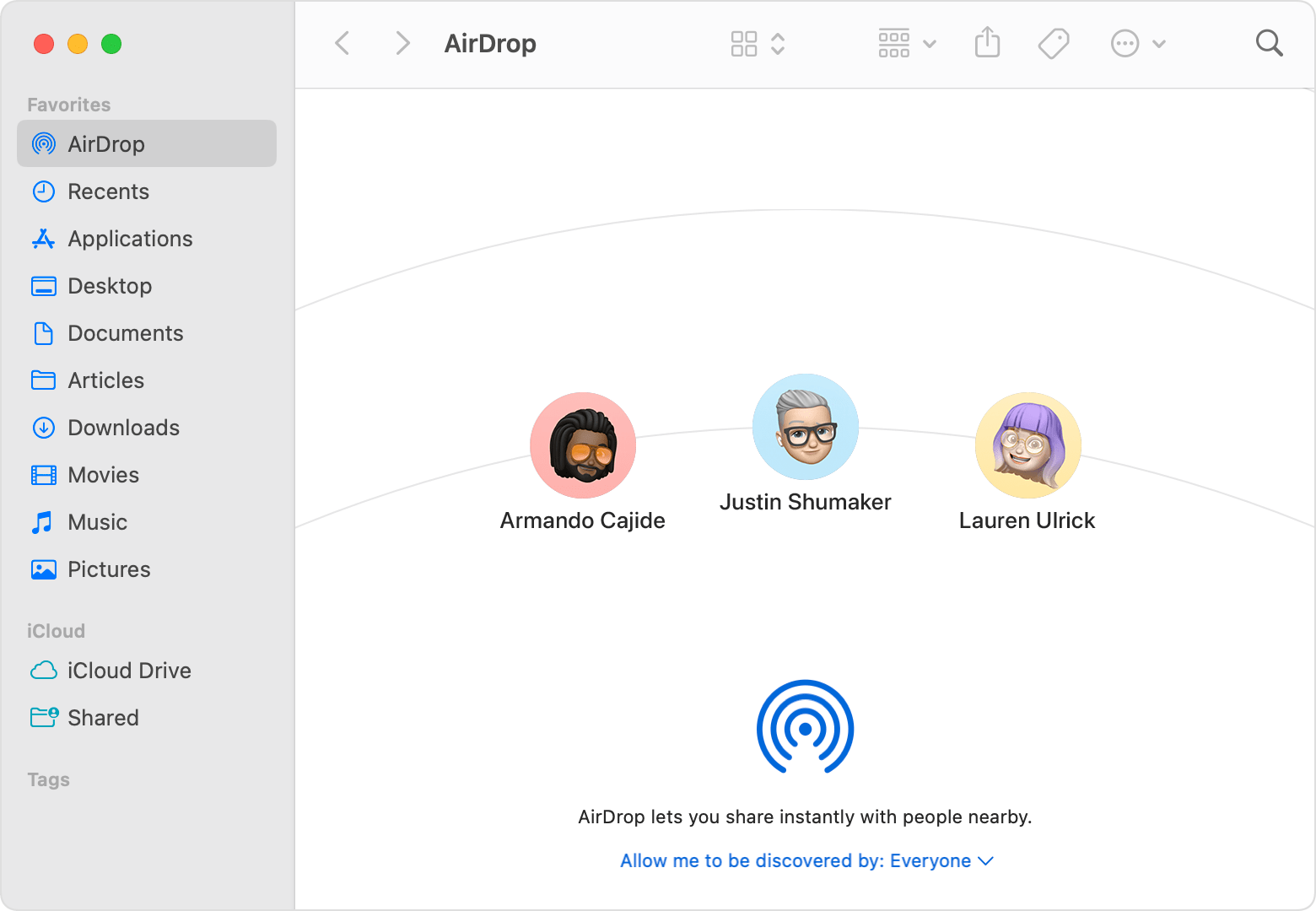
Compartir archivos con Mac
Para usar AirDrop en tu Mac, debes tener Bluetooth habilitado. Abra el archivo que desea compartir y haga clic en el botón "Compartir" en la ventana de la aplicación. Luego verás la opción AirDrop. Selecciónelo y aparecerá una lista de dispositivos cercanos. Elija el dispositivo al que desea enviar el archivo y el destinatario recibirá una notificación para aceptar o rechazar la transferencia.
Recuerda que los dispositivos deben estar físicamente cerca entre sí para utilizar AirDrop. La función funciona en dispositivos iOS y macOS, lo que le permite enviar o "soltar" archivos de forma inalámbrica entre ellos.
Recibir archivos en Mac
Cuando espere recibir un archivo a través de AirDrop, asegúrese de que el Bluetooth de su Mac esté habilitado. Cuando el remitente comparta el archivo, aparecerá una notificación que le permitirá aceptar o rechazar la transferencia. Si aceptas, el archivo se guardará en la carpeta designada, la carpeta “Descargas” por defecto.
Seguridad y privacidad de AirDrop
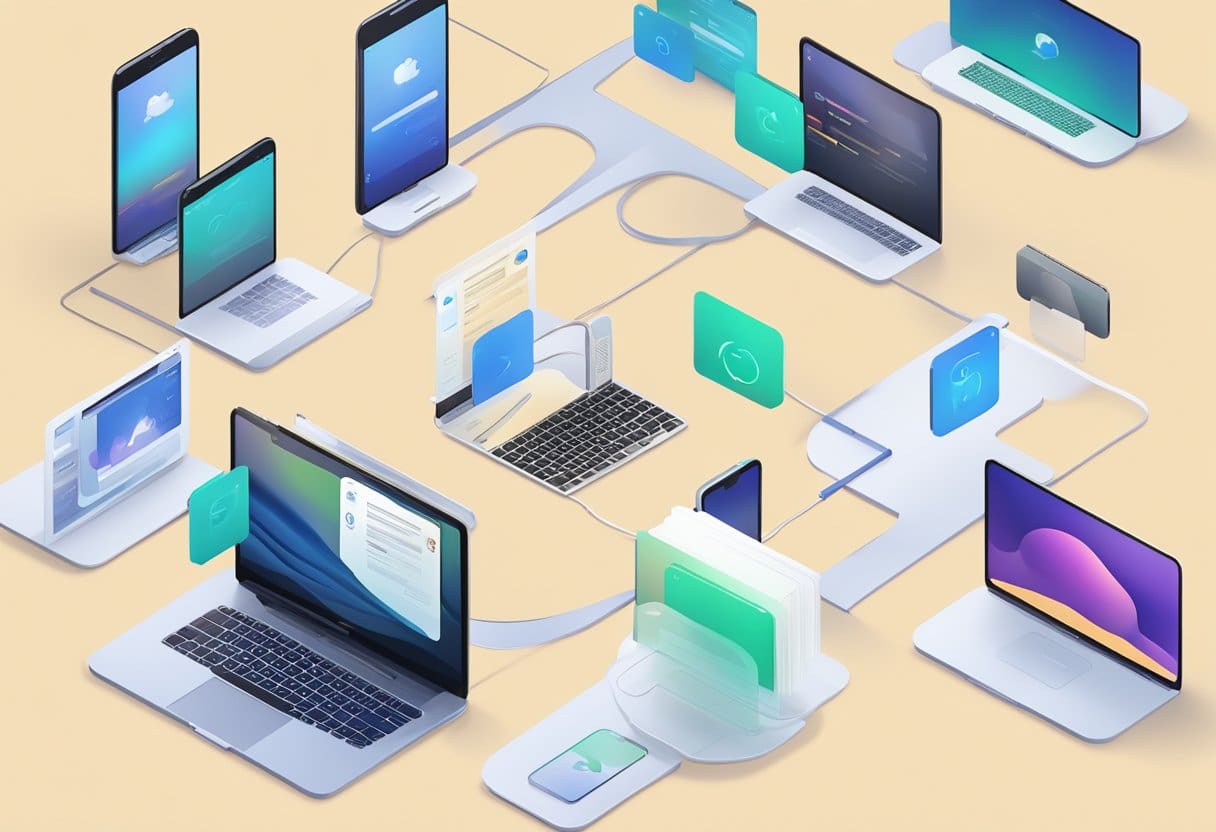
Al utilizar AirDrop, es importante garantizar la seguridad y privacidad de sus archivos. AirDrop utiliza identidades cifradas, específicamente una Identidad RSA de 2048 bits, para mantener sus archivos privados y seguros. Esta identidad se crea y almacena en su iPhone, iPad o Mac cuando AirDrop está activado. Además, se genera un hash basado en los números de teléfono y/o direcciones de correo electrónico asociados con su ID de Apple para mantener la privacidad.
Mientras transfiere archivos, AirDrop establece una conexión cifrada (TLS) entre los dispositivos emisores y receptores. Sus certificados de identidad de iCloud se intercambian y verifican con la aplicación Contactos de cada usuario. Esta conexión segura garantiza que los archivos transferidos permanezcan protegidos contra el acceso no autorizado.
Para mejorar la seguridad de sus transferencias AirDrop, asegúrese de seguir estas mejores prácticas:
- Mantenga los dispositivos de envío y recepción dentro del alcance de Bluetooth y Wi-Fi.
- Active Wi-Fi y Bluetooth para ambos dispositivos involucrados en la transferencia.
- Desactiva el punto de acceso personal si está activado.
- Configure su AirDrop para recibir solo de contactos, especialmente en espacios públicos, para evitar recibir archivos no deseados.
Si sigue estas pautas, puede asegurarse de que sus transferencias AirDrop sean convenientes pero también seguras y privadas.
Solución de problemas comunes de AirDrop
Reinicia tus dispositivos: A menudo, reiniciar su iPhone, iPad o Mac puede resolver problemas con la conectividad Wi-Fi y Bluetooth, lo que a su vez puede solucionar problemas de AirDrop. Apague su dispositivo, espere unos segundos y vuelva a encenderlo.
Actualice su software: Asegúrese de que sus dispositivos estén actualizados a las últimas versiones de iOS, iPadOS o macOS, ya que esto puede ayudar a solucionar problemas relacionados con AirDrop. Para buscar actualizaciones en su iPhone o iPad, vaya a Configuración > General > Actualización de software. En su Mac, haga clic en el ícono de Apple en la esquina superior izquierda de la pantalla y seleccione Preferencias del Sistema, luego haga clic en Actualización de software.
Verifique la configuración de AirDrop: Asegúrese de que AirDrop esté habilitado en ambos dispositivos. En un iPhone o iPad, puedes encontrar la configuración de AirDrop en el Centro de control. Desliza el dedo hacia abajo desde la esquina superior derecha de la pantalla (o deslízate hacia arriba desde la parte inferior en modelos más antiguos) y mantén presionado el ícono de Wi-Fi/Bluetooth para acceder a la configuración. En una Mac, puedes acceder a la configuración de AirDrop en Finder o en el Centro de control.
Verificar la conectividad Wi-Fi y Bluetooth: AirDrop requiere Wi-Fi y Bluetooth para funcionar correctamente. Verifique que ambas funciones estén activas en sus dispositivos y asegúrese de que no estén conectados a ningún otro dispositivo inalámbrico o red que pueda interferir.
Acercar los dispositivos: AirDrop tiene un alcance de aproximadamente 30 pies (9 metros), así que asegúrese de que sus dispositivos estén dentro de ese alcance para establecer una conexión.
Ajustar la configuración del firewall (solo Mac): Un firewall restrictivo en tu Mac puede bloquear las conexiones AirDrop entrantes. Para verificar su configuración, diríjase a Preferencias del Sistema > Seguridad y Privacidad > Firewall. Si el problema persiste, considere desactivar temporalmente el firewall para ver si eso resuelve el problema.
Restablecer la configuración de red (iPhone y iPad): Si ninguna de las soluciones anteriores funciona, es posible que deba restablecer la configuración de red en su iPhone o iPad. Tenga en cuenta que esto borrará sus redes Wi-Fi y contraseñas guardadas. Para restablecer la configuración de red, vaya a Configuración > General > Restablecer > Restablecer configuración de red.
Si sigue estos consejos de solución de problemas, podrá resolver problemas comunes de AirDrop y garantizar transferencias de archivos fluidas entre sus dispositivos.
Última actualización: 13 de febrero de 2024

Sandeep Bhandari tiene una Licenciatura en Ingeniería Informática de la Universidad de Thapar (2006). Tiene 20 años de experiencia en el campo de la tecnología. Tiene un gran interés en varios campos técnicos, incluidos los sistemas de bases de datos, las redes informáticas y la programación. Puedes leer más sobre él en su página de biografía.

