¿Qué es el historial de búsqueda?
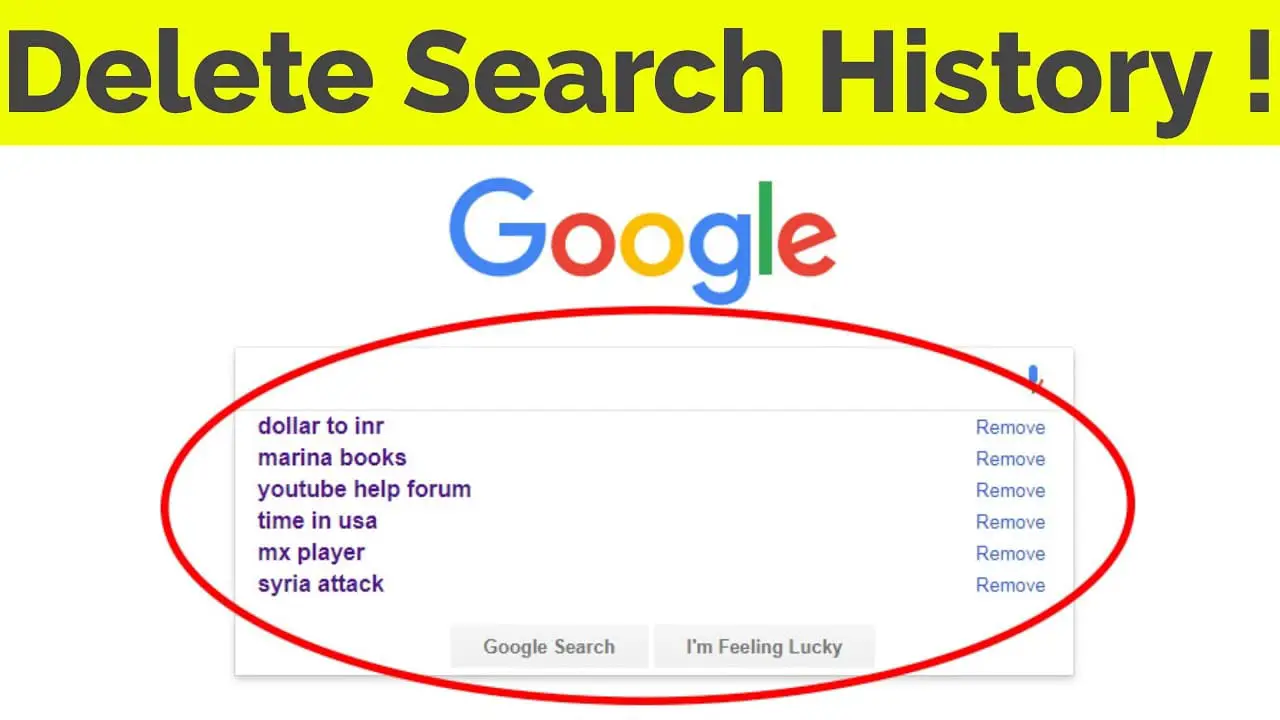
El historial de búsqueda registra todas las búsquedas web que ha realizado utilizando un motor de búsqueda como Google, Bing o Yahoo. Le ayuda a realizar un seguimiento de sus búsquedas anteriores, lo que le permite acceder fácilmente a sitios web visitados anteriormente o encontrar información relacionada sin tener que repetir la búsqueda.
Su navegador, como Chrome o Firefox, también almacena un historial de los sitios web que ha visitado. Esta información se guarda en sus dispositivos y, según su configuración, puede sincronizarse en todos sus dispositivos con la misma cuenta.
Comprender y administrar su historial de búsqueda puede beneficiarlo de varias maneras. Por ejemplo, puede ayudarle a encontrar un sitio web que visitó anteriormente, recordar una búsqueda anterior o incluso descubrir nueva información relacionada con sus intereses. Sin embargo, el historial de búsqueda puede generar preocupaciones sobre la privacidad, ya que puede revelar información confidencial o preferencias de navegación a otras personas con acceso a sus dispositivos.
Para garantizar su privacidad, puede eliminar su historial de búsqueda o evitar que su navegador o motor de búsqueda lo almacene. Esto se puede hacer ajustando la configuración de su navegador o usando el modo de navegación privada, también conocido como modo incógnito.
Importancia y usos del historial de búsqueda

Como usuario de Internet, su historial de búsqueda es crucial para mejorar su experiencia de navegación. Le ayuda a realizar un seguimiento de los sitios web que ha visitado, lo que facilita la navegación hacia páginas específicas. Además, su historial de búsqueda influye en las recomendaciones personalizadas y los resultados de búsqueda que recibe, satisfaciendo sus preferencias y ahorrándole tiempo.
Otra ventaja de tu historial de búsqueda es la función de autocompletar. Cuando comience a escribir una consulta en la barra de búsqueda, su navegador le sugerirá términos o frases relevantes según su historial de búsqueda, lo que le permitirá encontrar y volver a visitar contenido rápidamente. Esta función es especialmente útil para recordar frases o URL complejas.
El historial de búsqueda también puede servir como una poderosa herramienta de aprendizaje. Al analizar sus patrones de búsqueda, puede obtener información sobre sus intereses, lagunas de conocimiento y hábitos de investigación. Esto puede ayudarle a mejorar sus habilidades de investigación en línea e informar sus búsquedas futuras.
En resumen, su historial de búsqueda es un activo valioso que agiliza su experiencia de navegación, personaliza los resultados de búsqueda y proporciona información sobre sus hábitos en línea.
Cómo ver el historial de búsqueda
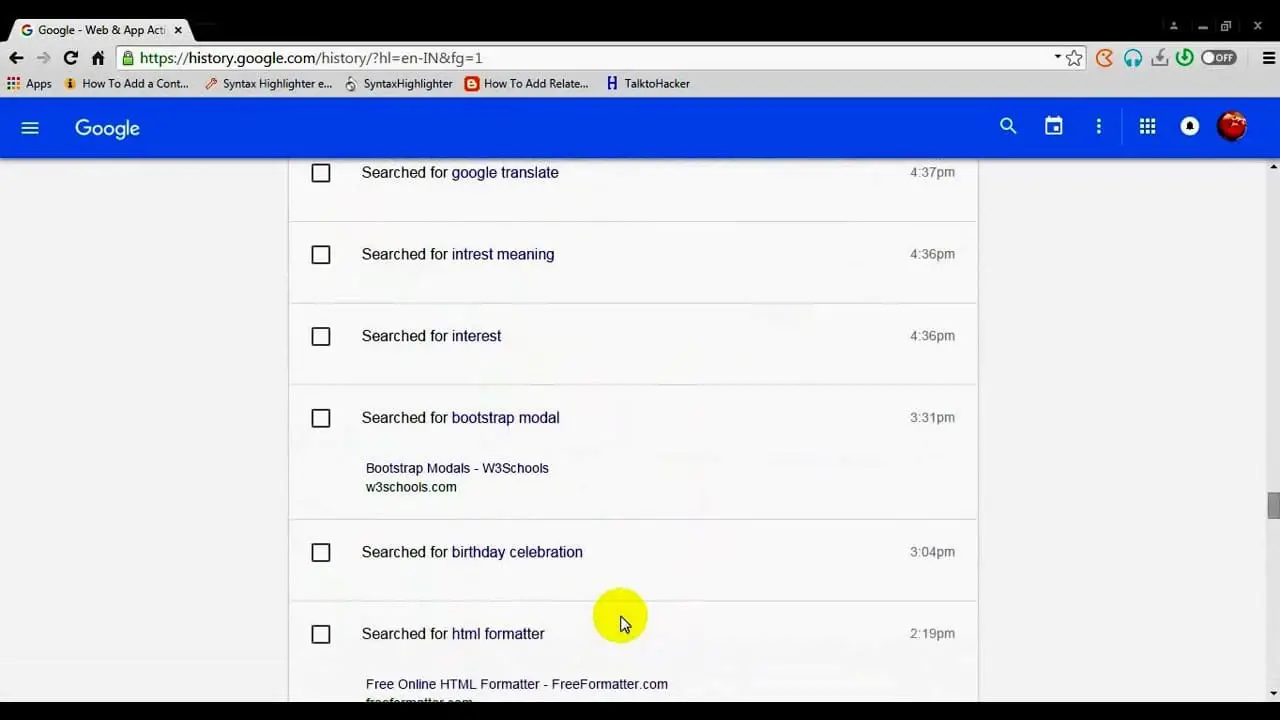
En navegadores web
Cada navegador web tiene un método diferente para acceder a su historial de búsqueda.
- Google Chrome: haga clic en el ícono de menú de tres puntos en la esquina superior derecha, vaya a "Historial" y haga clic en "Historial" nuevamente. Alternativamente, presione
Ctrl+Hen su teclado. - Mozilla Firefox: Haga clic en el ícono Biblioteca en la barra de herramientas, seleccione "Historial" y elija "Mostrar todo el historial". O presione
Ctrl+H. - Microsoft Edge: Haga clic en el ícono de menú de tres puntos en la esquina superior derecha, luego seleccione "Historial" > "Administrar historial". Prensado
Ctrl+HTambién funciona. - Safari: en la barra de menú en la parte superior, haga clic en "Historial" y luego seleccione "Mostrar todo el historial".
En las redes sociales
Las principales plataformas de redes sociales te permiten ver tu historial de búsqueda. Siga estos pasos para algunas plataformas populares:
- Facebook: Haga clic en la barra de búsqueda y sus búsquedas recientes aparecerán en una lista desplegable. Alternativamente, vaya a "Configuración y privacidad" > "Configuración" > "Su información de Facebook" > "Información de accesibilidad" y busque su historial de búsqueda allí.
- Twitter: Cuando haces clic en la barra de búsqueda, tu historial de búsqueda reciente aparecerá en "Búsquedas recientes". Para borrarlo, haga clic en la "X" junto a "Búsquedas recientes" y luego en "Borrar búsquedas recientes".
- Instagram: toca el ícono de la lupa y luego la barra de búsqueda. Verás mostradas tus búsquedas recientes. Borre su historial tocando "Borrar" junto a "Búsquedas recientes".
Sobre software empresarial
Los proveedores de software empresarial ofrecen sus propias formas de ver el historial de búsqueda:
- Microsoft 365: El historial de búsqueda se puede encontrar en varias aplicaciones como Word y Excel accediendo a la lista "Documentos recientes" o en Outlook verificando sus búsquedas recientes en la barra de búsqueda.
- Espacio de trabajo de Google: En Google Docs, Sheets o Slides, haga clic en "Archivo" > "Abrir" para ver los documentos vistos o editados recientemente. Además, Google Drive muestra la actividad reciente de sus archivos en "Recientes".
- Flojo: en la barra de búsqueda de Slack, haz clic en el ícono del reloj para acceder a tus búsquedas recientes.
Recuerde, los métodos pueden variar según la versión del software y la configuración de la cuenta.
Cómo eliminar el historial de búsqueda
En esta sección, analizamos los métodos para eliminar su historial de búsqueda de varias plataformas en línea. Las instrucciones se clasifican en tres subsecciones: "Desde navegadores web", "Desde redes sociales" y "Desde software empresarial".
Desde navegadores web
Para mantener la privacidad o ordenar su espacio digital, es posible que desee eliminar su historial de búsqueda de los navegadores web. El proceso varía entre los navegadores populares:
Google Chrome
- Abra Chrome y presione Ctrl+H para acceder a su historial de navegación.
- Haga clic en "Borrar datos de navegación" en la barra lateral izquierda.
- Elija un rango de tiempo y seleccione los tipos de datos que desea eliminar, luego presione "Borrar datos".
Microsoft Edge
- Abra Edge y presione Ctrl+H para abrir el historial de navegación.
- Haga clic en "Borrar datos de navegación" en el lado derecho.
- Elija un rango de tiempo y los tipos de datos, luego haga clic en "Borrar ahora".
Recuerde cerrar y volver a abrir el navegador para que los cambios surtan efecto.
De las redes sociales
Las plataformas de redes sociales también almacenan su historial de búsqueda. Eliminarlo puede ayudar a mejorar su privacidad. A continuación se detallan los pasos generales a seguir en la mayoría de las plataformas:
- Vaya a su perfil o página de configuración.
- Localice el historial de búsqueda o el registro de actividad.
- Busque la opción para borrar o eliminar su historial de búsqueda, representada por un icono de papelera o el botón "Eliminar".
- Confirma la acción para eliminar tu historial de búsqueda.
Recuerde que cada plataforma de redes sociales tiene su forma específica de manejar el historial de búsqueda, así que consulte siempre su centro de ayuda para obtener instrucciones detalladas.
Del software empresarial
El software empresarial rastrea la actividad del usuario, incluido el historial de búsqueda, con fines analíticos o de seguridad. Para eliminar su historial de búsqueda:
- Accede a la configuración o preferencias de tu cuenta de usuario.
- Busque opciones relacionadas con búsqueda, actividades o historial.
- Si está disponible, seleccione la opción para borrar o eliminar su historial de búsqueda.
- Confirme la acción para completar el proceso.
Tenga en cuenta que, según el software y las políticas de su organización, es posible que no tenga permiso para eliminar su historial de búsqueda. En tales casos, comuníquese con el administrador del sistema para obtener ayuda.
Consideraciones de privacidad del historial de búsqueda
Mientras navega por la web, los motores de búsqueda como Google y Bing recopilan su historial de búsqueda para mejorar su experiencia de búsqueda al brindarle resultados y sugerencias personalizados. Si bien esta función puede resultar útil, también plantea preocupaciones sobre la privacidad.
Debes tener en cuenta que tu historial de búsqueda puede revelar mucho sobre ti, como tus intereses, hábitos y, a veces, incluso información confidencial. Para proteger su privacidad, considere revisar y eliminar su historial de búsqueda periódicamente. A continuación se muestran algunas formas de hacerlo:
Google, vaya a su historial de búsqueda en Mi actividad y haga clic en la pestaña Controles. En "Actividad web y de aplicaciones", haga clic en "Desactivar" o "Desactivar y eliminar actividad". Si elige "Desactivar y eliminar actividad", siga los pasos adicionales para confirmar qué actividad desea eliminar.
Microsoft Edge, puede ver y eliminar su historial de navegación desde el "Panel de privacidad". Para acceder al panel de privacidad, haga clic en los tres puntos en la parte superior derecha del navegador y luego haga clic en "Configuración" > "Privacidad, búsqueda y servicios". Desplácese hacia abajo hasta "Borrar datos de navegación" y haga clic en "Elegir qué borrar". Seleccione los elementos que desea eliminar y luego haga clic en "Borrar ahora".
Para mejorar aún más su privacidad, considere utilizar modos de navegación privados, como el "Modo Incógnito" en Google Chrome o "InPrivate" en Microsoft Edge. De esta manera, su historial de búsqueda no se guardará en el motor de búsqueda ni en su dispositivo.
Además, puede ajustar la configuración de privacidad de su navegador. Por ejemplo, puede desactivar las cookies de terceros para limitar el seguimiento de sitios web y anunciantes.
Recuerde que salvaguardar la privacidad de su historial de búsqueda es esencial para mantener el control sobre su información personal en línea. Al revisar y eliminar periódicamente su historial de búsqueda y ajustar su configuración de privacidad, podrá proteger mejor su privacidad en línea.
Otros aspectos de la gestión del historial de búsqueda
Google Chrome
A view tu historial de búsqueda en Chrome, presiona Ctrl+H. Tu historial aparecerá en una nueva pestaña, organizado por tiempo. Si es un usuario de dispositivos móviles, toque el ícono de tres líneas horizontales y luego seleccione "Historial".
A borrar elementos específicos de su historial de búsqueda de Chrome, marque las casillas junto a las entradas que desea eliminar y haga clic en "Eliminar". Para borrar su historial, haga clic en 'Borrar datos de navegación' en la barra lateral izquierda y seleccione las opciones deseadas. Luego, haga clic en "Borrar datos".
Microsoft Edge
A view su historial de búsqueda en Microsoft Edge, haga clic en los tres puntos en la esquina superior derecha de la pantalla y luego haga clic en "Historial". Su historial de navegación se mostrará y organizará por fecha.
A borrar su historial de búsqueda de Edge, haga clic en "Borrar datos de navegación" en la parte superior de la pestaña del historial. Asegúrese de que la casilla "Historial de navegación" esté marcada y luego haga clic en "Borrar ahora".
Mozilla Firefox
A view tu historial de búsqueda de Firefox, presiona Ctrl+H. La barra lateral del historial aparecerá en el lado izquierdo del navegador, organizada por fecha.
A borrar elementos específicos de su historial de Firefox, haga clic derecho en las entradas que desea eliminar y haga clic en 'Eliminar' en el menú contextual. Para borrar todo su historial, vaya a la pestaña de historial en la barra de herramientas superior, haga clic en "Historial" y luego seleccione "Borrar historial reciente".
Recuerde tener en cuenta la configuración de privacidad y las opciones para compartir datos en sus navegadores. Ajustar configuraciones como 'No rastrear' o deshabilitar el almacenamiento del historial de búsqueda puede agregar protección de privacidad adicional mientras navega en línea.
Última actualización: 19 de noviembre de 2023

Sandeep Bhandari tiene una Licenciatura en Ingeniería Informática de la Universidad de Thapar (2006). Tiene 20 años de experiencia en el campo de la tecnología. Tiene un gran interés en varios campos técnicos, incluidos los sistemas de bases de datos, las redes informáticas y la programación. Puedes leer más sobre él en su página de biografía.

