Accediendo a la configuración de Google Chrome
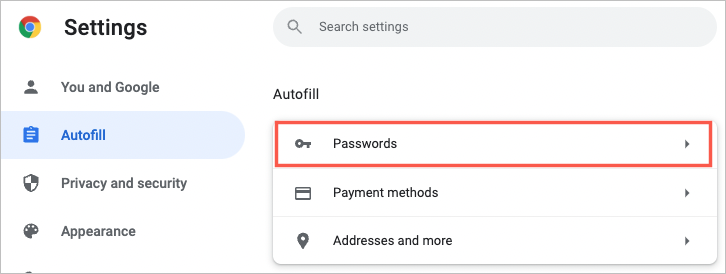
Primero debes acceder a la configuración del navegador para ver tus contraseñas guardadas en Google Chrome. Abra Chrome y ubique los tres puntos verticales en la esquina superior derecha de cualquier ventana. Haga clic en estos puntos para abrir el menú de Chrome.
En el menú que aparece, haga clic en "Configuración" para acceder a las diversas opciones y configuraciones de Chrome. La página de configuración contiene secciones como apariencia, privacidad, seguridad e información de autocompletar.
Desplácese hacia abajo hasta la sección "Autocompletar" dentro de la página de configuración. Aquí verá varias categorías, incluidas "Contraseñas", "Métodos de pago" y "Direcciones y más". Haga clic en “Contraseñas” para acceder a la pantalla de gestión de contraseñas.
Navegando a Configuración de contraseña
En esta sección, lo guiaremos para acceder a sus contraseñas guardadas en Google Chrome. Siga los pasos a continuación para navegar a la configuración de contraseña de su computadora en Chrome.
Abrir el menú de seguridad
- Abra Google Chrome en su dispositivo.
- Haga clic en los tres puntos verticales en la esquina superior derecha para acceder al menú de Chrome.
- En el menú de Chrome, haga clic en "Configuración".
Seleccionar la opción de contraseñas
- Dentro del menú Configuración, desplácese hacia abajo hasta la sección "Autocompletar" y haga clic en "Contraseñas".
- Aquí verá una lista de contraseñas guardadas y sus respectivos sitios web y nombres de usuario.
- Para ver una contraseña específica, haga clic en el ícono del ojo al lado del nombre del sitio web y la contraseña respectivos. Es posible que se le solicite que ingrese las credenciales de seguridad de su dispositivo (como su contraseña de Windows o autenticación biométrica) para revelar la contraseña guardada.
Recuerde mantener sus contraseñas seguras y considere utilizar un administrador de contraseñas dedicado para mejorar aún más su privacidad y seguridad.
Visualización de contraseñas guardadas
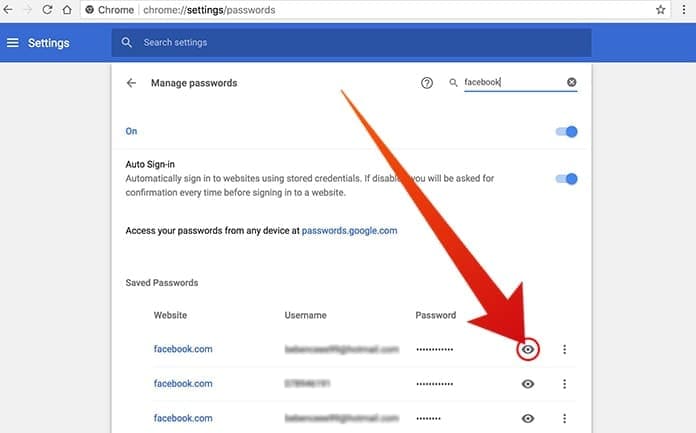
Localización de la lista de contraseñas guardadas
Para ver sus contraseñas guardadas en Google Chrome, siga estos pasos:
- Abre Google Chrome.
- Haga clic en los tres puntos verticales en la esquina superior derecha de la ventana. Esto abrirá el menú.
- Seleccione "Configuración" en el menú.
- Desplácese hacia abajo hasta la sección "Autocompletar" y haga clic en "Contraseñas".
Ahora verá una lista de sus contraseñas guardadas en orden alfabético.
Revelar contraseñas individuales
Para ver una contraseña guardada específica, siga estos pasos:
- Localice el inicio de sesión deseado en la lista "Contraseñas guardadas".
- Haga clic en el icono del ojo a la derecha de la contraseña enmascarada.
Es posible que se le solicite que ingrese la autenticación de su computadora o dispositivo (como el PIN, el patrón o la contraseña de la pantalla de bloqueo). Una vez que proporcione la autenticación requerida, se revelará la contraseña.
Recuerde siempre mantener seguras sus contraseñas y evitar compartirlas con otras personas.
Administrar sus contraseñas guardadas
Administrar sus contraseñas guardadas en Google Chrome es un proceso simple que puede ayudar a mantener sus cuentas en línea seguras y organizadas. Para acceder a las contraseñas guardadas, siga estos pasos:
- Abre Google Chrome en tu computadora.
- En la esquina superior derecha de la ventana, haga clic en los tres puntos verticales para abrir el menú.
- En el menú, haga clic en "Configuración".
- En la pantalla "Configuración", desplácese hacia abajo hasta llegar a la sección "Autocompletar" y haga clic en "Contraseñas".
Dentro del menú "Contraseñas", verá una sección denominada "Contraseñas guardadas" que muestra los detalles de inicio de sesión guardados para varios sitios web en orden alfabético. Puede utilizar el campo de búsqueda en la parte superior de la página para encontrar una contraseña específica.
Para ver una contraseña guardada, siga estos pasos:
- Localice los detalles de inicio de sesión del sitio web cuya contraseña desea ver.
- Haga clic en el icono del ojo correspondiente a la derecha del campo de contraseña.
- Es posible que se le solicite que ingrese la contraseña de la cuenta de su computadora o que se autentique utilizando el método de seguridad de su dispositivo (huella digital o reconocimiento facial) para verificar su identidad. Complete el proceso de autenticación.
Una vez autenticado, su contraseña guardada se mostrará temporalmente, lo que le permitirá verla o anotarla según sea necesario.
Note: Es esencial asegurarse de no compartir sus contraseñas guardadas con nadie y mantenerlas siempre en un lugar seguro. Se recomienda cambiar una contraseña inmediatamente en el sitio web respectivo si cree que una contraseña ha sido comprometida. Si desea eliminar una contraseña guardada, haga clic en el ícono de la Papelera junto a los detalles de inicio de sesión respectivos y se eliminará de la lista de contraseñas guardadas de Google Chrome.
Al administrar eficazmente sus contraseñas guardadas en Google Chrome, puede ayudar a proteger sus cuentas en línea y mantener un mejor control sobre sus datos personales.
Importancia de la seguridad de la contraseña
En la era digital actual, proteger sus cuentas en línea es crucial. Al utilizar varios sitios y servicios, mantener la seguridad de la contraseña ayuda a proteger su información personal de ciberdelincuentes y accesos no autorizados. A continuación se ofrecen algunos consejos y mejores prácticas para garantizar la seguridad de sus contraseñas.
Crea contraseñas seguras: Para mejorar la seguridad de su contraseña, utilice contraseñas complejas y únicas que incluyan una combinación de letras mayúsculas y minúsculas, números y caracteres especiales. Busque contraseñas con una longitud mínima de 12 caracteres, ya que las contraseñas más largas brindan mayor seguridad.
Utilice un administrador de contraseñas: El uso de un administrador de contraseñas, como la función integrada de Google Chrome, puede ayudar a almacenar sus contraseñas de forma segura. Puede generar contraseñas seguras y autocompletarlas cuando sea necesario, lo que reduce la necesidad de recordar múltiples contraseñas complejas. Recuerde que aún necesitará crear una contraseña maestra segura para el administrador de contraseñas.
Habilite la autenticación de dos factores: La autenticación de dos factores (2FA) agrega una capa adicional de seguridad a sus cuentas al requerir una credencial de inicio de sesión secundaria, como un código de mensaje de texto o un escaneo de huellas digitales, y su contraseña. La implementación de 2FA puede reducir significativamente el riesgo de acceso no autorizado a sus cuentas.
Actualice periódicamente sus contraseñas: Cambiar sus contraseñas con regularidad es una práctica esencial para mantener la seguridad. Asegúrese de actualizar sus contraseñas cada seis meses o antes si hay alguna violación de seguridad asociada con sus servicios.
No reutilice contraseñas: Usar la misma contraseña en diferentes cuentas puede poner todas sus cuentas en riesgo si una contraseña se ve comprometida. Se recomienda crear contraseñas únicas para cada una de sus cuentas para reducir los posibles riesgos de seguridad.
Si sigue estas pautas, podrá mantener una seguridad de contraseña efectiva y garantizar la seguridad de su información personal en varias plataformas.
Pasos para garantizar la seguridad de la contraseña

Como usuario habitual de Google Chrome, mantener seguras las contraseñas guardadas es esencial. Esto no sólo protege su información personal sino que también mantiene la privacidad de sus cuentas en línea. A continuación se detallan algunos pasos que puede seguir para garantizar la seguridad de la contraseña:
1. Cree contraseñas seguras: Elija siempre contraseñas seguras y únicas para cada cuenta. La combinación de letras mayúsculas, minúsculas, números y caracteres especiales hará que sea más difícil para los piratas informáticos comprometer sus cuentas. Evite el uso de información que sea fácil de adivinar, como nombres, fechas de nacimiento o palabras comunes.
2. Actualice las contraseñas con regularidad: Es una buena práctica cambiar sus contraseñas periódicamente. Las actualizaciones periódicas reducirán las posibilidades de acceso no autorizado a sus cuentas. Configure recordatorios o programe cambios de contraseña para ayudarle a mantenerse al tanto de esta importante medida de seguridad.
3. Habilite la autenticación de dos factores: active la autenticación de dos factores (2FA) en sus cuentas siempre que sea posible. Esto agrega una capa adicional de seguridad al requerir otra forma de verificación, como un código enviado a su teléfono o correo electrónico, y su contraseña.
4. No compartas tus contraseñas: Evite compartir sus contraseñas con amigos y familiares. Mantenga sus contraseñas confidenciales para reducir el riesgo de acceso no autorizado a sus cuentas.
5. Utilice un administrador de contraseñas: Un administrador de contraseñas puede ayudarle a almacenar y administrar sus contraseñas de forma segura. Google Chrome ofrece un administrador de contraseñas que le permite guardar, ver y administrar sus contraseñas. Considere la posibilidad de utilizar un administrador de contraseñas dedicado con funciones adicionales, como generación de contraseñas y almacenamiento seguro, para mejorar la seguridad.
Si sigue estos pasos, podrá mejorar significativamente la seguridad de sus contraseñas guardadas en Google Chrome y proteger su información personal de posibles amenazas.
Última actualización: 17 de noviembre de 2023

Sandeep Bhandari tiene una Licenciatura en Ingeniería Informática de la Universidad de Thapar (2006). Tiene 20 años de experiencia en el campo de la tecnología. Tiene un gran interés en varios campos técnicos, incluidos los sistemas de bases de datos, las redes informáticas y la programación. Puedes leer más sobre él en su página de biografía.

