Concepto de tipos de archivos
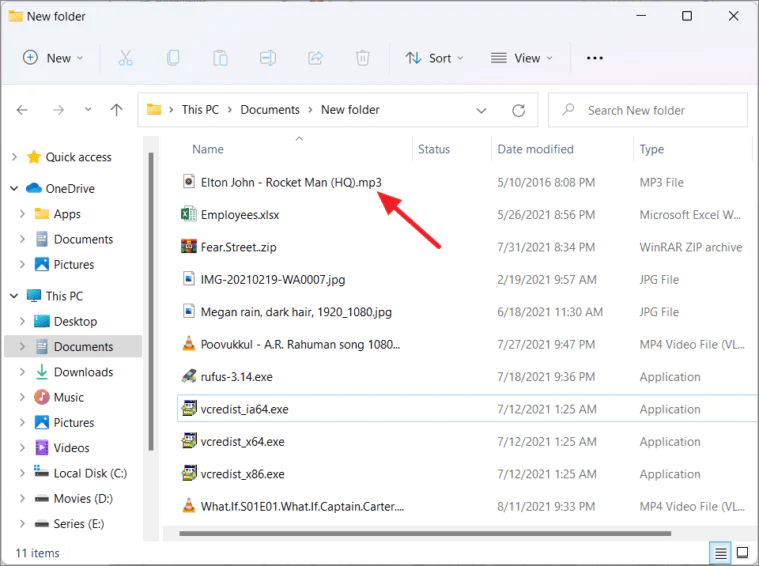
En Windows 10, los tipos de archivos son esenciales para comprender y organizar sus archivos. Un tipo de archivo está determinado por su extensión, una secuencia de caracteres que siguen al nombre del archivo, comenzando con un punto (por ejemplo, .txt, .docx, .pdf). Conocer el tipo de archivo le permite identificar el programa asociado necesario para abrirlo, editarlo o procesarlo.
Al trabajar con archivos, es posible que necesite cambiar el tipo de archivo para hacerlo compatible con una aplicación específica o para lograr una funcionalidad deseada. Por ejemplo, es posible que necesite cambiar un archivo .txt a un archivo .docx para permitir opciones de formato avanzadas o un archivo de imagen de .jpg a .png para admitir transparencia.
Para cambiar un tipo de archivo en Windows 10, deberá hacer visibles las extensiones de archivo. Esto se puede hacer abriendo el Explorador de archivos y haciendo clic en la pestaña "Ver". Desde allí, haga clic en "Opciones" y seleccione "Cambiar carpeta y opciones de búsqueda". En la nueva ventana que aparece, desmarque la casilla junto a "Ocultar extensiones para tipos de archivos conocidos" y haga clic en "Aceptar". Ahora que las extensiones de archivo están visibles, está listo para cambiar los tipos de archivos.
Recuerde, es fundamental utilizar la aplicación adecuada que admita los formatos original y de destino al cambiar el tipo de archivo. Es posible que exista una opción "Guardar como" u otro método para cambiar la extensión del archivo dependiendo de su software. Una vez realizados los cambios necesarios, recuerda guardar tu archivo con su nueva extensión.
Tenga cuidado al cambiar los tipos de archivos, ya que algunos cambios pueden provocar problemas de formato o compatibilidad. Mantenga siempre una copia de seguridad del archivo original antes de realizar cualquier modificación.
Accediendo al Panel de Control
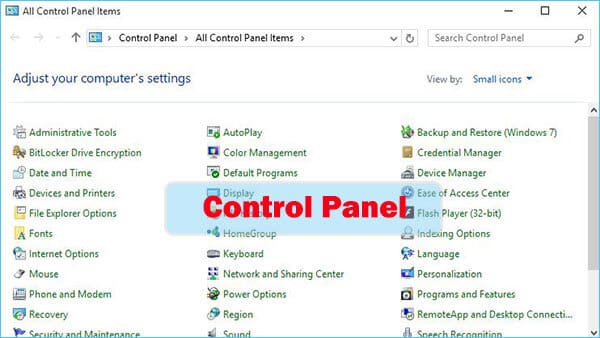
Navegación a través de la búsqueda de Windows
Puede utilizar la función de búsqueda de Windows para acceder al Panel de control en Windows 10. Haga clic en el Inicio (el icono de Windows en la esquina inferior izquierda de la pantalla) y escriba Control Panel en la barra de búsqueda. Una vez que el Panel de control aparezca en los resultados de la búsqueda, haga clic en él para abrirlo.
Pasos de acceso manual
Si prefieres los pasos manuales, también puedes acceder al Panel de control siguiendo estos pasos:
- Haga clic derecho en Inicio para abrir el Menú de usuario avanzado (el menú WinX).
- En el menú, localice y haga clic en Panel de Control.
Una vez que haya abierto el Panel de control, puede buscar varias configuraciones y herramientas para modificar su sistema Windows 10, como cambiar tipos de archivos, administrar hardware y configurar ajustes de software.
Recuerde que algunas funciones del Panel de control se han trasladado a la aplicación Configuración en versiones más recientes de Windows 10.
Trabajar con opciones de extensión de archivo
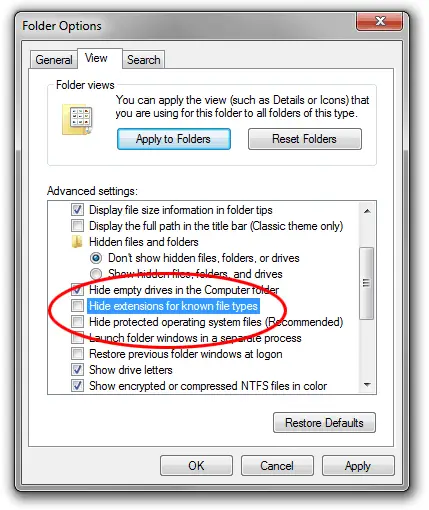
Esta sección analizará cómo trabajar con las opciones de extensión de archivos en Windows 10. Cubriremos dos subsecciones principales: habilitar e interactuar con extensiones.
Habilitar extensiones de archivos
Para cambiar la extensión de un archivo en Windows 10, primero debe habilitar las extensiones de archivo para que sean visibles. Para hacer esto, siga estos pasos:
- Abra una ventana del Explorador de archivos.
- Haga clic en la pestaña "Ver" en la barra de la cinta en la parte superior de la ventana.
- Localice el botón "Opciones" en el lado derecho de la barra de la cinta y haga clic en él.
- En la ventana "Opciones de carpeta" que aparece, navegue hasta la pestaña "Ver".
- Busque la casilla de verificación "Ocultar extensiones para tipos de archivos conocidos" y desmárquela.
- Haga clic en "Aceptar" para guardar sus cambios.
Ahora debería poder ver las extensiones de archivo en el Explorador de archivos.
Interactuar con extensiones de archivos
Una vez que haya habilitado las extensiones de archivo, puede cambiarlas siguiendo estos pasos:
- Localice el archivo cuya extensión desea cambiar en el Explorador de archivos.
- Haga clic derecho en el archivo y seleccione "Cambiar nombre".
- Elimine la extensión de archivo actual en el campo de nombre editable (los caracteres después del punto "." en el nombre del archivo).
- Escriba la nueva extensión de archivo que desea asignar al archivo.
- Presione “Entrar” para confirmar el cambio. Es posible que vea una advertencia sobre el cambio de la extensión del archivo; haga clic en "Sí" si desea continuar.
Recuerde tener cuidado al cambiar las extensiones de archivo, ya que hacerlo podría inutilizar el archivo. Asegúrese siempre de conocer la extensión de archivo correcta para el tipo que desea asignar.
Pasos para cambiar el tipo de archivo
Seleccionando el archivo
Para cambiar el tipo de archivo en Windows 10, debe ubicar el archivo que desea cambiar. Prensa De Windows + E para abrir el Explorador de archivos y navegar hasta la carpeta que contiene el archivo.
Cambiar el nombre de la extensión del archivo
Antes de cambiar el nombre de la extensión del archivo, asegúrese de que las extensiones estén visibles. Ve a la Ver pestaña en el Explorador de archivos y haga clic en Opciones. Seleccione Cambiar carpeta y opciones de búsqueda.
En Opciones de carpeta ventana, cambie a la Ver pestaña. Quite la marca de verificación junto a Ocultar las extensiones para tipos de archivo conocidos. Hacer clic AplicáY, a continuación, haga clic OK.
Ahora que las extensiones están visibles, haga clic derecho en el archivo cuyo tipo desea cambiar y seleccione rebautizar. Cambie la extensión, por ejemplo de “.txt” a “.jpg”, y presione Participar. Puede aparecer una advertencia informándole que cambiar la extensión del archivo puede hacer que el archivo quede inutilizable. Si está seguro de que desea cambiar el tipo de archivo, haga clic en Sí.
Tenga en cuenta que es posible que cambiar el nombre de la extensión del archivo no siempre dé como resultado un archivo funcional. Por ejemplo, cambiar un archivo de texto (“.txt”) a un formato de imagen (“.jpg”) no convertirá el contenido en una imagen; seguirá siendo como texto.
Solución de problemas potenciales
Manejo de errores de permisos
A veces, al cambiar los tipos de archivos, puede encontrar errores de permisos. Esto puede ocurrir debido a configuraciones de seguridad estrictas o falta de privilegios administrativos. Para resolver esto:
- Haga clic derecho en el archivo que necesita un cambio de tipo de archivo.
- Elige Propiedades desde el menú contextual.
- Navegue hasta la Seguridad pestaña y clic Editar.
- Seleccione su nombre de usuario de la lista y habilite Control absoluto.
- Haga Clic en Aplicá y salir de la ventana de propiedades.
Ahora intente cambiar el tipo de archivo nuevamente. Si el problema persiste, asegúrese de haber iniciado sesión como administrador y considere desactivar cualquier software antivirus temporalmente.
Superar los problemas de cambio de nombre
Si tiene problemas para cambiar el nombre de la extensión del archivo, considere los siguientes pasos para solucionar problemas:
- Asegúrese de haber habilitado la visibilidad de las extensiones de archivos. En el Explorador de archivos, haga clic en Ver pestaña y marque la casilla etiquetada Extensiones de nombre de archivo.
- Asegúrese siempre de utilizar el formato correcto para la nueva extensión, para no dañar accidentalmente el archivo.
- Tenga cuidado al cambiar la extensión de los archivos del sistema o archivos esenciales relacionados con el software, ya que puede tener consecuencias imprevistas.
Abordar estos posibles problemas al cambiar los tipos de archivos en Windows 10 puede garantizar un proceso más fluido y evitar errores a largo plazo.
Consideraciones y advertencias
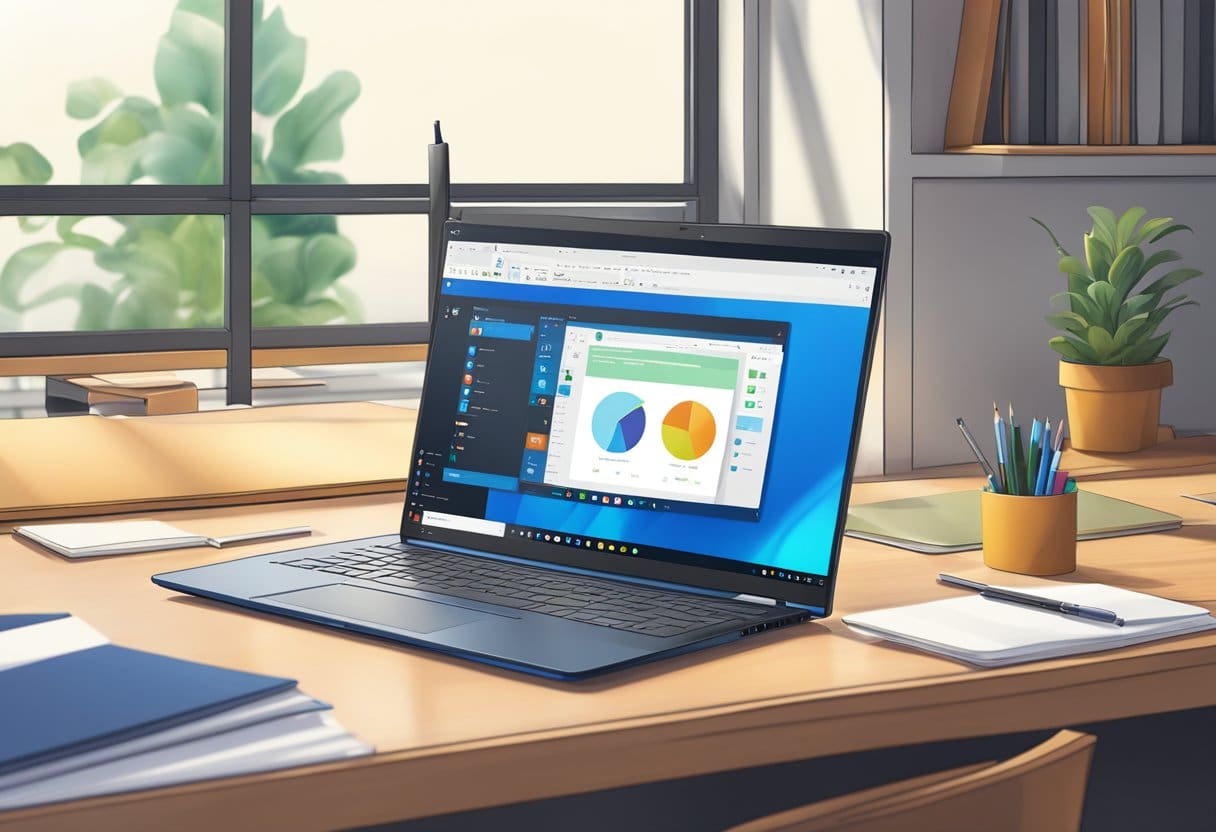
Problemas de compatibilidad de archivos
Antes de cambiar el tipo de archivo, es importante comprender que no todos los archivos son compatibles. Por ejemplo, cambiar un archivo .jpg a .pdf puede no abrirse correctamente porque la estructura del archivo y la codificación difieren entre estos dos formatos. Por lo tanto, al cambiar la extensión de un archivo, asegúrese de que el formato deseado sea compatible con el contenido original.
A veces, es posible que necesites un conversor dedicado o un software específico para convertir un tipo de archivo a otro correctamente. Esto garantiza que el contenido y el formato permanezcan intactos y funcionales.
Precaución con los archivos del sistema
Es esencial tener cuidado al cambiar los tipos de archivos del sistema en Windows 10. Los archivos del sistema tienen extensiones y formatos específicos cruciales para el correcto funcionamiento del sistema operativo. La manipulación de estos archivos puede causar problemas, incluida la inestabilidad y fallas del sistema.
Si no está seguro de si un archivo es un archivo del sistema, es mejor dejarlo sin cambios o buscar asesoramiento profesional.
Última actualización: 17 de noviembre de 2023

Sandeep Bhandari tiene una Licenciatura en Ingeniería Informática de la Universidad de Thapar (2006). Tiene 20 años de experiencia en el campo de la tecnología. Tiene un gran interés en varios campos técnicos, incluidos los sistemas de bases de datos, las redes informáticas y la programación. Puedes leer más sobre él en su página de biografía.
