Identificación de la herramienta de recorte de Windows

La herramienta de recorte de Windows es una utilidad incorporada que le permite tomar capturas de pantalla y guardarlas en su computadora. Proporciona varias opciones para capturar su pantalla, como recortes rectangulares, de forma libre, de ventana y de pantalla completa. Para acceder rápidamente a la herramienta Recortes, puede utilizar un método abreviado de teclado.
Para abrir la herramienta Recortes usando un atajo de teclado, presione Tecla de Windows + Mayús + S simultáneamente. Esto mostrará un pequeño widget en la parte superior de la pantalla, que le brindará cuatro opciones para capturar su captura de pantalla: Recorte rectangular, Recorte de forma libre, Recorte de ventana y Recorte de pantalla completa.
A continuación se ofrece una breve descripción general de las diferentes opciones de recorte disponibles:
- Recorte rectangular: Capture un área rectangular en su pantalla haciendo clic y arrastrando sobre la parte deseada.
- Recorte de forma libre: Cree una captura de pantalla con forma personalizada haciendo clic y dibujando alrededor del área que desea capturar.
- Recorte de ventana: Capture una ventana o cuadro de diálogo específico haciendo clic en él.
- Recorte de pantalla completa: Tome una captura de pantalla de toda su pantalla.
Una vez que haya seleccionado un modo de recorte, haga clic en el icono correspondiente y luego dibuje o haga clic en el área que desea capturar. La captura de pantalla se guardará en su portapapeles, lo que le permitirá pegarla en un editor de imágenes u otra aplicación para guardarla o compartirla.
Al utilizar la herramienta de recortes de Windows y su método abreviado de teclado, puede optimizar su flujo de trabajo y capturar capturas de pantalla de manera más eficiente.
Atajos de la herramienta de recorte de Windows
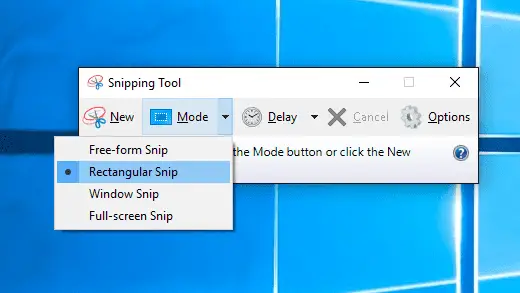
Windows Snipping Tool es una aplicación útil que le permite realizar capturas de pantalla y recortes con facilidad. Para abrir rápidamente esta herramienta en su computadora, presione el botón Tecla de Windows + Mayús + S atajo de teclado. Una vez que realice este método abreviado de teclado, la pantalla de su escritorio se oscurecerá y verá cinco íconos en la parte superior de la pantalla.
Estos íconos representan diferentes opciones de recorte entre las que puede elegir:
- Recorte rectangular: esta opción le permite capturar una porción rectangular de la pantalla haciendo clic y arrastrando el cursor.
- Recorte de forma libre: esta opción le permite dibujar una forma personalizada alrededor del área que desea capturar.
- Recorte de ventana: captura la ventana activa o el cuadro de diálogo en su pantalla.
- Recorte de pantalla completa: esta opción toma una captura de pantalla de toda la pantalla.
Después de seleccionar la opción de recorte adecuada, la imagen capturada se guardará en su portapapeles, lo que le permitirá pegarla en la aplicación o editor de imágenes que desee.
Además de los atajos de recorte básicos, también puedes utilizar lo siguiente:
- Imprimir pantalla (PrtSc): esta tecla captura un fragmento de imagen estática en pantalla completa y lo guarda en el portapapeles.
- Tecla del logotipo de Windows + Shift + R: este acceso directo graba un fragmento de vídeo de la actividad de la pantalla.
Recuerde utilizar la herramienta de recorte de manera responsable y eficiente, y encontrará que será una ayuda invaluable en sus tareas diarias.
Configurar atajos de teclado
Para configurar un método abreviado de teclado personalizado para la herramienta de recorte de Windows, siga estos pasos. Primero, busque la aplicación Snipping Tool en el menú Inicio. Haga clic derecho en la aplicación y seleccione "Más", luego elija "Abrir ubicación del archivo". Esto abrirá la ubicación del acceso directo a la herramienta Recortes en el Explorador de archivos.
A continuación, haga clic derecho en el acceso directo de la herramienta Recortes y seleccione "Propiedades". En la ventana Propiedades, haga clic o toque dentro del campo "Tecla de acceso directo". Presione la combinación de teclas que desee, como Ctrl + Alt + S. Una vez que haya elegido su combinación preferida, haga clic o toque "Aceptar" para guardar su nuevo método abreviado de teclado.
Con su método abreviado de teclado personalizado configurado, ahora puede abrir fácilmente la herramienta de recorte presionando simultáneamente las teclas elegidas. Alternativamente, use el atajo de Windows + Shift + S para abrir directamente el widget de recorte de pantalla sin configurar un atajo personalizado.
Dentro de la ventana de la herramienta Recortes, utilice varios atajos de teclado para ayudarle a capturar y guardar sus capturas de pantalla de manera eficiente. Aquí hay algunos atajos de teclado esenciales:
- Ctrl + N: Tome una nueva captura de pantalla
- Ctrl + S: guarde la captura de pantalla actual en la carpeta y el formato de archivo elegidos
- Ctrl + C: copia la captura de pantalla actual a tu portapapeles
- Ctrl + P: Imprime tu captura de pantalla
Recuerde mantener los atajos de teclado profesionales y fáciles de recordar. El uso de atajos de teclado agilizará su flujo de trabajo con la herramienta de recorte de Windows, lo que hará que capturar y compartir sus capturas de pantalla sea más rápido y eficiente.
Usar atajos de teclado
Acceso directo para un nuevo recorte
Para crear un nuevo recorte usando la herramienta de recorte de Windows, presione Ctrl + N en tu teclado. Esto abrirá una nueva instancia de la herramienta, permitiéndole tomar una captura de pantalla seleccionando un área de su pantalla.
Atajo para recortar y dibujar
Aunque no es una parte directa de la herramienta de recorte, el Snip & Sketch La aplicación es una alternativa útil para tomar capturas de pantalla. Para abrirlo, presione Windows + Shift + S. La pantalla se oscurecerá y aparecerán opciones en la parte superior, lo que le permitirá seleccionar la forma de recorte que desee.
Acceso directo para recortes en pantalla completa
Para tomar un recorte en pantalla completa usando la herramienta Recortes, abra la herramienta y presione Alt + M seguido por Alt + F. Esto capturará una imagen de toda su pantalla. Alternativamente, presionando el PrtScn La tecla del teclado también captura un recorte en pantalla completa sin utilizar la herramienta Recortes.
Atajo para corte rectangular
Para elegir la opción de recorte rectangular en la herramienta de recorte, presione Alt + M seguido por Alt + R. Esto le permitirá dibujar un rectángulo en su pantalla para capturar el área deseada dentro del recorte.
Acceso directo para recortes de forma libre
Para cortes con formas más irregulares, utilice la opción de corte de forma libre. Prensa Alt + M seguido por Alt + F dentro de la herramienta de recorte para habilitar este modo. Dibuja alrededor del área que deseas capturar para crear un recorte personalizado.
Solución de problemas de atajos de teclado
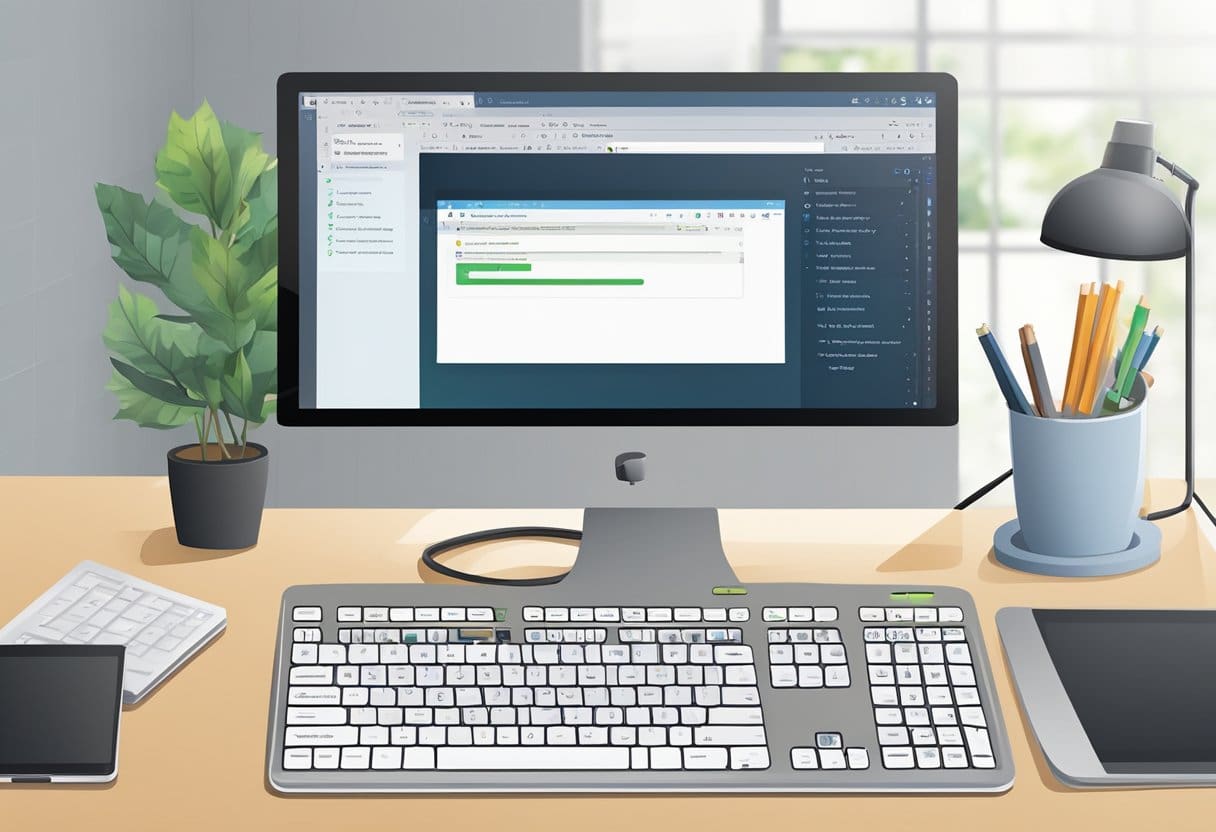
de windows Update
A veces, es posible que el método abreviado de teclado de la herramienta Recortes no funcione correctamente si su sistema Windows está desactualizado. Para garantizar un funcionamiento fluido, mantenga su Windows actualizado. Puede buscar actualizaciones yendo a Ajustes > Actualización y seguridad > Windows Update. Haga clic en Buscar actualizaciones y siga las instrucciones para instalar las actualizaciones disponibles.
Reiniciar la computadora
Una de las soluciones más simples pero efectivas para solucionar problemas con el método abreviado de teclado Snipping Tool es reiniciar su computadora. Este paso permite que su sistema se actualice y solucione cualquier problema temporal. Recuerde guardar los archivos abiertos antes de reiniciar, ya que los datos no guardados se perderán.
Reconfigurar los atajos de teclado
Si el método abreviado de teclado de su herramienta de recorte aún no funciona, considere reconfigurar las teclas de método abreviado. Siga estos pasos para reconfigurar el método abreviado de teclado:
- Ve a Ajustes > Facilidad de acceso > Teclado.
- under Atajo de pantalla de impresión, habilite "Usar el botón PrtScn para abrir el recorte de pantalla".
- Intente usar el acceso directo de Windows+Shift+S para abrir la herramienta de recorte.
Si sigue estos pasos de solución de problemas, debería poder resolver cualquier problema relacionado con el método abreviado de teclado de la herramienta Recortes.
Herramientas de recorte alternativas
Existen varias herramientas de recorte alternativas para Windows que puede utilizar si busca más funciones u opciones de personalización. Dos opciones populares son Greenshot y Snip & Sketch.
Greenshot es una herramienta de recorte gratuita y de código abierto que ofrece varias funciones para que tomar capturas de pantalla sea más sencillo. Con Greenshot, puedes fácilmente:
- Seleccione cualquier área de la pantalla para capturar
- Capturar una ventana específica
- Captura la pantalla completa
- Crear una captura de desplazamiento de páginas web
También puedes editar y anotar cómodamente tus capturas de pantalla utilizando el editor de imágenes integrado. Greenshot es una excelente opción si desea una herramienta de recorte potente y fácil de usar sin costo alguno.
Recortar y dibujar es otra herramienta de recorte integrada en Windows 10, a la que puede acceder mediante el Windows + Shift + S atajo de teclado. Esta herramienta difiere ligeramente de la herramienta de recorte tradicional pero ofrece una funcionalidad similar. Con Snip & Sketch, puedes:
- Capture un área específica usando un recorte rectangular
- Capture una sección de la pantalla con un recorte de forma libre
- Capture una ventana específica con un recorte de ventana
Sin embargo, es esencial tener en cuenta que el método abreviado de teclado no abre Snip & Sketch directamente sino que muestra un menú de opciones para elegir. Si ya estás usando Windows 10, Snip & Sketch puede ser una alternativa a la herramienta Snipping Tool sin descargar ningún software adicional.
Cuando utilice estas herramientas de recorte alternativas, recuerde experimentar con sus funciones y opciones de personalización para encontrar la que mejor se adapte a sus necesidades específicas. De esta manera, puede optimizar el proceso de toma de capturas de pantalla y mejorar la productividad.
Herramienta de recorte versus pantalla de impresión
Snipping Tool y Imprimir pantalla son útiles para realizar capturas de pantalla en su computadora con Windows. Comprender las diferencias entre estas dos opciones le ayudará a determinar cuál se adapta mejor a sus necesidades.
La herramienta Recortes le permite realizar capturas de pantalla personalizadas con varias opciones de selección. Presionando Windows+Mayús+S, puede abrir la herramienta Recortes en Windows 10 o Windows 11. Ofrece cuatro modos de captura de pantalla diferentes, incluidas capturas de pantalla de regiones rectangulares, capturas de pantalla de pantalla completa, capturas de pantalla de una ventana específica y capturas de pantalla de forma libre.
Por otro lado, la tecla Imprimir pantalla ofrece un método más rápido y sencillo para realizar capturas de pantalla. Cuando presionas Win+ImprimirPantalla, su captura de pantalla se guarda directamente en la carpeta de capturas de pantalla de su computadora sin pasos intermedios ni ediciones.
Para ayudarle a comprender mejor las principales diferencias entre los dos métodos de captura de pantalla, a continuación se muestra una breve comparación:
| Feature | Snipping Tool | Imprimir pantalla |
|---|---|---|
| Tecla de acceso directo | Windows+Mayús+S | Win+ImprimirPantalla |
| Modos de captura de pantalla | Región rectangular, pantalla completa, ventana específica, forma libre | Solo pantalla completa |
| Opciones de edición | Dibuja en la captura de pantalla antes de guardar | Ninguna |
| Ahorro automático | No | Sí |
En resumen, si necesita más control y opciones de personalización al realizar capturas de pantalla, la herramienta Recortes es la mejor opción. Sin embargo, si la velocidad y la simplicidad son más importantes, la tecla Imprimir pantalla proporciona un método más rápido y menos intrusivo para tomar capturas de pantalla en su computadora con Windows.
Última actualización: 06 de noviembre de 2023

Sandeep Bhandari tiene una Licenciatura en Ingeniería Informática de la Universidad de Thapar (2006). Tiene 20 años de experiencia en el campo de la tecnología. Tiene un gran interés en varios campos técnicos, incluidos los sistemas de bases de datos, las redes informáticas y la programación. Puedes leer más sobre él en su página de biografía.

