Configuración de clave de Chromebook

Al tomar una captura de pantalla en su Chromebook, es esencial comprender las configuraciones clave. Los atajos de teclado específicos le permiten capturar la pantalla completa o una parte de ella.
Para tomar un captura de pantalla a pantalla completa, presione el Ctrl clave y la Mostrar ventanas tecla simultáneamente. La tecla Mostrar Windows está ubicada en la fila superior del teclado y tiene un ícono que se asemeja a un rectángulo con dos líneas verticales en su lado derecho.
Si quieres tomar un captura de pantalla parcial, debes utilizar una combinación de teclado ligeramente diferente. Prensa Ctrl, Shift, y la Mostrar ventanas clave juntos. Esto abrirá la herramienta Captura de pantalla, permitiéndole seleccionar el área que desea capturar con el cursor del mouse. Suelte el botón del mouse cuando haya seleccionado la región deseada y se tomará la captura de pantalla.
Aquí hay un resumen de los atajos de teclado:
- Captura de pantalla en pantalla completa: Ctrl + Mostrar ventanas
- Captura de pantalla parcial: Ctrl + Mayús + Mostrar ventanas
Después de realizar una captura de pantalla, recibirá una notificación en la esquina inferior derecha de su pantalla. Al hacer clic en esta notificación, puede acceder rápidamente al archivo de captura de pantalla, que se almacena en la carpeta Descargas de forma predeterminada.
Recuerde, cuando utilice un teclado externo, las configuraciones de las teclas pueden diferir. En tales casos, presione Ctrl + Mayús + F5 para una captura de pantalla a pantalla completa. Sin embargo, el proceso para realizar capturas de pantalla parciales sigue siendo el mismo.
Ahora puedes tomar capturas de pantalla en tu Chromebook usando las configuraciones de teclas apropiadas. ¡Buena suerte y feliz captura!
Localización de la combinación de teclas de captura de pantalla

Combinación de teclas estándar
Para tomar una captura de pantalla en su Chromebook, querrá usar la combinación de teclas estándar. Esta combinación implica presionar Ctrl y Mostrar ventanas teclas simultáneamente. La tecla Mostrar Windows está ubicada en la fila superior del teclado y su ícono parece un rectángulo con dos líneas a cada lado.
Cuando presione estas teclas juntas, inmediatamente capturará una captura de pantalla de pantalla completa. La captura de pantalla se guardará en la carpeta Descargas de su Chromebook para facilitar el acceso.
Combinación de teclas alternativa
Si su Chromebook no tiene una tecla Mostrar Windows, o está usando un teclado externo sin una, existe una combinación de teclas alternativa que puede usar. En esta situación, presione Shift + Ctrl + F5 juntos para capturar una captura de pantalla a pantalla completa.
Para tomar una captura de pantalla parcial, presione Shift + Ctrl + Mostrar ventanas teclas, luego haga clic y arrastre para seleccionar el área deseada para capturar.
Tomar una captura de pantalla a pantalla completa
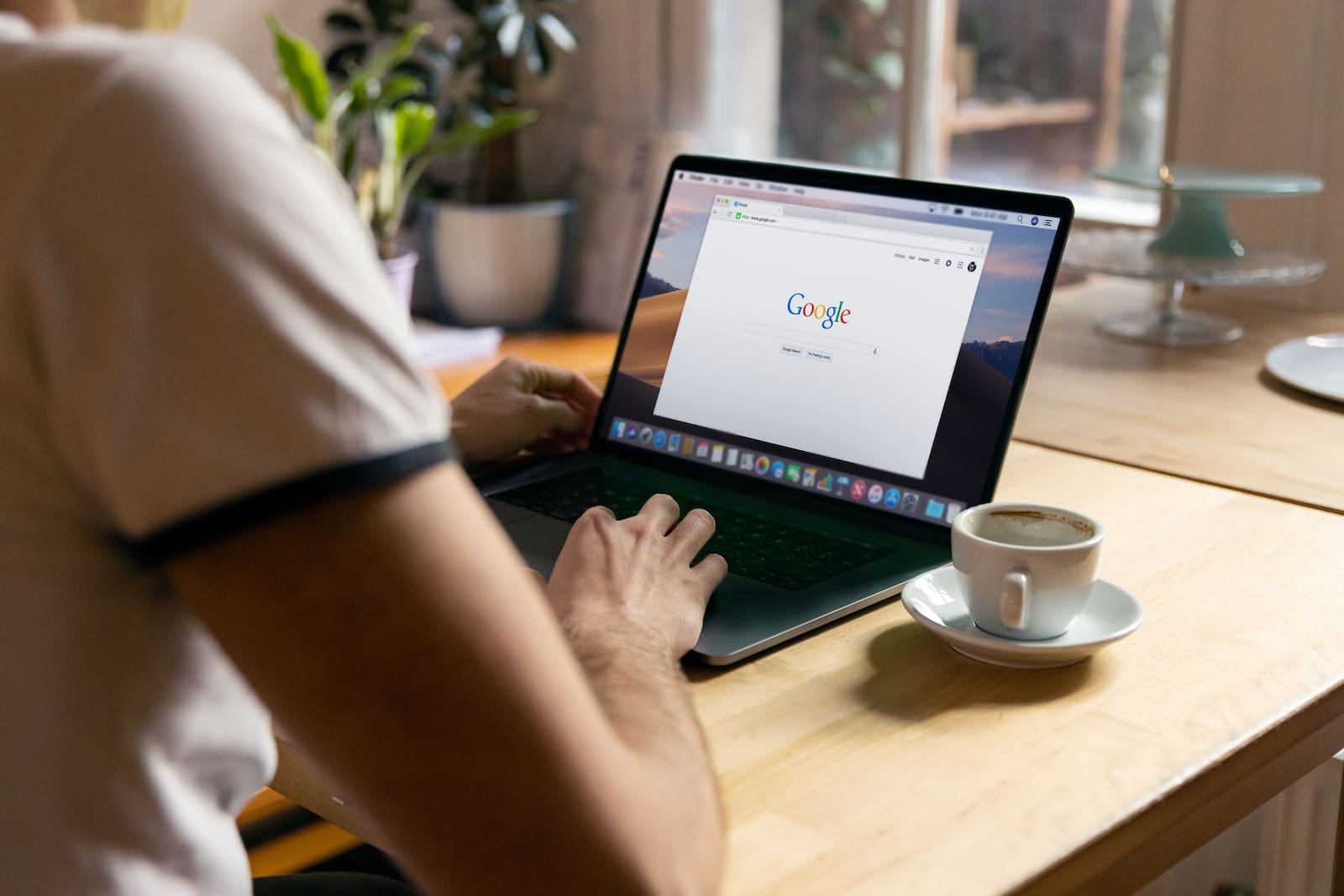
Para tomar una captura de pantalla de pantalla completa en su Chromebook, siga estos pasos:
- Localice las teclas necesarias en su teclado. Si su Chromebook tiene una tecla de captura de pantalla dedicada, puede tomar una captura de pantalla. De lo contrario, presione las teclas Shift, Ctrl y Mostrar Windows. Si usa un teclado externo sin una tecla Mostrar Windows, presione Ctrl, Shift y F5 en su lugar.
- Presione la combinación de teclas adecuada. Presione la tecla Captura de pantalla o la combinación de teclas identificada en el paso anterior. Esta acción capturará instantáneamente toda la pantalla y guardará la captura de pantalla como un archivo PNG.
- Accede a la captura de pantalla. La captura de pantalla se guardará automáticamente en su carpeta "Descargas". También aparecerá una notificación en la esquina inferior derecha de la pantalla, lo que le permitirá acceder rápidamente a la captura de pantalla haciendo clic en la notificación.
Recuerde, una captura de pantalla a pantalla completa capturará todo lo visible en su pantalla al momento de presionar la(s) tecla(s). Cierre todas las ventanas o aplicaciones innecesarias antes de tomar la captura de pantalla para asegurarse de obtener la imagen deseada.
Antes de compartir o usar la captura de pantalla, asegúrese de revisar la imagen en busca de información confidencial o personal que quizás no desee que sea visible.
Ahora que sabes cómo tomar una captura de pantalla a pantalla completa en tu Chromebook, puedes capturar y compartir información fácilmente con otras personas o mantener un registro visual para tu propia referencia.
Tomar una captura de pantalla parcial
Cuando trabaje en una Chromebook, es posible que desee tomar una captura de pantalla de solo una parte de la pantalla en lugar de toda la pantalla. Una forma conveniente de lograrlo es utilizar los atajos de teclado disponibles en los dispositivos Chromebook.
Para tomar una captura de pantalla parcial, mantenga presionado Ctrl + Shift + Switch window. Al presionar estas teclas, su cursor se transformará en un símbolo de cruz. Haga clic y arrastre el cursor sobre la sección de pantalla deseada que desea capturar. Una vez que haya seleccionado el área, suelte el botón del mouse y la captura de pantalla se tomará automáticamente. La imagen se guardará en la carpeta "Descargas" de su Chromebook, a la que se puede acceder a través de la aplicación Archivos.
A veces, es posible que necesites hacer una captura de pantalla de una ventana específica en lugar de un área personalizada. Para hacerlo, presione Ctrl + Alt + Show Windows. Después de presionar estas teclas, haga clic en la ventana que desea capturar y la captura de pantalla se tomará y guardará en su carpeta "Descargas".
Es importante recordar que estos atajos de teclado están diseñados específicamente para dispositivos Chromebook. El proceso puede variar si utilizas un dispositivo con un sistema operativo diferente. Sin embargo, dentro del ecosistema de Chromebook, estos métodos ofrecen una forma rápida y sencilla de realizar capturas de pantalla parciales para sus necesidades.
Acceder y administrar capturas de pantalla
En esta sección, cubriremos cómo encontrar y administrar las capturas de pantalla que tomó en su Chromebook.
Encontrar tus capturas de pantalla
Una vez que hayas tomado una captura de pantalla en tu Chromebook, se guardará en la carpeta "Descargas" de forma predeterminada. Para localizar sus capturas de pantalla, siga estos pasos:
- Abra la archivos aplicación en tu Chromebook.
- En el panel lateral izquierdo, haga clic en Descargas.
- Sus capturas de pantalla se guardarán como archivos de imagen, en formato PNG, con nombres como “Captura de pantalla 2023-11-05 a las 10.08.00 a.png”, donde la fecha y la hora reflejan cuándo se tomó la captura de pantalla.
Administrar tus capturas de pantalla
Administrar sus capturas de pantalla implica organizarlas, cambiarles el nombre y eliminarlas según sea necesario. Así es cómo:
Organización Comunitaria: cree carpetas para categorizar sus capturas de pantalla. Por ejemplo, puede crear carpetas separadas para capturas de pantalla laborales, personales y escolares. Para crear una carpeta:
- Abra la archivos aplicación.
- Navegue hasta la ubicación donde desea crear la carpeta.
- Haga clic en el nueva carpeta o haga clic derecho y seleccione nueva carpeta.
- Ingrese un nombre para la carpeta y presione Participar.
- Arrastre y suelte las capturas de pantalla en las carpetas correspondientes.
Renombrar: Para cambiar el nombre de una captura de pantalla:
- Ubique la captura de pantalla en el archivos aplicación.
- Haga clic derecho en el archivo y seleccione rebautizar.
- Ingrese el nuevo nombre y presione Participar.
Eliminación: Para eliminar una captura de pantalla
- Ubique la captura de pantalla en el archivos aplicación.
- Haga clic derecho en el archivo y seleccione Borrar, o presione el botón Borrar tecla del teclado.
- Para eliminar permanentemente la captura de pantalla, vaya a La Basura carpeta, haga clic derecho en el archivo y elija Borrar para siempre.
Recuerde hacer una copia de seguridad periódica de sus capturas de pantalla en un dispositivo de almacenamiento externo o en un servicio de almacenamiento en la nube para evitar la pérdida de datos.
Última actualización: 19 de noviembre de 2023

Sandeep Bhandari tiene una Licenciatura en Ingeniería Informática de la Universidad de Thapar (2006). Tiene 20 años de experiencia en el campo de la tecnología. Tiene un gran interés en varios campos técnicos, incluidos los sistemas de bases de datos, las redes informáticas y la programación. Puedes leer más sobre él en su página de biografía.

