Tipos de archivo

En Windows 11, los tipos de archivos se indican por sus extensiones de archivo, que son unos pocos caracteres después de un punto en el nombre del archivo. Estas extensiones ayudan a identificar el tipo de archivo, el programa que puede abrirlo y cómo lo procesa el sistema. Comprender y administrar los tipos de archivos es esencial cuando se trabaja con varios formatos de archivos o se garantizan asociaciones de archivos correctas para sus programas.
Cambiar tipos de archivos en Windows 11
Antes de cambiar un tipo de archivo, asegúrese de habilitar la visibilidad de las extensiones de nombre de archivo. Para hacer esto, abra el Explorador de archivos haciendo clic en el icono en la barra de tareas o presionando Windows + E llaves. Clickea en el View menú desplegable en la cinta del Explorador de archivos, luego expanda el Show opción y seleccione File name extensions.
Para cambiar el tipo de archivo, siga estos pasos:
- Busque y seleccione el archivo que desea cambiar en el Explorador de archivos.
- Haga clic derecho en el archivo y elija
Rename. - Elimine la extensión actual y escriba la nueva.
- Prensa
Enterpara confirmar.
Precaución al cambiar tipos de archivos
Tenga cuidado al cambiar los tipos de archivos, ya que podría hacer que el archivo se vuelva inaccesible o esté dañado. Asegúrese siempre de cambiar la extensión por una compatible y tenga en cuenta la posible pérdida de datos. Es recomendable crear una copia de seguridad del archivo antes de realizar cualquier cambio.
Cuando desee cambiar los tipos de archivos para varios archivos a la vez, puede utilizar el ren comando en el símbolo del sistema. Este método puede ahorrar tiempo y ayudar a mantener la coherencia en la organización de archivos. Sin embargo, este método requiere más conocimientos técnicos y puede no ser adecuado para todos los usuarios.
Determinar el tipo de archivo actual
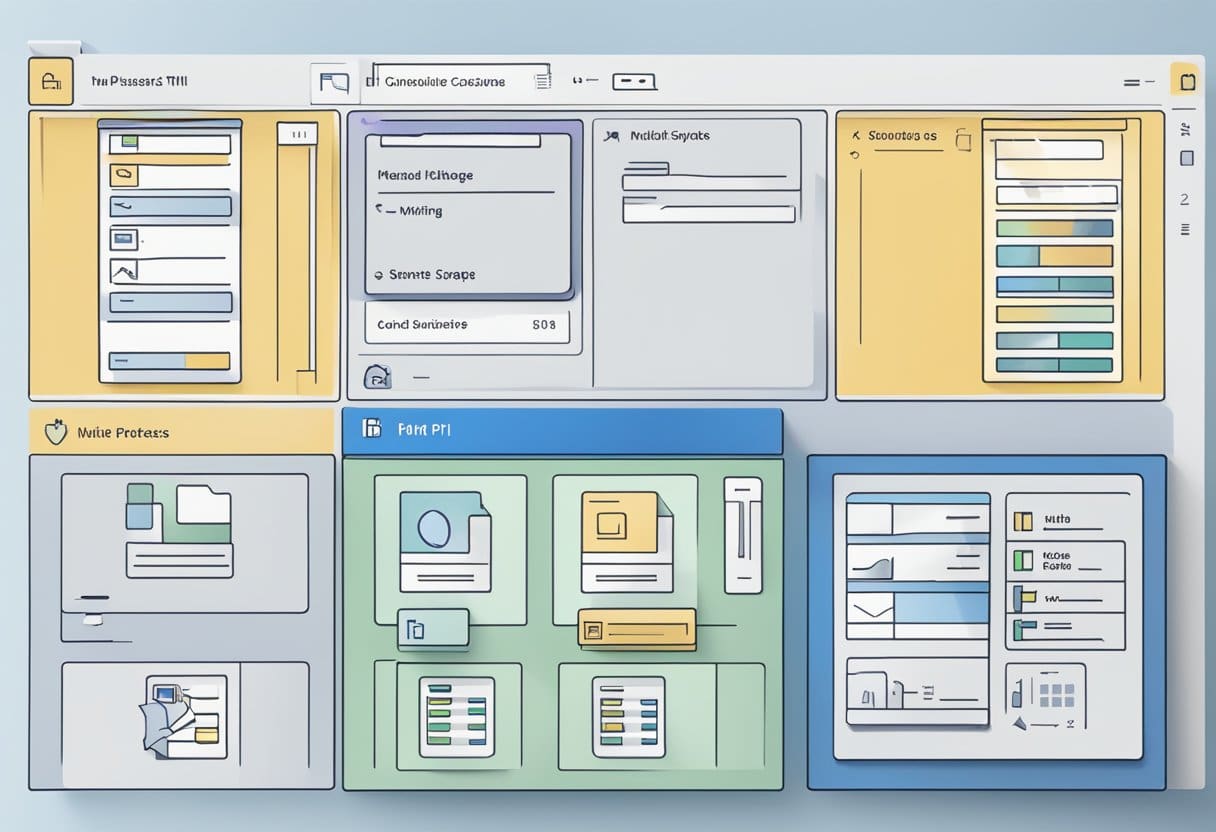
Antes de intentar cambiar un tipo de archivo, es esencial determinar el tipo de archivo actual con el que está trabajando. Para lograr esto en Windows 11, siga estos sencillos pasos:
- Primero, abra el Explorador de archivos de Windows en su PC con Windows 11 haciendo clic en el icono del Explorador de archivos en la barra de tareas. También puedes presionar el método abreviado de teclado Windows + E para abrirlo.
- Una vez que el Explorador de archivos esté abierto, navegue hasta el archivo deseado y localice su icono.
- Haga clic en la pestaña "Ver" en la cinta del Explorador de archivos para ver las extensiones de los nombres de los archivos. Luego, expanda la opción "Mostrar" y seleccione "Extensiones de nombre de archivo".
Ahora debería poder ver el tipo de archivo indicado por la extensión que viene después del punto (por ejemplo, “.txt” para un archivo de texto o “.docx” para un documento de Word). En las siguientes secciones, aprenderá cómo cambiar el tipo de archivo modificando la extensión.
Configurar aplicaciones predeterminadas por tipo de archivo
Para cambiar las aplicaciones predeterminadas para tipos de archivos específicos en Windows 11, siga estos pasos:
- Pulse el botón Tecla de Windows + I en su teclado para abrir el Ajustes aplicación.
- En la barra lateral de Configuración, haga clic en Apps, A continuación, seleccione Aplicaciones por defecto en el lado derecho de la ventana.
- En la pantalla Aplicaciones predeterminadas, puede buscar el tipo de archivo para el que desea cambiar la aplicación predeterminada. Por ejemplo, si desea cambiar la aplicación predeterminada para abrir
.txtarchivos, escriba "txt" en la barra de búsqueda. - El tipo de archivo aparecerá en los resultados de la búsqueda. Haga clic en el tipo de archivo para ver la aplicación predeterminada actual asociada a él.
- Se mostrará una lista de aplicaciones disponibles que pueden abrir este tipo de archivo. Haga clic en la aplicación deseada para configurarla como predeterminada. Si la aplicación que desea utilizar no aparece en la lista, puede hacer clic en Elija una aplicación en su PC para buscar la aplicación que desea establecer como predeterminada.
Recuerde repetir estos pasos para tantos tipos de archivos como desee, asegurándose de que cada uno se abra con su aplicación preferida. Tenga en cuenta que si alguna vez desea restablecer las opciones de aplicaciones predeterminadas, haga clic en el botón Restablecer cerca del Restablecer todas las aplicaciones predeterminadas opción en la pantalla Aplicaciones predeterminadas.
Cambiar extensiones de archivos en Windows
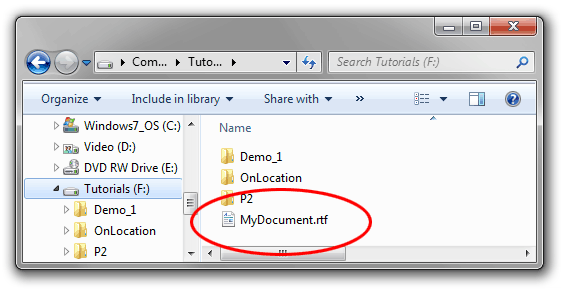
Para cambiar una extensión de archivo en Windows 11, primero debe hacer que las extensiones de archivo sean visibles. Abra el Explorador de archivos de Windows haciendo clic en el icono del Explorador de archivos en la barra de tareas o presionando el botón Windows + E atajo. Clickea en el View menú desplegable en la cinta del Explorador de archivos, expanda el Show opción y habilite File name extensions.
Ahora puedes proceder a cambiar la extensión del archivo. Localice el archivo cuyo tipo desea cambiar en el Explorador de archivos. Haga clic derecho en el archivo y seleccione el Rename opción del menú contextual. En el campo de nombre editable, elimine la extensión actual (las letras después del punto en el nombre del archivo) y escriba la nueva extensión de archivo que desee. Prensa Enter para completar el proceso. Puede aparecer un mensaje de advertencia que le alerta de que cambiar la extensión del archivo podría inutilizarlo. Hacer clic Yes para continuar si está seguro del cambio.
Recuerde que cambiar la extensión de un archivo no necesariamente convierte el archivo a un formato diferente. Simplemente cambia la forma en que Windows reconoce e interactúa con el archivo. Sin embargo, es posible que algunas aplicaciones aún puedan reconocer y administrar el archivo correctamente en función de su contenido.
Nota importante: Evite cambiar las extensiones de archivos a menos que conozca las consecuencias. Cambiar incorrectamente la extensión de un archivo puede hacer que el archivo se vuelva ilegible o inutilizable.
En resumen, para cambiar una extensión de archivo en Windows 11, debe habilitar la visibilidad de las extensiones de archivo, ubicar el archivo deseado, hacer clic derecho y elegir Rename, reemplace la extensión actual con la que desee y presione Enter. Tenga cuidado al cambiar las extensiones de archivos, ya que hacerlo puede inutilizar los archivos.
Acceso a opciones avanzadas de tipo de archivo
En Windows 11, es esencial tener acceso a las opciones de Tipo de archivo avanzado cuando necesita cambiar un tipo o extensión de archivo. Primero, abrir el Explorador de archivos de Windows en su PC con Windows 11 haciendo clic en el ícono del Explorador de archivos en la barra de tareas o, alternativamente, presione el botón De Windows + E tecla de método abreviado para abrirlo.
Una vez que el Explorador de archivos esté abierto, mueva el cursor al Ver pestaña en la cinta. En la pestaña Ver, ubique el 'Espectáculo' opción, y luego haga clic en 'Extensiones de nombre de archivo' para revelar las extensiones de archivo de todos los archivos de su carpeta. Revelar las extensiones de archivo le permitirá cambiar el tipo de archivo en el siguiente paso.
Una vez que las extensiones de archivo sean visibles, busque el archivo cuyo tipo desea cambiar. Haga clic derecho en el archivo Y elige la "Rebautizar" opción del menú contextual que aparece. En el campo de nombre editable del archivo, eliminar la extensión actual (las letras después del punto '.' en el nombre del archivo). Entonces, escriba su nueva extensión de archivo y pulse Participar para confirmar los cambios.
Note: Es necesario tener en cuenta la extensión del archivo que estás cambiando ya que algunas extensiones pueden no ser compatibles con ciertos programas o aplicaciones. Por ejemplo, cambiar la extensión de .jpg a .docx puede provocar que la imagen no se abra correctamente en otros programas.
Siguiendo las instrucciones anteriores, puede cambiar rápida y fácilmente los tipos de archivos en Windows 11 según sus requisitos.
Precauciones al cambiar tipos de archivos
Tenga en cuenta los problemas de compatibilidad: Cuando cambie un tipo de archivo, asegúrese de que el nuevo formato sea compatible con el software que utiliza para abrirlo. Es posible que algunos programas no reconozcan o muestren correctamente un archivo convertido, lo que provocará errores o pérdida de funcionalidad.
Pérdida o corrupción de datos: Modificar la extensión de un archivo puede provocar la pérdida o corrupción de datos, especialmente si modifica el formato de un archivo sin la herramienta de conversión adecuada. Cree siempre una copia de seguridad de sus archivos antes de realizar cambios en sus extensiones.
Posibles riesgos de seguridad: Cambiar el nombre de una extensión de archivo también puede plantear riesgos de seguridad. El software malicioso puede utilizar diferentes tipos de archivos para eludir los sistemas de seguridad. Por lo tanto, tenga cuidado al obtener archivos de fuentes no confiables y tenga en cuenta los riesgos potenciales al cambiar los tipos de archivos.
Modificación no autorizada: Si está tratando con archivos sensibles o confidenciales, asegúrese de tener permiso para cambiar el tipo de archivo antes de continuar. Los cambios no autorizados en dichos archivos podrían tener consecuencias legales o profesionales.
Comprender el impacto de los cambios en el tipo de archivo
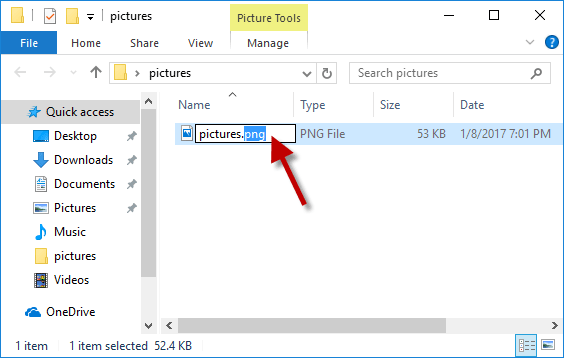
Cuando cambia el tipo de archivo en Windows 11, es fundamental ser consciente de las posibles consecuencias. Cambiar la extensión de un archivo puede afectar la forma en que interactúan su computadora y otros programas. En algunos casos, alterar el tipo de archivo puede hacer que el archivo sea ilegible o inutilizable. Esta sección profundizará en la importancia de comprender el impacto de los cambios de tipo de archivo.
En primer lugar, es fundamental saber que los tipos de archivos están asociados con aplicaciones específicas. Por ejemplo, un . Docx El archivo está asociado con Microsoft Word, mientras que un .jpg El archivo está vinculado con un software de edición de imágenes como Adobe Photoshop. Cambiar la extensión del archivo puede hacer que la aplicación asociada se vuelva incompatible con el archivo, impidiendo que se abra o funcione correctamente.
Por otro lado, cambiar la extensión de un archivo puede provocar la pérdida o corrupción de datos. Cuando modifica el tipo de archivo, corre el riesgo de alterar la estructura interna del archivo, lo que puede provocar la pérdida de información vital. Siempre se recomienda crear una copia de seguridad del archivo original antes de realizar cualquier cambio.
Al convertir un archivo a otro formato, pueden surgir problemas de compatibilidad. Algunos tipos de archivos no son intercambiables con otros y intentar convertirlos puede provocar cambios no deseados en el contenido del archivo. Por ejemplo, convertir una imagen de alta resolución a un formato de archivo de baja calidad puede reducir drásticamente la calidad de la imagen.
Seleccione el tipo de archivo adecuado para sus necesidades específicas para evitar errores y garantizar una conversión perfecta. Investigar qué formato de archivo se adapta mejor a su proyecto o tarea le ayudará a determinar el formato correcto. Por ejemplo, si necesita comprimir una imagen sin perder calidad, el .png El formato de archivo podría ser una opción adecuada en lugar del . Jpeg formato.
En conclusión, considere siempre las posibles implicaciones al cambiar la extensión de un archivo en Windows 11. Realice una investigación exhaustiva antes de realizar cualquier cambio y asegúrese de tener una copia de seguridad del archivo original. Esto le ayudará a evitar consecuencias negativas y garantizará una transición fluida entre formatos de archivo.
Última actualización: 13 de febrero de 2024

Sandeep Bhandari tiene una Licenciatura en Ingeniería Informática de la Universidad de Thapar (2006). Tiene 20 años de experiencia en el campo de la tecnología. Tiene un gran interés en varios campos técnicos, incluidos los sistemas de bases de datos, las redes informáticas y la programación. Puedes leer más sobre él en su página de biografía.
