Modo de pantalla completa en Windows
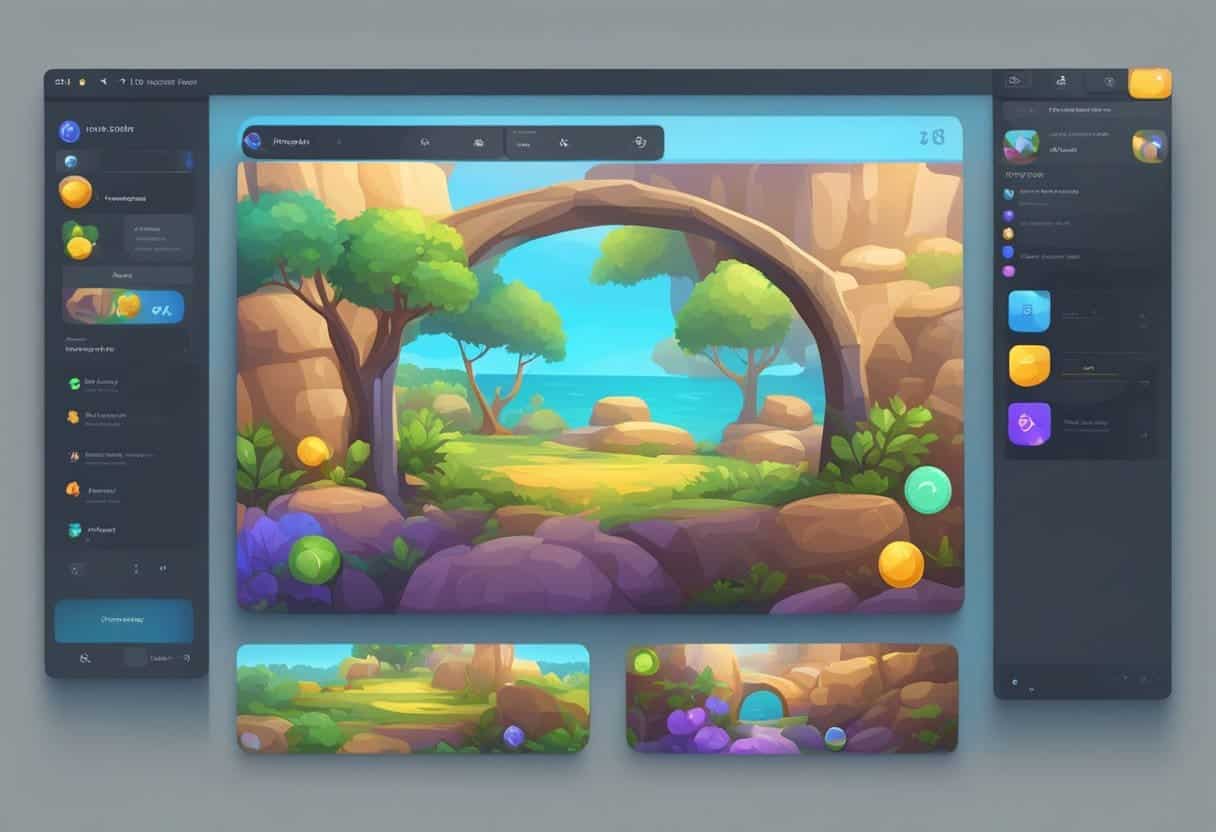
El concepto de pantalla completa
El modo de pantalla completa le permite utilizar todo el espacio de visualización de su monitor cuando usa una aplicación o juega un juego en su PC con Windows. Al activar este modo, puede ocultar elementos de la interfaz, como la barra de tareas y la barra de título, enfocando el contenido con el que está interactuando. Para habilitar el modo de pantalla completa, atajos como Alt + Enter, F11 o Windows + Shift + Enter, según la aplicación o juego. Sin embargo, tenga en cuenta que no todas las aplicaciones son compatibles con el modo de pantalla completa y pueden requerir ajustes de configuración adicionales para su compatibilidad.
Pros y contras del modo de pantalla completa
Pros:
- Espacio de pantalla maximizado: En el modo de pantalla completa, podrás aprovechar toda la pantalla, lo que resulta especialmente beneficioso para tareas o juegos que requieran más espacio visual.
- Distracciones reducidas: Con elementos de interfaz ocultos, puede concentrarse más en el contenido que tiene entre manos, lo que genera una mayor productividad e inmersión.
- Rendimiento optimizado: Ciertas aplicaciones o juegos pueden ejecutarse mejor en modo de pantalla completa debido a que el sistema asigna más recursos al programa que se ejecuta en primer plano.
Contras:
- Problemas de incompatibilidad: No todas las aplicaciones o juegos admiten el modo de pantalla completa sin ajustes de configuración manuales o soluciones alternativas.
- Accesibilidad limitada: En el modo de pantalla completa, el acceso rápido a otras aplicaciones o notificaciones puede verse obstaculizado ya que la barra de tareas y otros elementos están ocultos.
- Desactivar otras funciones: En algunos casos, activar el modo de pantalla completa puede desactivar ciertas funciones, como cambiar el tamaño de la ventana o cambiar entre varias ventanas.
Para aprovechar al máximo el modo de pantalla completa en Windows, identifique las aplicaciones o juegos que se beneficiarán de él y utilice los accesos directos adecuados para cambiar entre modos fácilmente. Familiarícese con los pros y los contras anteriores para optimizar su experiencia general.
Pasos preliminares antes del modo de pantalla completa
Antes de intentar hacer que cualquier aplicación o juego pase a pantalla completa en Windows, hay algunos pasos preliminares que debes seguir. Esto garantizará que su sistema admita correctamente el modo de pantalla completa y que tenga una experiencia óptima.
Requisitos del sistema
Primero, verifique los requisitos de su sistema y asegúrese de que su computadora cumpla con las especificaciones mínimas para la aplicación o el juego. Esto ayudará a evitar problemas de rendimiento o compatibilidad. Algunas especificaciones clave a considerar incluyen:
- Procesador: asegúrese de que su CPU sea lo suficientemente potente para ejecutar la aplicación o el juego sin problemas.
- Memoria: comprueba si tienes suficiente RAM para admitir la aplicación o el juego, especialmente cuando lo ejecutas en modo de pantalla completa.
- Gráficos: asegúrese de que su GPU pueda representar la aplicación o el juego correctamente en modo de pantalla completa.
Verificación de resolución de pantalla
A continuación, verifique la resolución de su pantalla y asegúrese de que esté configurada con la configuración recomendada. Esto ayudará a que las aplicaciones y juegos se muestren correctamente en modo de pantalla completa. Para verificar la resolución de su pantalla, siga estos pasos:
- Haga clic derecho en su escritorio y seleccione Ajustes de la pantalla.
- Desplázate hacia abajo hasta Escala y diseño sección y anote su resolución actual.
- Si no está configurada con la resolución recomendada, haga clic en el menú desplegable y seleccione la opción recomendada.
- Haga Clic en Aplicá para guardar los cambios.
Ahora que ha abordado los requisitos del sistema y la resolución de la pantalla, puede hacer que cualquier aplicación o juego pase a pantalla completa en Windows. Recuerda que no todas las aplicaciones admiten el modo de pantalla completa; algunos pueden requerir atajos específicos o cambios de configuración para habilitarlo.
Procedimiento para hacer aplicaciones en pantalla completa en Windows
Para hacer que cualquier aplicación o juego pase a pantalla completa en Windows, siga los pasos a continuación:
- Intenta usar el Alt + Enter atajo de teclado. Este método funciona para la mayoría de los juegos y aplicaciones a menos que lo utilicen para habilitar otras funciones. El acceso directo también se utiliza para cambiar del modo de pantalla completa al modo de ventana.
- Prensa F11 para el acceso directo de pantalla completa en Windows. Esto funciona principalmente en navegadores web y servicios de transmisión, pero pruébelo en otras aplicaciones. Algunos programas pueden tener su propio botón u opción de pantalla completa.
- En caso de que esté utilizando Windows 11, puede intentar usar el Ganar + Mayús + Intro combinación de teclas. Este truco funciona principalmente en aplicaciones de la Plataforma universal de Windows (UWP) de Microsoft Store. Elimina la barra de título y oculta la barra de tareas de la aplicación. Utilice la misma secuencia de teclas para salir del modo de pantalla completa.
- Si la aplicación admite el modo de pantalla completa, puedes buscar un botón dedicado o una opción dentro del menú de configuración o del juego de la aplicación.
Tenga en cuenta que no todas las aplicaciones admiten el modo de pantalla completa. Es posible que deba consultar la documentación o los foros de usuarios para aplicaciones o juegos específicos si no puede encontrar las opciones de pantalla completa utilizando los métodos anteriores. Es posible que algunas aplicaciones no ofrezcan una experiencia de pantalla completa, pero puedes intentar ocultar los menús visibles o la barra de tareas de Windows para crear más espacio en la pantalla.
Procedimiento para hacer juegos en pantalla completa en Windows
Para hacer un juego en pantalla completa en Windows, puedes seguir estos sencillos pasos:
- Utilice el método abreviado de teclado Alt + Enter: Presiona las teclas Alt e Enter simultáneamente mientras juegas. Este método funciona para la mayoría de los juegos y aplicaciones a menos que utilicen este acceso directo para otras funciones. Tenga en cuenta que este acceso directo no funcionará en los navegadores web.
- Accede a la configuración del juego: Algunos juegos tienen un menú de configuración o de opciones dentro del juego donde puedes cambiar entre el modo de pantalla completa y el de ventana. Ubique el menú de configuración, busque opciones como "Pantalla" o "Configuración de video" y seleccione la opción de pantalla completa.
- Ocultar la barra de tareas automáticamente: En algunos casos, ocultar la barra de tareas puede ayudar a crear una experiencia inmersiva en pantalla completa. Para hacer esto, haga clic derecho en la barra de tareas, elija "Configuración de la barra de tareas" y active "Ocultar automáticamente la barra de tareas en modo de escritorio".
Tenga en cuenta que no todos los juegos admiten el modo de pantalla completa. Además, algunos juegos pueden requerir reiniciar o reiniciar el sistema para aplicar la configuración de pantalla completa.
Puede utilizar el método abreviado de teclado Windows + Shift + Enter para aplicaciones normales para alternar el modo de pantalla completa para la mayoría de las aplicaciones de Windows 11. Sin embargo, este método no admite la tecla Esc para salir del modo de pantalla completa.
En el caso de navegadores web, puede utilizar el F11 para alternar el modo de pantalla completa, o siga estos pasos:
- Haga clic en el ícono de menú de tres puntos en la esquina superior derecha de la ventana.
- Pase el mouse sobre la opción "Zoom" en el menú que aparece.
- Haga clic en la opción "Pantalla completa" en el submenú que aparece.
Alternativamente, puede usar el atajo de teclado Ctrl + Shift + F para cambiar al modo de pantalla completa en los navegadores web.
Recuerde, algunas aplicaciones y juegos pueden tener problemas con el escalado o el rendimiento cuando se cambian al modo de pantalla completa. Asegúrese de que su sistema cumpla con los requisitos mínimos para un rendimiento óptimo.
Solución de problemas de pantalla completa
Problemas y soluciones habituales
Problema: El modo de pantalla completa no se activa usando Alt+Enter.
Solución: Es posible que algunas aplicaciones o juegos no admitan este método abreviado de teclado. Verifique la configuración de la aplicación específica para ver las opciones de pantalla completa y habilítela.
Problema: Barra de tareas visible en modo de pantalla completa.
Solución: Asegúrese de que la barra de tareas esté configurada en su configuración predeterminada. Haga clic derecho en la barra de tareas, seleccione "Configuración de la barra de tareas" y confirme que "Ocultar automáticamente la barra de tareas" esté habilitado.
Problema: Bordes negros alrededor de la aplicación o juego en modo de pantalla completa.
Solución: Este problema puede deberse a la configuración de su tarjeta gráfica. Abra el panel de control de su tarjeta gráfica y busque configuraciones de escala o relación de aspecto. Ajuste estas configuraciones para que la aplicación o el juego se ajusten a toda su pantalla.
Pasos avanzados de solución de problemas
- Modo de compatibilidad: Si la aplicación o el juego aún no se abre en pantalla completa, puedes intentar ejecutarlo en modo de compatibilidad. Haga clic derecho en el acceso directo de la aplicación, seleccione "Propiedades" y haga clic en la pestaña "Compatibilidad". Desde allí, puedes experimentar con diferentes configuraciones de compatibilidad y comprobar si se resuelve el problema de la pantalla completa.
- Resolución del monitor: asegúrese de que la resolución de su monitor coincida con la resolución recomendada por la aplicación o el juego. Puede verificar y cambiar su resolución haciendo clic derecho en su escritorio, seleccionando "Configuración de pantalla" y ajustando la resolución en "Escala y diseño".
- Actualizar controladores de gráficos: Los controladores de gráficos obsoletos pueden causar problemas de pantalla completa. Asegúrese de que los controladores de su tarjeta gráfica estén actualizados visitando el sitio web del fabricante y descargando la última versión.
- Deshabilitar la optimización de pantalla completa: Es posible que algunas aplicaciones o juegos no funcionen bien con la optimización de pantalla completa de Windows. Para desactivar esta función, haga clic derecho en el acceso directo de la aplicación, seleccione "Propiedades" y haga clic en la pestaña "Compatibilidad". Desmarque "Desactivar optimización de pantalla completa" y haga clic en "Aceptar".
Recuerde, mantener actualizado su sistema operativo Windows es esencial para garantizar un rendimiento óptimo y compatibilidad con aplicaciones y juegos.
Herramientas adicionales para una experiencia de pantalla completa
Programas de terceros
Además de las herramientas integradas que ofrece Windows, hay programas de terceros disponibles para ayudarle a crear aplicaciones y juegos en pantalla completa. Por ejemplo, Borderless Gaming es una aplicación popular diseñada para este propósito. Le permite forzar cualquier ventana al modo de pantalla completa o sin bordes, brindando una mejor experiencia al jugar o usar aplicaciones que no admiten de forma nativa estos modos.
Otra herramienta útil es Juegos sin bordes con ventana. Este programa ofrece una funcionalidad similar a Borderless Gaming pero con características diferentes que pueden adaptarse a tus necesidades. Considere probar varios programas de terceros para determinar cuál se adapta mejor a sus necesidades.
Herramientas de Windows incorporadas
Windows tiene varias herramientas y configuraciones integradas que pueden ayudar a administrar experiencias de pantalla completa. Algunos de estos incluyen:
- Alt + Enter: este método abreviado de teclado puede alternar entre pantalla completa y modo de ventana en la mayoría de las aplicaciones y juegos. Sin embargo, tenga en cuenta que es posible que no funcione en determinados navegadores web.
- Ajustes de la barra de tareas: Puede configurar su barra de tareas para que se oculte automáticamente cuando no se utilice. Para hacer esto, haga clic derecho en su barra de tareas, vaya a "Configuración de la barra de tareas" y habilite "Ocultar automáticamente la barra de tareas en modo escritorio" u "Ocultar automáticamente la barra de tareas en modo tableta". Esta configuración liberará espacio en la pantalla y brindará una experiencia de pantalla completa más inmersiva.
- Maximizar una ventana: Para hacer que cualquier ventana sea de pantalla completa, haga clic en el botón maximizar (icono cuadrado) en la esquina superior derecha de la ventana. Esto hará que la ventana ocupe todo el espacio de la pantalla, excluyendo la barra de tareas si no está configurada para ocultarse automáticamente.
Recuerde, la efectividad de estas herramientas y configuraciones puede variar según la aplicación o juego específico que esté utilizando. Experimente con diferentes métodos para encontrar la experiencia de pantalla completa ideal para sus necesidades.
Última actualización: 17 de noviembre de 2023

Sandeep Bhandari tiene una Licenciatura en Ingeniería Informática de la Universidad de Thapar (2006). Tiene 20 años de experiencia en el campo de la tecnología. Tiene un gran interés en varios campos técnicos, incluidos los sistemas de bases de datos, las redes informáticas y la programación. Puedes leer más sobre él en su página de biografía.

