Introducción a los formularios de Microsoft
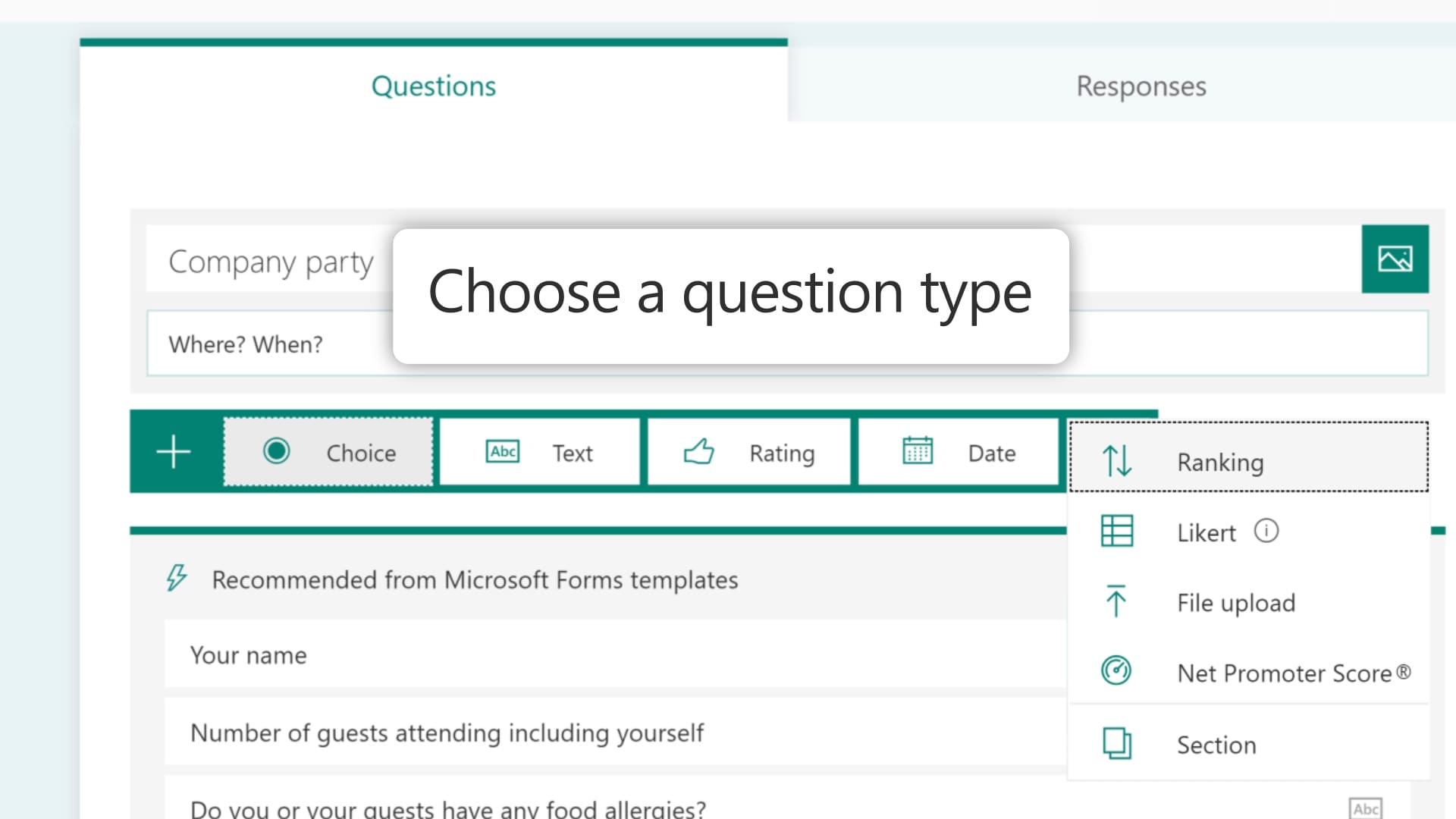
Microsoft Forms es una excelente herramienta para realizar investigaciones, recopilar comentarios y probar conocimientos. En esta sección, analizaremos cómo empezar a utilizar Microsoft Forms.
Primero, debe acceder a Microsoft Forms a través de su cuenta de Microsoft 365. Una vez que haya iniciado sesión, navegue hasta la aplicación Microsoft Forms. Si no puede encontrarlo, puede buscarlo usando la barra de búsqueda en el panel de Microsoft 365.
Al abrir Microsoft Forms, haga clic en Nuevo formulario o Nuevo cuestionario para crear el formulario o cuestionario que desee. Asigne un título a su formulario y agregue una descripción si es necesario. Ahora puede comenzar a agregar preguntas u otros elementos a su formulario. Microsoft Forms ofrece preguntas como elección, texto, calificación y más. Para agregar una pregunta, haga clic Añadir nuevo y seleccione el tipo de pregunta.
Al redactar sus preguntas, utilice un lenguaje claro y conciso para que sus encuestados comprendan lo que se les pregunta. Personalice la configuración de cada pregunta haciendo clic en el menú de puntos suspensivos (…). Aquí puede configurar opciones como hacer que una pregunta sea obligatoria o agregar lógica de ramificación.
Para asegurarse de que su formulario se vea profesional y visualmente atractivo, utilice el Tema en la parte superior de la página para seleccionar una combinación de colores o cargar una imagen de fondo personalizada.
Una vez que haya completado su formulario, haga clic en Compartir botón para distribuirlo. Microsoft Forms ofrece múltiples opciones para compartir, como un enlace directo o un código QR, que se pueden incrustar fácilmente en correos electrónicos, sitios web o plataformas de redes sociales.
Realice un seguimiento de las respuestas de su formulario utilizando el Respuestas pestaña dentro del editor de formularios. Esta pestaña muestra datos en tiempo real en un formato visualizado, lo que facilita el análisis y la comprensión de los datos recopilados.
Si sigue estos pasos, podrá utilizar Microsoft Forms de forma eficaz para realizar investigaciones, recopilar comentarios y desarrollar cuestionarios o formularios interactivos para diversos fines.
Creando tu primer formulario
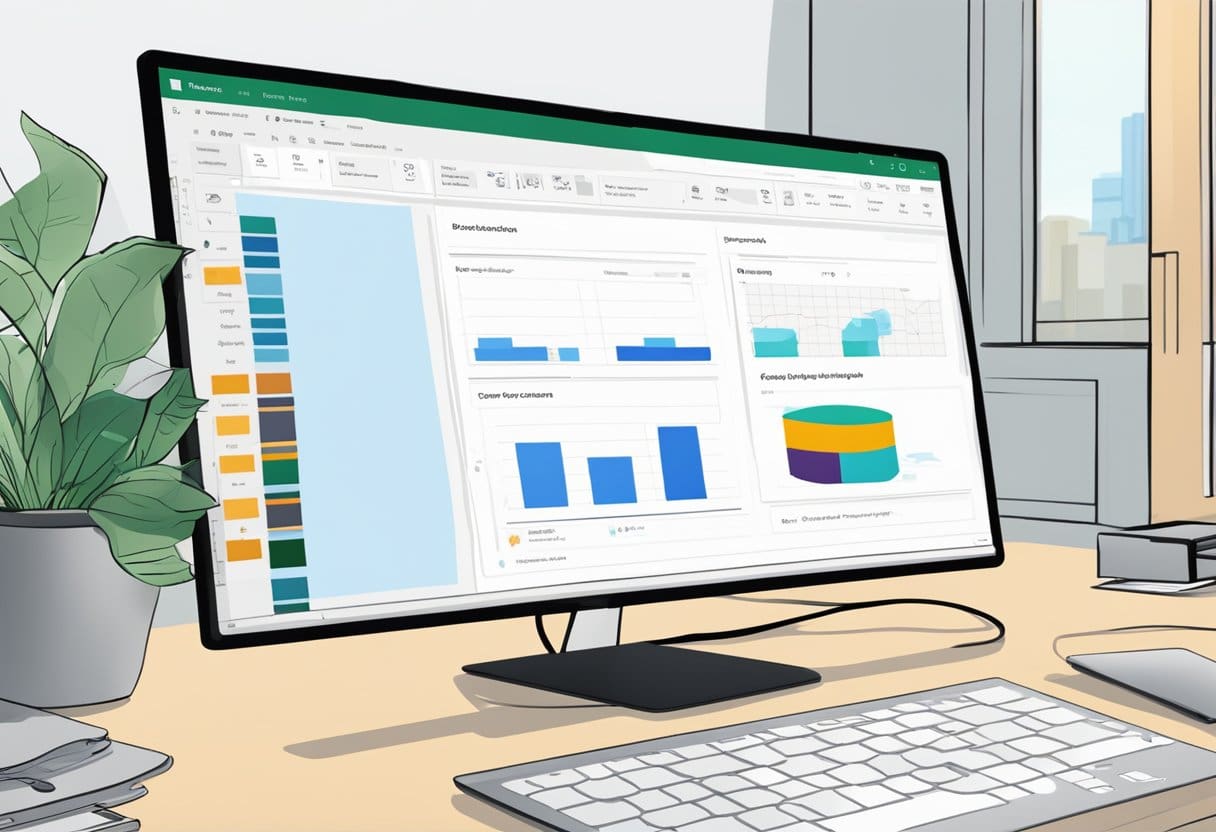
Elegir el tipo de formulario
Antes de comenzar, es importante decidir qué tipo de formulario necesita. Microsoft Forms le permite crear encuestas, comentarios, cuestionarios y otros formularios interactivos. Para comenzar, navegue hasta la página de inicio de Microsoft 365, inicie sesión si aún no lo ha hecho y haga clic en el ícono Aplicaciones en el panel izquierdo. Busque la aplicación Forms y ejecútela. También puede ir directamente a form.microsoft.com y hacer clic en Nuevo formulario del botón.
Adición de preguntas
Ahora que ha elegido el tipo de formulario, es hora de agregar preguntas. En Microsoft Forms, puede agregar varias preguntas, como de opción múltiple, texto, calificación y fecha. Para agregar una pregunta, haga clic en + Agregar nuevo y seleccione el tipo de pregunta deseada. También puede utilizar la opción Elección haciendo clic directamente en ella e ingresando sus opciones de preguntas y respuestas.
Mantenga sus preguntas relevantes y concisas. Asegúrese de que sean fáciles de entender y transmitan la información que necesita de sus encuestados. Para ayudar a los encuestados, puede proporcionar sugerencias de respuestas u orientación sobre cómo responder una pregunta correctamente.
Para formatear sus preguntas para una mejor legibilidad, utilice herramientas como viñetas, texto en negrita o tablas. Por ejemplo:
- Preguntas de respuestas múltiples: Coloque cada opción de respuesta en una nueva línea y utilice viñetas para mejorar la legibilidad.
- Preguntas de texto: Mantenga la pregunta concisa, con no más de un punto principal por pregunta.
Recuerde revisar y editar sus preguntas para mayor claridad y precisión. Esto garantiza que sus encuestados comprendan las preguntas fácilmente y proporcionen comentarios precisos.
Diseño y personalización
Microsoft Forms le permite diseñar y personalizar sus encuestas, cuestionarios y formularios de comentarios fácilmente utilizando las funciones disponibles en la aplicación. Esta sección lo guiará en el uso de temas de formulario y la personalización de preguntas.
Usar temas de formulario
Microsoft Forms proporciona varios temas para que sus formularios sean visualmente atractivos. Para aplicar un tema a su formulario, siga estos pasos:
- Abra su formulario en Microsoft Forms.
- Haga clic en el Temas botón ubicado en la parte superior.
- Elija entre los temas disponibles o haga clic en el Crea tu propio tema Opción de cargar su propia imagen de fondo y personalizar los colores.
Adaptar un tema a su marca o estilo puede ayudar a atraer a su audiencia y hacer que su formulario se destaque.
Personalización de preguntas
Personalizar las preguntas es un paso esencial en la creación de un formulario. Microsoft Forms ofrece varios tipos de preguntas, como elección, texto, calificación, fecha y carga de archivos. A continuación se ofrecen algunos consejos para personalizar sus preguntas:
- Agregue una pregunta haciendo clic en Añadir nuevo (signo más) y seleccionando un tipo de pregunta.
- Ingrese al Requerido alternar para hacer que una pregunta sea obligatoria u opcional.
- Establezca un límite de respuestas agregando un número mínimo o máximo de caracteres para las respuestas basadas en texto.
- Para preguntas de opción múltiple, habilite o deshabilite la opción para que los usuarios seleccionen múltiples respuestas y mezclen aleatoriamente las opciones de respuesta.
Al explorar los distintos tipos de preguntas y opciones de personalización, puede diseñar un formulario que capture con precisión los comentarios o evaluaciones que desea. Recuerde obtener una vista previa de su formulario antes de compartirlo para asegurarse de que se vea y funcione según lo previsto.
Última actualización: 06 de noviembre de 2023

Sandeep Bhandari tiene una Licenciatura en Ingeniería Informática de la Universidad de Thapar (2006). Tiene 20 años de experiencia en el campo de la tecnología. Tiene un gran interés en varios campos técnicos, incluidos los sistemas de bases de datos, las redes informáticas y la programación. Puedes leer más sobre él en su página de biografía.

