Conceptos básicos del estado de Discord
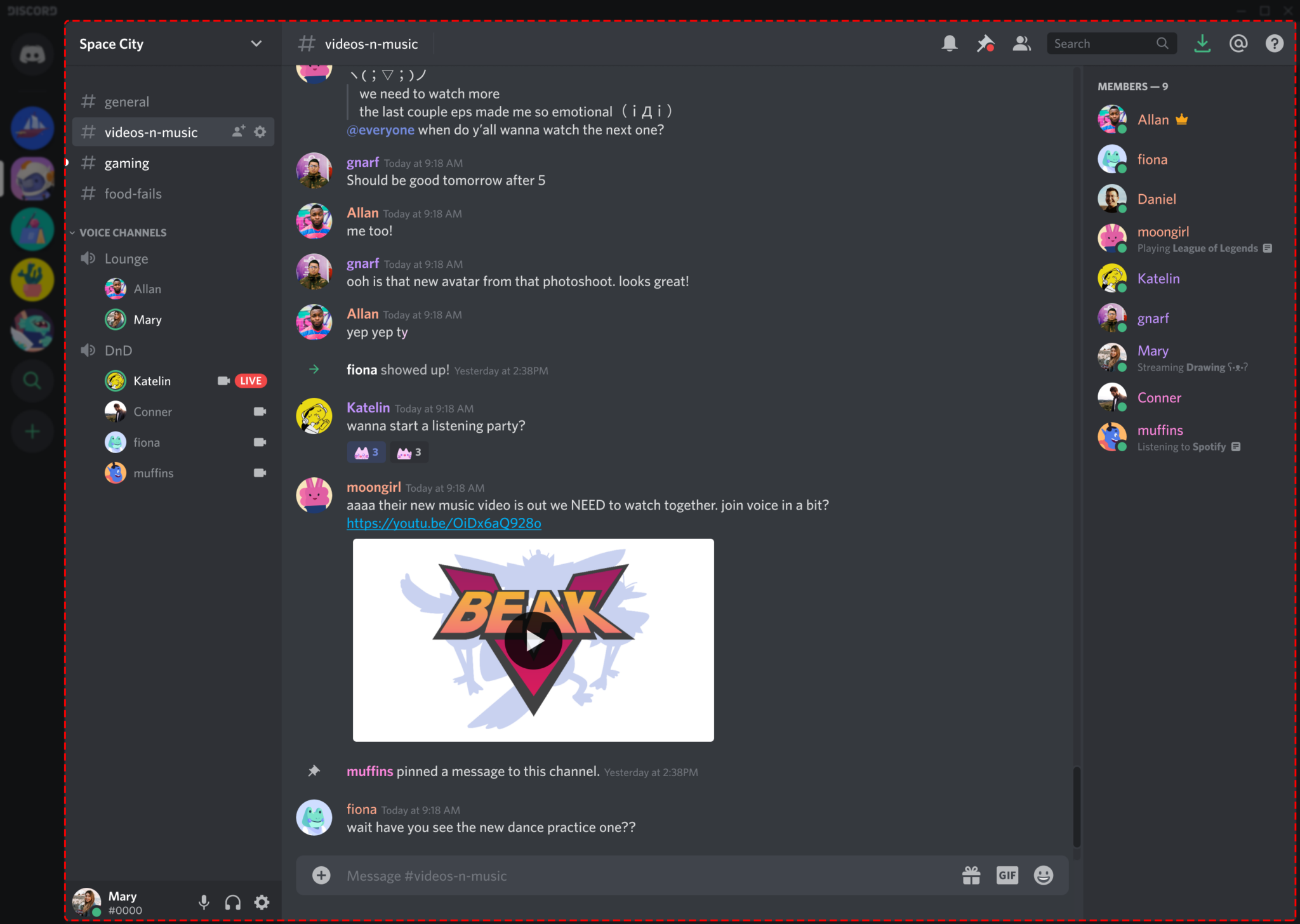
Discord es una plataforma de comunicación popular que ocasionalmente experimenta interrupciones y tiempos de inactividad. Para comprobar el estado actual de Discord, puedes visitar su página oficial. Página de estado, que proporciona información en tiempo real sobre el funcionamiento de diversas funciones, como API, puerta de enlace y notificaciones push. La página de estado también muestra el porcentaje de tiempo de actividad de los últimos 60 días, lo que le brinda una descripción general de la confiabilidad de Discord.
Cuando sospecha que Discord no funciona, verificar primero su conexión a Internet es crucial. Una forma rápida de hacerlo es visitando otros sitios web o utilizando una aplicación diferente que requiera acceso a Internet. Si estás seguro de que tu conexión es estable y de que Discord no funciona, intenta utilizar la versión web de la plataforma como alternativa.
Es importante recordar que los servicios de Discord pueden experimentar interrupciones parciales, que afectan solo a ciertas funciones o regiones. Si encuentra problemas continuos, reiniciar su dispositivo, actualizar el cliente Discord o reinstalar la aplicación puede ayudar a resolver el problema. Además, considere consultar las plataformas y foros de redes sociales para obtener actualizaciones y posibles soluciones de la comunidad de Discord.
En resumen, comprender los conceptos básicos del estado de Discord es útil cuando necesita identificar si una interrupción del servicio está afectando la plataforma. Consulte la página de estado oficial, verifique su conexión a Internet y emplee técnicas alternativas de solución de problemas para solucionar cualquier problema que pueda surgir.
Identificar los problemas de tiempo de inactividad de Discord

Compruebe la conexión de red
Cuando se trata de problemas de conexión, el primer paso es siempre asegurarse de tener una conexión a Internet estable. Verifique si otras aplicaciones o sitios web funcionan bien para confirmar que su red no es la causa del tiempo de inactividad. Si no puede establecer una conexión estable por su parte, intente estos pasos:
- Reinicie su enrutador o módem.
- Cambie entre conexiones Wi-Fi y de datos móviles.
- Póngase en contacto con su proveedor de servicios de Internet para posibles cortes.
Verifique la configuración de su dispositivo
Para eliminar la posibilidad de que la configuración de su dispositivo esté causando el problema, aquí hay algunos pasos a seguir:
- Reinicie su dispositivo: Esto puede ayudar a actualizar el sistema y solucionar fallos menores que podrían estar causando problemas con Discord.
- Actualizar Discord: Asegúrese de estar ejecutando la última versión de Discord, ya que las versiones desactualizadas pueden causar problemas de conexión y funcionalidad.
- Compruebe los permisos de la aplicación: Vaya a la configuración de su dispositivo y asegúrese de que Discord tenga los permisos necesarios, como acceso a su micrófono y almacenamiento.
Si sigue estos pasos, podrá identificar si el tiempo de inactividad de Discord se debe a un problema suyo o a un problema con sus servidores. Si ha confirmado que la configuración de su red y dispositivo está bien, es probable que el problema esté en Discord. Puede consultar la página de estado de Discord para ver si hay interrupciones o interrupciones del servicio en curso.
Interpretación de mensajes de error en Discord
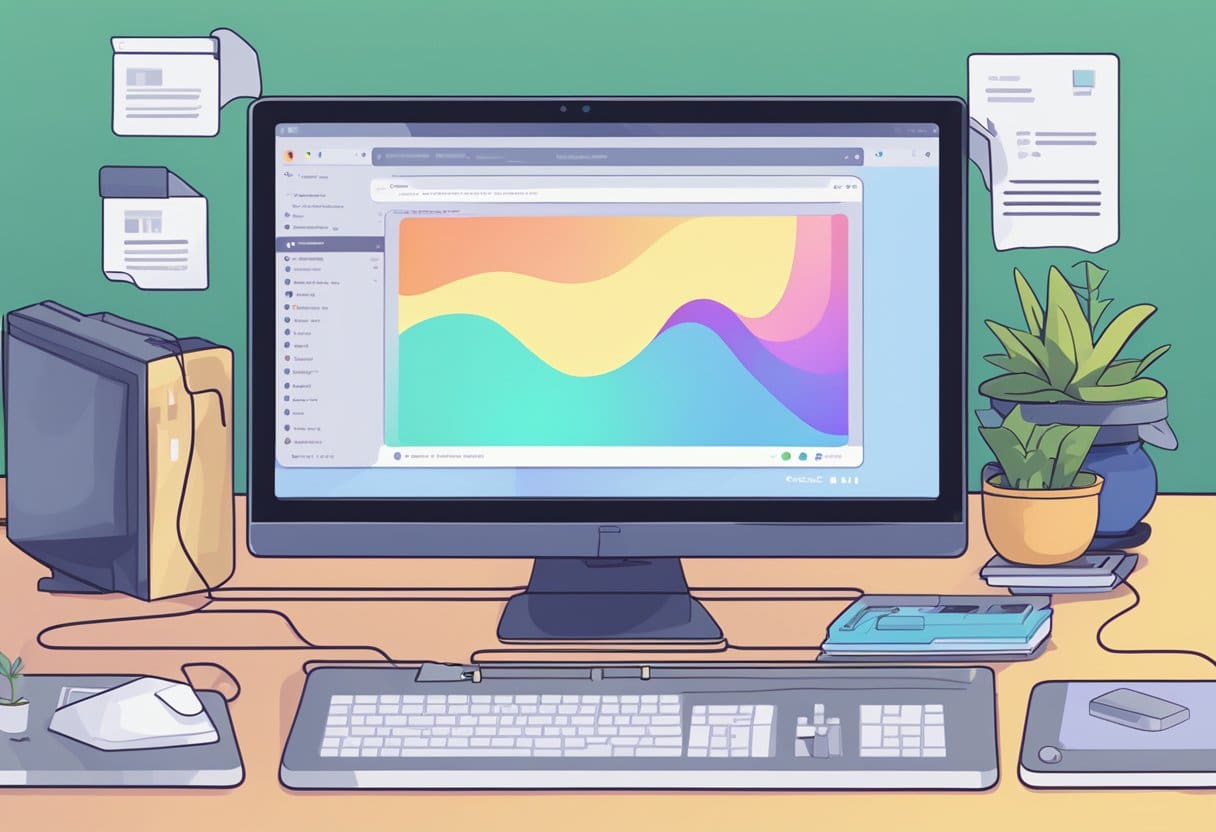
Al encontrar problemas en Discord, es crucial identificar el problema subyacente y aplicar la solución adecuada. Los mensajes de error brindan información sobre lo que podría estar causando el problema. Analicemos los errores comunes y sus posibles soluciones.
Si ve un "Los mensajes no se pudieron cargar”Error, indica un problema de conexión. Para solucionar este problema, intente los siguientes pasos:
- Cierra y reinicia la aplicación Discord.
- Reinicia tu computadora.
- Vuelva a verificar su conexión a Internet y considere reiniciar su enrutador si es necesario.
- Marque el canal de texto como leído para evitar potencialmente el error.
Otro error que podría enfrentar es "Aumento de fallos de clientes.” Esto podría deberse a un problema conocido en el que está trabajando el equipo de ingeniería de Discord. Esté atento a la página de estado de Discord para obtener actualizaciones. Mientras tanto, considere intentar estos pasos:
- Actualice su aplicación Discord a la última versión.
- Ejecute la aplicación como administrador en Windows.
- Desactive temporalmente cualquier software antivirus o firewall que pueda interferir con Discord.
Por último, si experimenta problemas de conectividad sin un mensaje de error específico, sigue siendo útil comprobar si Discord funciona correctamente. Para una resolución rápida, intente lo siguiente:
- Utilice la versión web de Discord en su navegador.
- Mantenga una plataforma de comunicación alternativa disponible como respaldo.
- Supervise la página de estado de Discord y las redes sociales para ver cualquier anuncio del equipo de Discord.
Recuerde que los mensajes de error están ahí para guiarlo hacia una solución. Al interpretar y abordar con precisión estos problemas, podrás seguir disfrutando de tu experiencia en Discord sin demasiadas interrupciones.
Pasos para solucionar el tiempo de inactividad de Discord
Experimentar un tiempo de inactividad con Discord puede ser frustrante, especialmente cuando depende de él para comunicarse con amigos, compañeros de equipo o comunidades en línea. Aquí hay algunos pasos que puede seguir para solucionar el tiempo de inactividad de Discord y reanudar sus conversaciones.
Reinstalar Discord
En algunos casos, reinstalar Discord podría resolver el problema. Para hacer esto:
- Cierra Discord por completo en tu dispositivo.
- Desinstala Discord de tu dispositivo. Para Windows, vaya al Panel de control, seleccione "Desinstalar un programa", busque Discord y desinstálelo. Para macOS, arrastre la aplicación Discord a la papelera.
- Descargue la última versión de Discord desde su página web oficial.
- Instale la aplicación Discord recién descargada en su dispositivo.
- Inicie Discord e inicie sesión con las credenciales de su cuenta.
Actualice el software de su dispositivo
Mantener actualizado el software de su dispositivo es esencial para mantener el correcto funcionamiento de todas las aplicaciones instaladas, incluido Discord. Para actualizar su software:
- Usuarios de Windows
- Haga clic en Inicio y seleccione Configuración (el ícono de ajustes).
- Vaya a "Actualización y seguridad".
- Haga clic en "Buscar actualizaciones". Windows buscará automáticamente nuevas actualizaciones, las descargará e instalará si están disponibles.
- usuarios de macOS
- Haga clic en el menú de Apple en la esquina superior izquierda de la pantalla.
- Seleccione "Preferencias del sistema".
- Haga clic en "Actualización de software".
- Si hay actualizaciones disponibles, haga clic en "Actualizar ahora" para instalarlas.
Puedes hacer que Discord vuelva a funcionar en tu dispositivo siguiendo estos pasos. Si los problemas persisten, considere visitar el Centro de ayuda de Discord para más asistencia.
Soluciones alternativas para tiempos de inactividad permanentes
Si tiene problemas persistentes de tiempo de inactividad con Discord y ninguna de las soluciones habituales funciona, puede probar algunas soluciones alternativas.
Busque ayuda del equipo de soporte de Discord
En primer lugar, considere comunicarse con el equipo de soporte de Discord para obtener ayuda. Tienen experiencia en el manejo de problemas técnicos y pueden brindar orientación paso a paso para resolver el problema. Para ponerse en contacto con el soporte de Discord, visite su la página oficial de soportey envíe una solicitud con una explicación detallada del problema al que se enfrenta.
Considere usar una VPN
Otra opción es utilizar una VPN (red privada virtual) para evitar posibles restricciones de red o limitaciones geográficas. Los problemas de la red local o del ISP a veces pueden causar dificultades para acceder a ciertos servicios como Discord. Conectarse a una VPN le permite cambiar su ubicación virtual y posiblemente evitar estos problemas. Tenga en cuenta que, si bien el uso de una VPN puede potencialmente evitar algunos problemas de conectividad, puede que no sea la solución definitiva para el tiempo de inactividad persistente.
Aquí hay una breve descripción general de cómo usar una VPN:
- Elija un servicio VPN confiable que se adapte a sus necesidades y presupuesto.
- Instale la aplicación VPN en su dispositivo e inicie sesión en su cuenta.
- Conéctese a un servidor VPN en una ubicación diferente.
- Inicie Discord y verifique si los problemas de conectividad están resueltos.
Recuerde, es fundamental seleccionar un proveedor de servicios VPN confiable, ya que puede afectar el rendimiento y la seguridad de su conexión. Explore diferentes opciones, considere las opiniones de los usuarios y tome una decisión informada al seleccionar un servicio VPN.
Mantener el rendimiento de Discord
Actualizaciones periódicas
Para garantizar el funcionamiento fluido de Discord, es esencial mantener la aplicación actualizada. Las actualizaciones periódicas brindan mejoras de rendimiento, correcciones de errores y nuevas funciones. Para actualizar Discord:
- Cierra la aplicación Discord si se está ejecutando.
- Inicie Discord nuevamente y déjelo buscar actualizaciones automáticamente.
- Si hay una actualización disponible, Discord la descargará e instalará automáticamente.
Borrar caché y datos
Con el tiempo, Discord acumula caché y archivos de datos que pueden causar problemas de rendimiento o incluso interrupciones temporales. Borrar el caché y los datos puede mejorar el rendimiento de la aplicación:
- Cerrar discordia si está funcionando.
- Prensa Tecla de Windows + R para abrir el cuadro de diálogo Ejecutar.
- Tipo de Propiedad
%appdata%y haga clic en el botón Aceptar. - Localice el Discord carpeta, haga clic derecho sobre ella y haga clic en Borrar.
- Vuelva al cuadro de diálogo Ejecutar, escriba
%localappdata%y haga clic en el botón Aceptar. - Localice el Discord carpeta, haga clic derecho sobre ella y haga clic en Borrar.
- Reinicie su computadora y abra Discord nuevamente. La aplicación generará automáticamente nuevos archivos de datos y caché.
Seguir estas prácticas ayuda a mantener los niveles de rendimiento y minimizar las posibilidades de encontrar problemas con Discord.
Última actualización: 20 de noviembre de 2023

Sandeep Bhandari tiene una Licenciatura en Ingeniería Informática de la Universidad de Thapar (2006). Tiene 20 años de experiencia en el campo de la tecnología. Tiene un gran interés en varios campos técnicos, incluidos los sistemas de bases de datos, las redes informáticas y la programación. Puedes leer más sobre él en su página de biografía.

