Chat de fiesta de PlayStation

¿Qué es el chat de fiesta de PlayStation?
PlayStation Party Chat es una función disponible en las consolas PlayStation que te permite comunicarte con tus amigos y otros jugadores en tiempo real. Esta función te permite interactuar con otros jugadores, incluso cuando no estás en el mismo juego o sesión en línea. Crear o unirte a un grupo te permite chatear sin problemas con tus amigos mientras juegas tus juegos favoritos o miras películas.
Importancia del chat de fiesta de PlayStation
PlayStation Party Chat es un elemento crucial para una experiencia de juego inmersiva. Promueve la interacción social dentro de la comunidad de jugadores al permitirte conectarte y crear estrategias con tus amigos sin esfuerzo. Esta característica mejora enormemente el juego cooperativo, ya que puedes discutir tácticas, compartir consejos de juego y coordinarte con tus compañeros de equipo de manera efectiva. Además, PlayStation Party Chat brinda una sensación de camaradería, lo que garantiza que tus sesiones de juego sean divertidas y atractivas.
Debes usar la aplicación Remote Play para unirte a un PlayStation Party Chat en tu PC. Primero, asegúrese de tener una conexión a Internet estable y una cuenta de PlayStation Network. Luego, visita el Página de descargas de Remote Play e instala la aplicación en tu computadora. Una vez instalada la aplicación, sigue las instrucciones en pantalla para conectar tu consola PlayStation a tu PC y unirte al chat grupal que desees.
Configurar tu PC para PlayStation Party Chat

Debes seguir algunos pasos sencillos para unirte a un PlayStation Party Chat en tu PC. Primero, asegúrese de tener una conexión a Internet estable y un micrófono para comunicarse con sus amigos.
Descarga la aplicación de reproducción remota: Necesitarás la aplicación Remote Play de Sony en tu PC para unirte a los chats de PlayStation. Visita el sitio web oficial de PlayStation y descarga la aplicación para tu sistema operativo (Windows o macOS). Siga las instrucciones de instalación para que la aplicación esté en funcionamiento.
Conecta tu PlayStation: Luego, conecta tu consola PlayStation a tu PC. Esto se hace iniciando sesión en su cuenta de PlayStation Network en la aplicación Remote Play y su consola. Para iniciar sesión en su consola, vaya al menú Configuración y seleccione "Administración de cuentas". Abra la aplicación Remote Play en su PC e ingrese sus credenciales de PlayStation Network.
Configura tu micrófono: Antes de unirte a un chat grupal, debes configurar los ajustes de tu micrófono dentro de la aplicación Remote Play. En el menú principal de la aplicación, seleccione "Configuración" y navegue hasta la pestaña "Micrófono". Elija su micrófono de la lista de dispositivos disponibles y ajuste los niveles de volumen en consecuencia.
Siguiendo estos pasos, su PC debería estar configurada para unirse a los chats grupales de PlayStation. Cuando recibas una invitación a un chat de grupo en tu consola PlayStation, abre la aplicación Remote Play en tu PC y selecciona la opción "Chat de grupo" para unirte a la conversación. Disfrute jugando y chateando con sus amigos desde la comodidad de su computadora.
Crear una cuenta de PlayStation Network
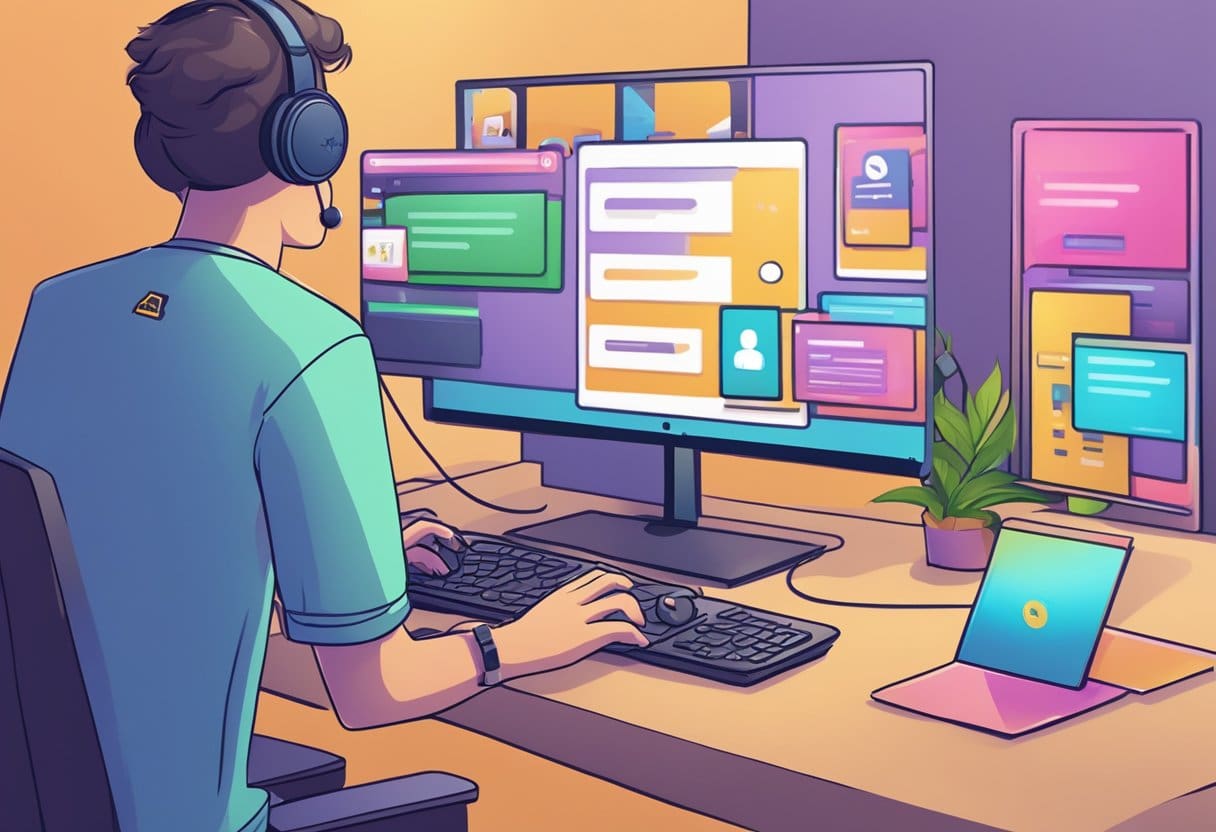
Antes de unirte a un PlayStation Party Chat en tu PC, debes crear una cuenta de PlayStation Network (PSN). Este es un paso esencial que le permite acceder a varias funciones en línea, incluidos los chats grupales.
Para crear una cuenta de PSN, siga estos pasos:
- Visita el sitio web de PlayStation Network: Ir al oficial Sitio web de PlayStation Network y haga clic en la opción 'Iniciar sesión' en la esquina superior derecha de la página.
- Elija crear una nueva cuenta: En la página de inicio de sesión, haga clic en el botón 'Crear nueva cuenta', lo que le llevará a la página de creación de cuenta.
- Ingrese su información personal: Se le pedirá que proporcione su dirección de correo electrónico, contraseña, fecha de nacimiento y otros datos personales. Utilice una dirección de correo electrónico activa, ya que recibirá un correo electrónico de verificación.
- Acepta los términos: Después de completar su información personal, lea los términos de servicio y la política de privacidad. Acepte estos términos marcando la casilla requerida para continuar con el siguiente paso.
- Verifique su correo electrónico: Recibirás un correo electrónico con un enlace de verificación. Haga clic en el enlace para confirmar su dirección de correo electrónico y activar su cuenta.
- Completa tu perfil de PSN: Inicie sesión en su nueva cuenta de PSN una vez que se verifique su dirección de correo electrónico. Desde allí, puede configurar su identificación en línea, agregar una imagen de perfil y elegir su configuración de privacidad.
Después de configurar su cuenta de PlayStation Network, puede unirse a un PlayStation Party Chat en su PC usando la aplicación Remote Play.
Instalación de la aplicación PlayStation Remote Play

Encontrar la aplicación
Para unirte a un PlayStation Party Chat en tu PC, debes instalar la aplicación PlayStation Remote Play. Esta aplicación se puede descargar desde el sitio web oficial de PlayStation o buscando "PS Remote Play" en la tienda de aplicaciones de su dispositivo.
Proceso de instalación
Seguir estos sencillos pasos lo guiará a través del proceso de instalación de la aplicación:
- Navegue hasta la Página de descarga de PlayStation Remote Play o busque “PS Remote Play” en la tienda de aplicaciones de su dispositivo.
- Descargar
la aplicación y espere a que se instale. - Una vez completada la instalación, debe inicia sesión con tu cuenta de PlayStation Network (PSN). Puede crear una nueva cuenta durante este proceso si no tiene una.
- Después de iniciar sesión, asegúrese de tener su PlayStation conectada a la misma red como tu computadora
- Empareja tu dispositivo con tu Mando inalámbrico DUALSHOCK 4, DualSense o DualSense Edge para comenzar a disfrutar de PlayStation Party Chat en tu PC.
Si sigue estas instrucciones, podrá unirse a PlayStation Party Chat en su computadora a través de la aplicación PlayStation Remote Play.
Cómo unirse a un chat de fiesta de PlayStation

Esta sección le enseñará cómo unirse a un PlayStation Party Chat en su PC usando la aplicación PS Remote Play. Este proceso incluye iniciar la aplicación, iniciar sesión en su cuenta y unirse a un chat grupal.
Lanzando la aplicación
Primero, debes descargar e instalar la aplicación PS Remote Play en tu PC. Una vez completada la instalación, inicie la aplicación.
Iniciar sesión en su cuenta
Al iniciar la aplicación, se le pedirá que inicie sesión en su cuenta de PlayStation. Ingrese sus credenciales e inicie sesión. Si no tiene una cuenta, puede crear una siguiendo las instrucciones en pantalla.
Unirse a un chat grupal
- Mueva el cursor sobre el Juego a distancia PS aplicación y active el icono del micrófono.
- Presione el botón Arriba en el controlador de PS4 y vaya a Ajustes > Dispositivos > Dispositivos de audio.
- Set Dispositivo de entrada y Dispositivo de salida a Dispositivo de reproducción remota.
- Regrese a la pantalla de inicio, presione el botón Arriba nuevamente y seleccione Fiesta.
- Elige un grupo al que unirte.
Ahora te has unido con éxito a un PlayStation Party Chat en tu PC. Disfruta de tu tiempo charlando con tus amigos y compañeros de juego.
Problemas de solución de problemas
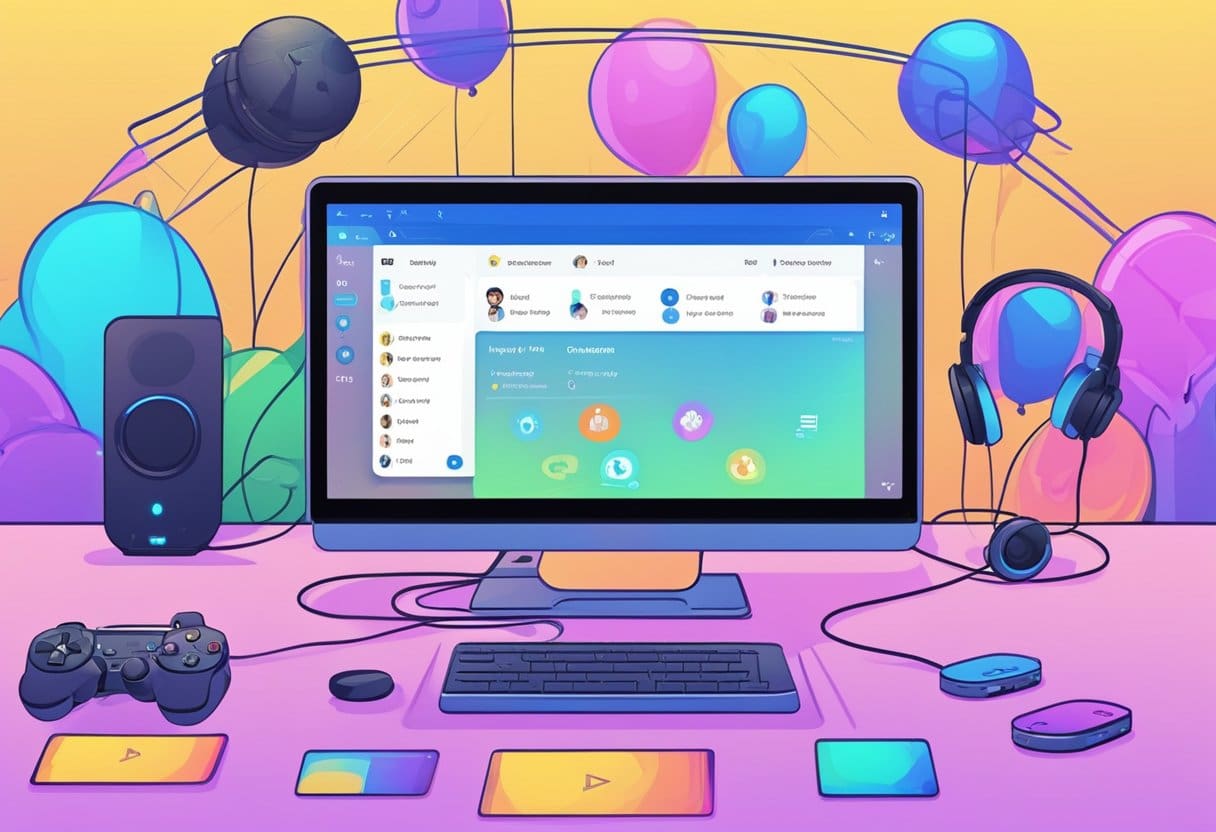
Comprobación de su configuración de audio
Si tienes problemas de audio al unirte a un PlayStation Party Chat en tu PC, asegúrate de que la configuración de audio esté configurada correctamente. Sigue estos pasos:
- Haga clic derecho en Speaker icono en la esquina inferior derecha de la barra de tareas.
- Seleccione Sonidos.
- Navegue hasta la Playback y asegúrese de que su dispositivo de audio preferido sea el dispositivo predeterminado (indicado por una marca de verificación verde).
- A continuación, vaya a la Grabación y configure su micrófono preferido como dispositivo predeterminado.
- Pruebe sus dispositivos de audio haciendo clic derecho sobre ellos y seleccionando Probar para oradores y Configurar para micrófonos.
Si aún tiene problemas de audio, considere actualizar sus controladores de audio o verificar posibles problemas de hardware con sus dispositivos de audio.
Problemas de conexión de red
Una conexión de red estable es esencial para una experiencia fluida en PlayStation Party Chat. Si tiene problemas de conectividad, intente los siguientes pasos para solucionar problemas:
- Comprueba tu conexión: Asegúrese de que su PC esté conectada a Internet y pruebe la velocidad de su conexión.
- Reinicie su módem / enrutador: Apagar el módem/enrutador durante unos segundos y luego volver a encenderlo puede resolver la mayoría de los problemas de conexión.
- Usar un cable Ethernet: Si está utilizando Wi-Fi, considere usar una conexión Ethernet por cable para mejorar la estabilidad y la velocidad.
- Verifique la congestión de la red: El alto tráfico de red puede afectar la calidad de la conexión. Cierre los programas y dispositivos innecesarios que utilizan su red para reducir la congestión.
- Actualice sus controladores de red: Los controladores de red obsoletos o incompatibles pueden causar problemas de conexión. Asegúrese de tener instalados los controladores más recientes para su adaptador de red.
Siguiendo estos pasos de solución de problemas, deberías poder resolver cualquier problema de conexión de red o audio que encuentres al unirte a un PlayStation Party Chat en tu PC.
Última actualización: 19 de noviembre de 2023

Sandeep Bhandari tiene una Licenciatura en Ingeniería Informática de la Universidad de Thapar (2006). Tiene 20 años de experiencia en el campo de la tecnología. Tiene un gran interés en varios campos técnicos, incluidos los sistemas de bases de datos, las redes informáticas y la programación. Puedes leer más sobre él en su página de biografía.

