¿Qué es la aplicación web Telegram?
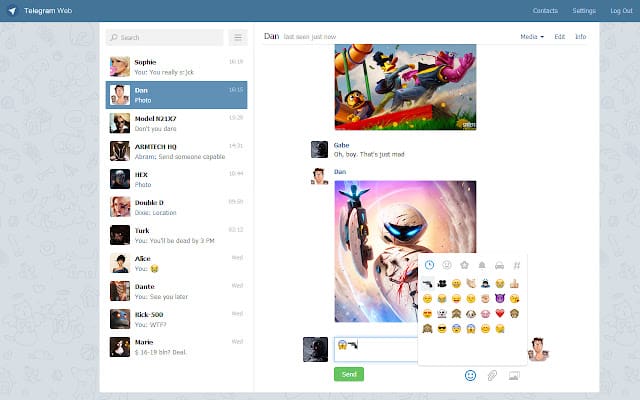
La aplicación web Telegram es un servicio de mensajería basado en la nube que le permite acceder a su cuenta de Telegram desde su Mac o PC mediante un navegador de Internet. Esto significa que puede disfrutar de las diversas funciones de Telegram, como mensajería segura y rápida, sin instalar ninguna aplicación dedicada en su computadora.
Configurar la aplicación web Telegram es simple y no requiere ningún proceso de instalación complejo. Todo lo que necesita es el navegador de Internet de su dispositivo y acceso a su aplicación Telegram en su teléfono inteligente.
Para comenzar a utilizar la aplicación web Telegram, abra un navegador web en su computadora y visite el sitio web oficial de Telegram. Se le entregará un código QR para escanear con su teléfono inteligente. Para hacer esto, abra la aplicación Telegram en su teléfono y vaya a Configuración → Dispositivos → Vincular dispositivo de escritorio. Una vez que apunte la cámara de su teléfono al código QR en la pantalla de la computadora, su cuenta se vinculará e iniciará sesión automáticamente en la aplicación web.
Al utilizar la aplicación web Telegram, puede beneficiarse de sus funciones, como chatear con sus contactos, enviar mensajes, compartir medios y acceder a su historial de chat, todo desde la comodidad de su Mac o PC. Además, la aplicación web mantiene el mismo énfasis en la seguridad y la privacidad que la aplicación móvil, lo que garantiza que sus conversaciones permanezcan seguras y cifradas.
Con la aplicación web Telegram, puedes permanecer conectado con tus contactos incluso cuando estás lejos de tu teléfono inteligente o trabajando en un dispositivo de escritorio. Es una solución práctica y fácil de usar para quienes cambian con frecuencia entre dispositivos o prefieren usar la pantalla y el teclado más grandes de una Mac o PC para sus necesidades de mensajería.
Configurar la aplicación web Telegram en Mac o PC
Requisitos previos a la instalación
Antes de comenzar el proceso de instalación, asegúrese de cumplir con los siguientes requisitos:
- Una computadora funcional, ya sea Mac o PC
- Una conexión a Internet estable
- Un navegador web preferido, como Google Chrome, Mozilla Firefox, Safari o Microsoft Edge
- Una cuenta de Telegram existente en su teléfono inteligente
Proceso de instalación
Para configurar y usar la aplicación web Telegram en su Mac o PC, siga los pasos a continuación:
- Abra su navegador web: Inicie el navegador web de su elección en su Mac o PC.
- Accede a la página web de Telegram: Tipo de Propiedad
web.telegram.orgen la barra de direcciones de su navegador web y presione Entrar para visitar la página web oficial de Telegram. - Inicie sesión en Telegram: En la página de inicio de sesión de Telegram Web, puede iniciar sesión utilizando un código QR o su número de teléfono.
- Método de código QR: Abra la aplicación Telegram en su teléfono inteligente, vaya a Configuración, luego Dispositivos y elija la opción Vincular dispositivo de escritorio. Escanee el código QR que se muestra en la página de la aplicación web de Telegram.
- Método del número de teléfono: Ingrese el número de teléfono asociado con su cuenta de Telegram y siga las instrucciones en pantalla para verificar su identidad.
- Acceso web a Telegram: Una vez que haya iniciado sesión correctamente, podrá acceder y utilizar la aplicación web Telegram en su Mac o PC.
Con la aplicación web Telegram en tu computadora, puedes comenzar a enviar mensajes, compartir archivos y mantenerte conectado con tus contactos.
Navegando a través de la interfaz web de Telegram
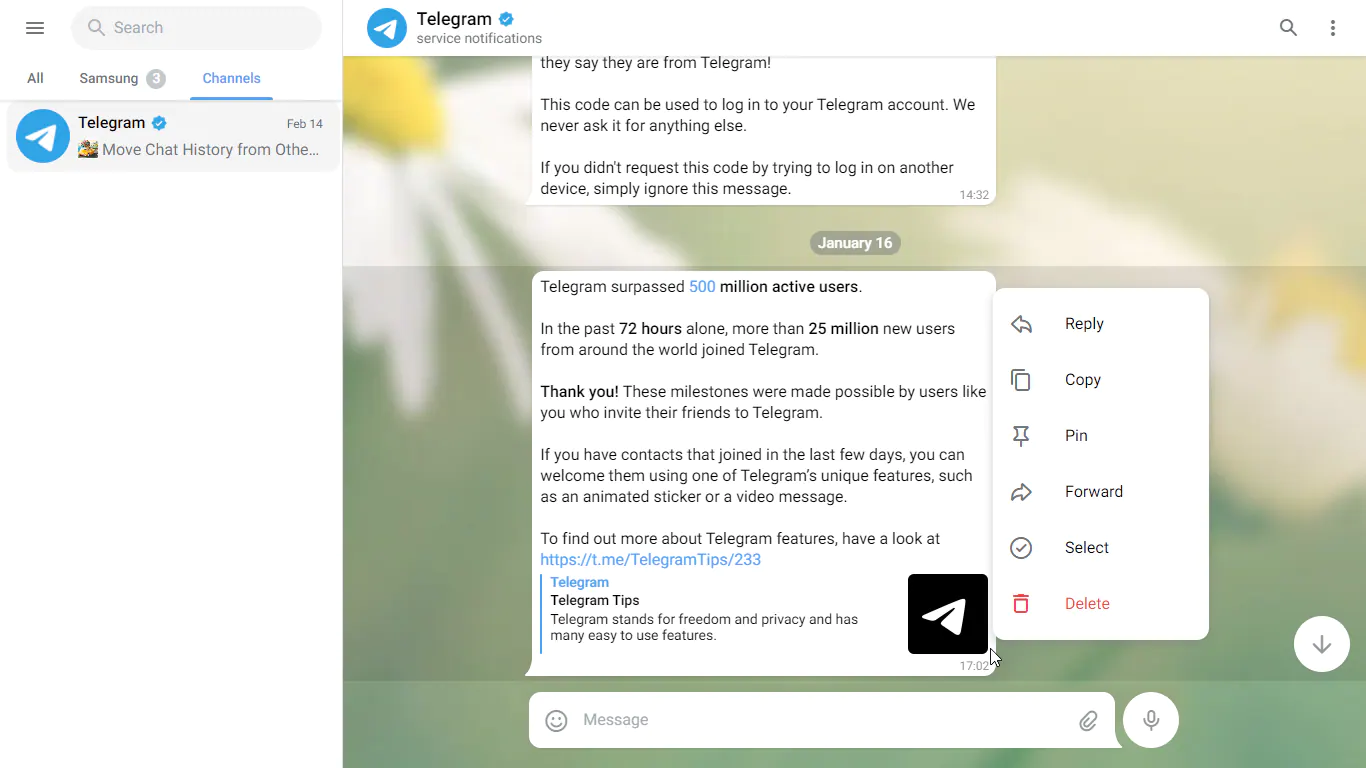
Herramientas conversacionales
Una vez que haya iniciado sesión correctamente en la aplicación web Telegram en su Mac o PC, verá una lista de sus chats en el lado izquierdo de la pantalla. Para iniciar una nueva conversación, haga clic en el icono "Nuevo chat" en la esquina superior derecha. En la lista de sus contactos, haga clic en el nombre del contacto para iniciar una conversación con ellos.
Mientras chatea, puede utilizar varias herramientas disponibles dentro de las conversaciones. Por ejemplo, puedes or escribir en cursiva texto utilizando asteriscos '*' y guiones bajos '_', respectivamente. La interfaz web te permite enviar pegatinas, emojis y GIF haciendo clic en los iconos correspondientes en la esquina inferior izquierda de la ventana de chat.
Explora funciones adicionales
La interfaz web de Telegram ofrece más que solo mensajería. Para explorar estas funciones, haga clic en el menú de hamburguesas ubicado en la esquina superior izquierda de la interfaz. Algunas de las características adicionales incluyen:
- Grupos y Canales: Puede crear o unirse a grupos y canales para interactuar con varios usuarios simultáneamente. Para crear un grupo, haga clic en el menú de hamburguesas, seleccione "Nuevo grupo" y siga las instrucciones. También puedes buscar canales públicos escribiendo sus nombres en la barra de búsqueda en la parte superior de la interfaz.
- Compartición de archivos: Telegram te permite compartir archivos, fotos, videos y documentos a través de su plataforma. Para compartir un archivo, haga clic en el icono del clip mientras redacta su mensaje y elija el archivo deseado de su computadora.
- Llamadas de voz y videollamadas: Puede iniciar llamadas de voz o video con sus contactos haciendo clic en el ícono de teléfono o cámara de video en la parte superior de la ventana de conversación.
- Configuración y personalización: Acceda a su configuración haciendo clic en el menú de hamburguesas y luego seleccionando "Configuración". Aquí puede personalizar sus notificaciones, apariencia y configuración de privacidad según sus preferencias.
Recuerde explorar estas funciones de manera responsable, asegurándose de mantener una conducta profesional mientras usa la aplicación web Telegram en su Mac o PC.
Aprovechando al máximo Telegram Web
Aprovechando los bots de Telegram
Los bots de Telegram pueden mejorar enormemente su experiencia de mensajería al proporcionar varias funcionalidades. Para agregar un bot, busque su nombre de usuario en la barra de búsqueda y haga clic en el resultado correspondiente. Inicie una conversación tocando el Start botón. Puede acceder a varias funciones del bot enviando comandos que comienzan con una barra diagonal /. Por ejemplo, puede intentar utilizar un robot traductor para traducir texto entre idiomas o un robot meteorológico para obtener actualizaciones meteorológicas diarias. Explora Telegram Bot Store para encontrar bots que se adapten a tus necesidades.
Usando la vista instantánea
La función Vista instantánea de Telegram le permite obtener una vista previa de artículos y páginas web dentro de la aplicación de mensajería, brindando una experiencia de lectura perfecta. Cada vez que recibe o envía un enlace que contiene un artículo o una página web, Telegram genera automáticamente un botón de Vista instantánea junto al enlace. Al hacer clic en este botón, se abre el artículo en un formato limpio y fácil de leer sin necesidad de salir de la aplicación. La función Vista instantánea es compatible con los sitios web más populares y se actualiza continuamente para incluir a más editores.
Gestión de grupos y canales
Telegram ofrece varias herramientas para facilitar la gestión de grupos y canales. Para los administradores de grupo, pueden controlar varias configuraciones del grupo, como ajustar permisos y designar a otros administradores con fines de moderación. Para acceder a estas funciones, ingrese su grupo, haga clic en el nombre del grupo en la parte superior y luego seleccione Edit. Aquí puede personalizar la configuración del grupo, invitar a nuevos miembros o convertir el grupo en un supergrupo con capacidades adicionales.
En cuanto a canales, podrás crear tu propio canal público o privado para difundir mensajes a un número ilimitado de suscriptores. Para crear un canal, haga clic en el icono de menú y elija New Channel. Ingresa el nombre de tu canal, la descripción y sube una foto de perfil. Después de esto, decide si el canal debe ser público (accesible a todos) o privado (restringido por invitación). Una vez que haya configurado su canal, puede agregar suscriptores y transmitir sus mensajes.
Al aprovechar los bots de Telegram, la vista instantánea y administrar grupos y canales, puedes optimizar tu experiencia web en Telegram, haciéndola más versátil y eficiente para tus necesidades de comunicación.
Solución de problemas comunes
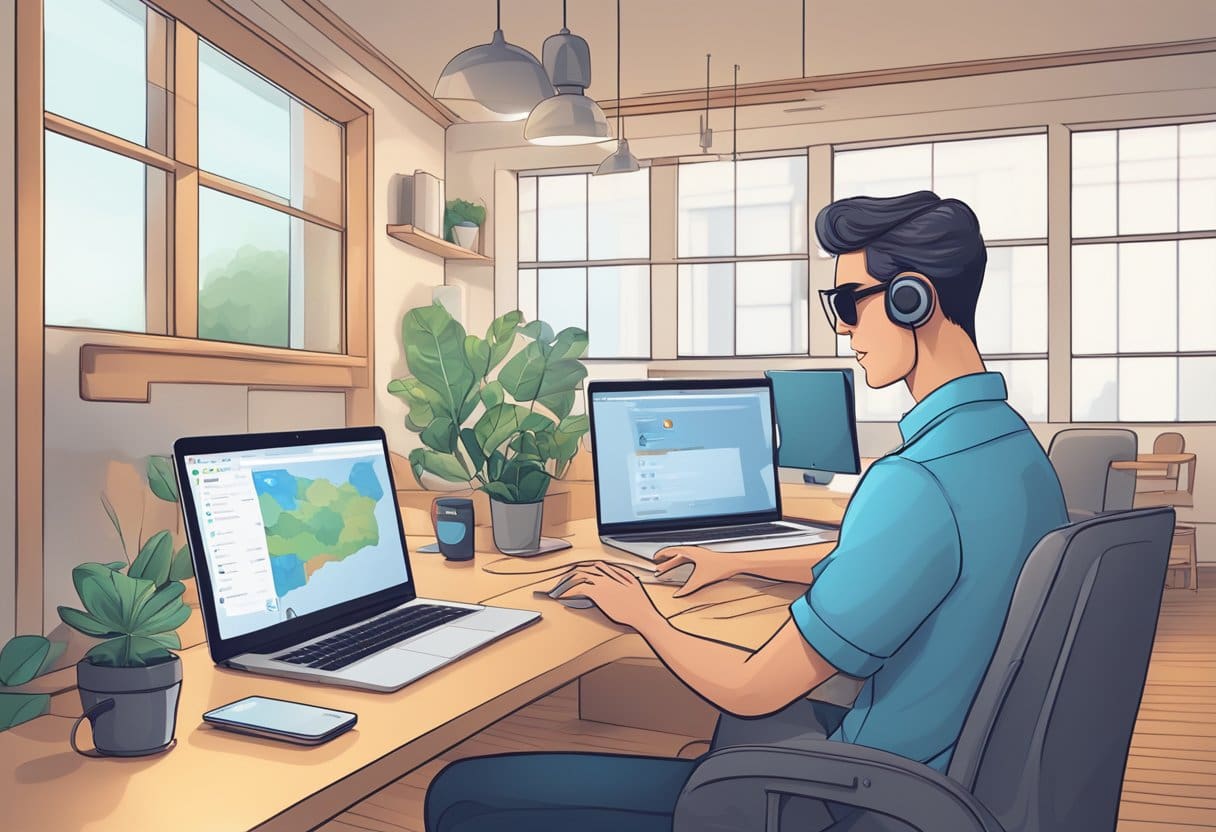
Problemas de conectividad
Si tiene problemas de conectividad con la aplicación web Telegram, como mensajes que no se envían ni reciben, intente los siguientes pasos:
- Actualizar el navegador: A veces, el problema de conectividad radica en su navegador. Actualizar el navegador puede establecer una conexión estable con Telegram.
- Cerrar sesión y volver a iniciar sesión: Si la actualización no ayuda, cierre sesión en su sesión web de Telegram y luego vuelva a iniciar sesión para restablecer la conexión.
- Comprueba tu conexión a Internet: Asegúrese de tener una conexión a Internet estable. Si tiene problemas de red, intente conectarse a una red Wi-Fi diferente o utilice una conexión por cable.
- Borrar caché del navegador: Borrar la memoria caché de su navegador puede resolver problemas de compatibilidad entre su navegador y la aplicación web. Vaya a la configuración de su navegador y borre los datos de la caché.
Problemas de notificación
Cuando tenga problemas de notificación en la aplicación web Telegram, intente lo siguiente:
- Comprueba la configuración de Telegram: Asegúrese de que las notificaciones estén habilitadas en la configuración de Telegram. Vaya a "Configuración" en la aplicación web y asegúrese de que las notificaciones estén configuradas según sus preferencias.
- Habilitar notificaciones del navegador: Verifique la configuración de su navegador y confirme que las notificaciones de Telegram estén habilitadas. El proceso puede diferir según el navegador que utilice.
- Desactivar No molestar: Si está utilizando una computadora macOS, asegúrese de que “No molestar” esté desactivado. Vaya a "Preferencias del sistema > Notificaciones" y desactive "No molestar".
- Actualiza tu navegador: asegúrese de estar utilizando la última versión de su navegador para mantener una compatibilidad óptima con la aplicación web Telegram.
Siguiendo estas sugerencias para solucionar problemas de conectividad y problemas de notificación, podrá resolver rápidamente problemas comunes y mejorar su experiencia con la aplicación web Telegram.
Mejora de la seguridad en Telegram Web
Telegram ya ofrece varias funciones de seguridad, pero existen pasos adicionales que puede seguir para garantizar la privacidad y seguridad de su comunicación mientras usa la aplicación web en su Mac o PC.
Verificación de dos pasos
Habilitar la verificación en dos pasos agrega una capa adicional de seguridad a su cuenta de Telegram al solicitar una contraseña cada vez que inicia sesión desde un nuevo dispositivo. Para habilitar esta característica:
- Abre la aplicación Telegram en tu teléfono.
- Vaya a Configuración > Privacidad y seguridad.
- Desplácese hacia abajo hasta la sección Verificación en dos pasos y toque "Establecer contraseña adicional".
- Siga las instrucciones en pantalla para crear una contraseña segura y única e ingrese el correo electrónico de recuperación.
Ahora, cada vez que inicies sesión en Telegram en un nuevo dispositivo, se te pedirá que ingreses esta contraseña, lo que proporciona una barrera adicional contra el acceso no autorizado.
Chats privados
Los chats habituales en Telegram ya están cifrados, pero para evitar el almacenamiento de mensajes en la nube y una posible interceptación, debería considerar el uso de Chats secretos para conversaciones confidenciales. Los chats secretos utilizan cifrado de extremo a extremo, lo que significa que los mensajes sólo pueden ser leídos por el remitente y el destinatario, ni siquiera Telegram. Para iniciar un chat secreto:
- Abre la aplicación Telegram en tu teléfono.
- Toque el ícono de contactos o deslícese hacia la derecha para abrir su lista de contactos.
- Seleccione el contacto con el que desea iniciar un chat secreto.
- Toca el menú de tres puntos en la esquina superior derecha y selecciona "Iniciar chat secreto".
Ahora, su conversación estará cifrada de extremo a extremo y los mensajes no se almacenarán en los servidores de Telegram. Además, los chats secretos admiten mensajes que se autodestruyen, lo que le permite configurar un temporizador durante el tiempo que los mensajes serán visibles para el destinatario.
Si sigue estos pasos y utiliza la verificación en dos pasos y los chats secretos, puede mejorar la seguridad y privacidad de sus comunicaciones en Telegram Web.
Última actualización: 06 de noviembre de 2023

Sandeep Bhandari tiene una Licenciatura en Ingeniería Informática de la Universidad de Thapar (2006). Tiene 20 años de experiencia en el campo de la tecnología. Tiene un gran interés en varios campos técnicos, incluidos los sistemas de bases de datos, las redes informáticas y la programación. Puedes leer más sobre él en su página de biografía.

