Kaugtöölaua ühenduse keelamise viga
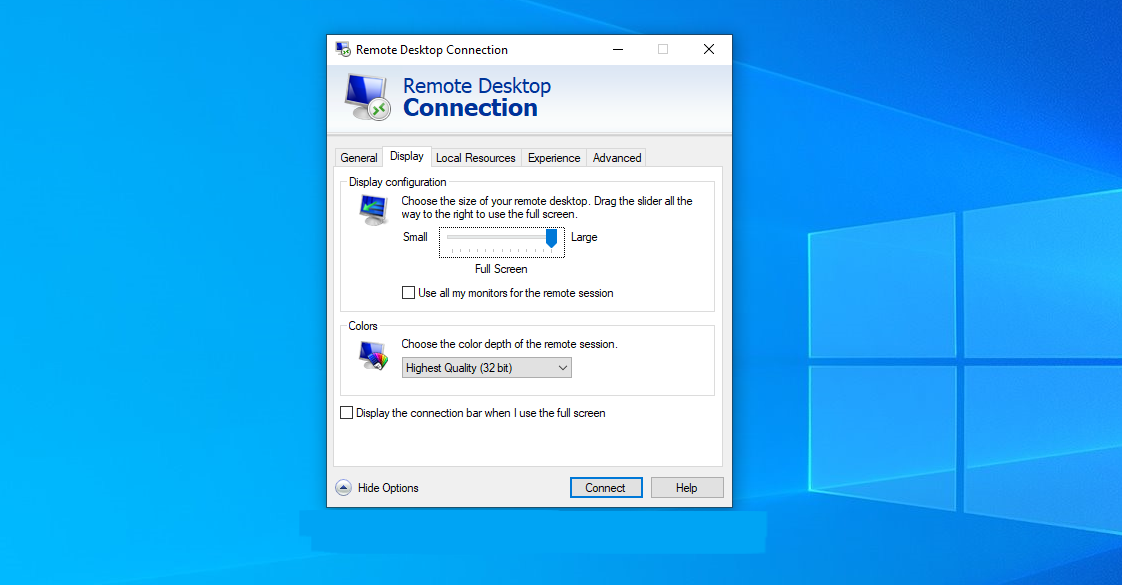
Ühised stsenaariumid
Mõnikord võite kohata a Kaugtöölaua ühenduse keelamise viga kui proovite kaugjuurdepääsu teisele arvutile või seadmele. Mõned levinumad stsenaariumid, mis võivad selle vea põhjustada, on järgmised:
- Kasutajakontol, millele proovite juurde pääseda, pole kaugtöölaua ühenduste jaoks volitatud.
- Remote Desktop Services (RDS) ei tööta või on sihtseadmes valesti konfigureeritud.
- Kaugtöölaua ühendustega seotud rühmapoliitika sätted pole õigesti konfigureeritud.
Selle probleemi lahendamiseks veenduge, et teie kasutataval kasutajakontol oleks kaugtöölaua ühenduste loomiseks vajalikud õigused. Lisage kasutajakonto sihtseadme gruppi Remote Desktop Users, navigeerides Arvutihaldus > Kohalikud kasutajad ja rühmad > Grupid > Kaugtöölaua kasutajad. Samuti kontrollige ja konfigureerige rühmapoliitika sätteid, et lubada oma kasutajakontole juurdepääsu kaugtöölauale.
Veakoodid ja tähendused
Kui näete kaugtöölauaühenduse keelamise tõrget, võivad sellega kaasneda konkreetsed veakoodid. Mõned levinumad veakoodid ja nende tähendused on järgmised:
- Ühendus keelati, kuna kasutajakontol pole volitust: see tõrge näitab, et ühenduse loomiseks kasutatud kasutajakontol ei ole kaugtöölaua ühenduste loomiseks vajalikke õigusi. Veenduge, et kasutajakonto oleks sihtseadmes lisatud kaugtöölaua kasutajate rühma.
- Remote Desktop Services ei tööta: see tõrge viitab sellele, et sihtseadme kaugtöölaua teenused ei tööta või on valesti konfigureeritud. Kontrollige teenuseid vajutades Windowsi klahv + R Käivita avamiseks tippige sisse
services.mscja vajutage sisestusklahvi. Otsige üles Remote Desktop Service, topeltklõpsake seda ja veenduge, et see töötab. Kui see ei tööta, käivitage teenus ja konfigureerige see automaatselt käivituma.
Nende levinumate stsenaariumide käsitlemisel ja veakoodide mõistmisel saate tõhusalt tõrkeotsingut teha ja kaugtöölaua ühenduse keelatud tõrkeid lahendada, tagades sujuva kaugjuurdepääsu kogemuse.
Kaugtöölaua ühenduse vea tõrkeotsingu sammud
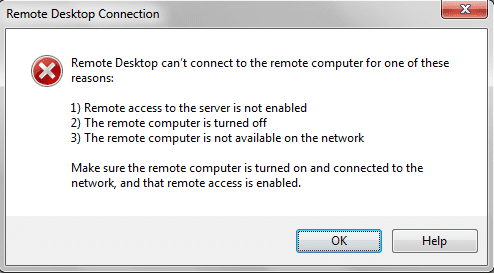
Esiteks kontrollige oma võrguühendust tagamaks, et mõlemal seadmel, nii sellel, millega ühendate, kui ka sellel, millega ühendate, oleks stabiilne ja töötav Interneti-ühendus. Nõrk või ebastabiilne ühendus võib põhjustada kaugtöölaua ühenduse tõrke.
Järgmine, kontrollige kaugtöölaua sätteid mõlemas seadmes. Veenduge, et seadmes, millega proovite ühendust luua, on kaugtöölaua funktsioon lubatud. Selleks paremklõpsake ikoonil "Minu arvuti" või "See arvuti", valige "Atribuudid", navigeerige vahekaardile "Kaug" ja kontrollige, kas valikud "Luba kaugabi" ja "Luba kaugtöölaud" on lubatud.
Värskendage oma seadmeid tagamaks, et teil on Windowsi operatsioonisüsteemi uusim versioon ja uusim Remote Desktopi klienditarkvara. Seadmete värskendamine ja hooldamine aitab vältida ühilduvusprobleeme, mis võivad põhjustada ühenduse tõrke.
Pärast värskendamist kontrollige tulemüüri sätteid mõlemas seadmes. Tulemüürid võivad mõnikord blokeerida kaugtöölaua ühendusi. Veenduge, et mõlemad tulemüürid võimaldaksid kaugtöölaua teenusel (port 3389) probleemideta töötada.
Lõpuks uurige kaugtöölaua teenust vajutades Windowsi klahvi + R, et avada dialoog Käivita, tippige "services.msc" ja vajutage sisestusklahvi. Otsige üles Remote Desktop Service ja topeltklõpsake seda. Lülituge vahekaardile „Logi sisse”. Kui kohaliku teenuse konto on valitud, peate võib-olla seda muutma. Klõpsake "Sirvi", "Täpsemalt" ja seejärel "Leia kohe".
Järgides neid tõrkeotsingu samme, suurendate kaugtöölaua ühenduse tõrke lahendamise tõenäosust ja loote seadmete vahel edukalt ühenduse.
Ühenduse keelamise võimalikud põhjused
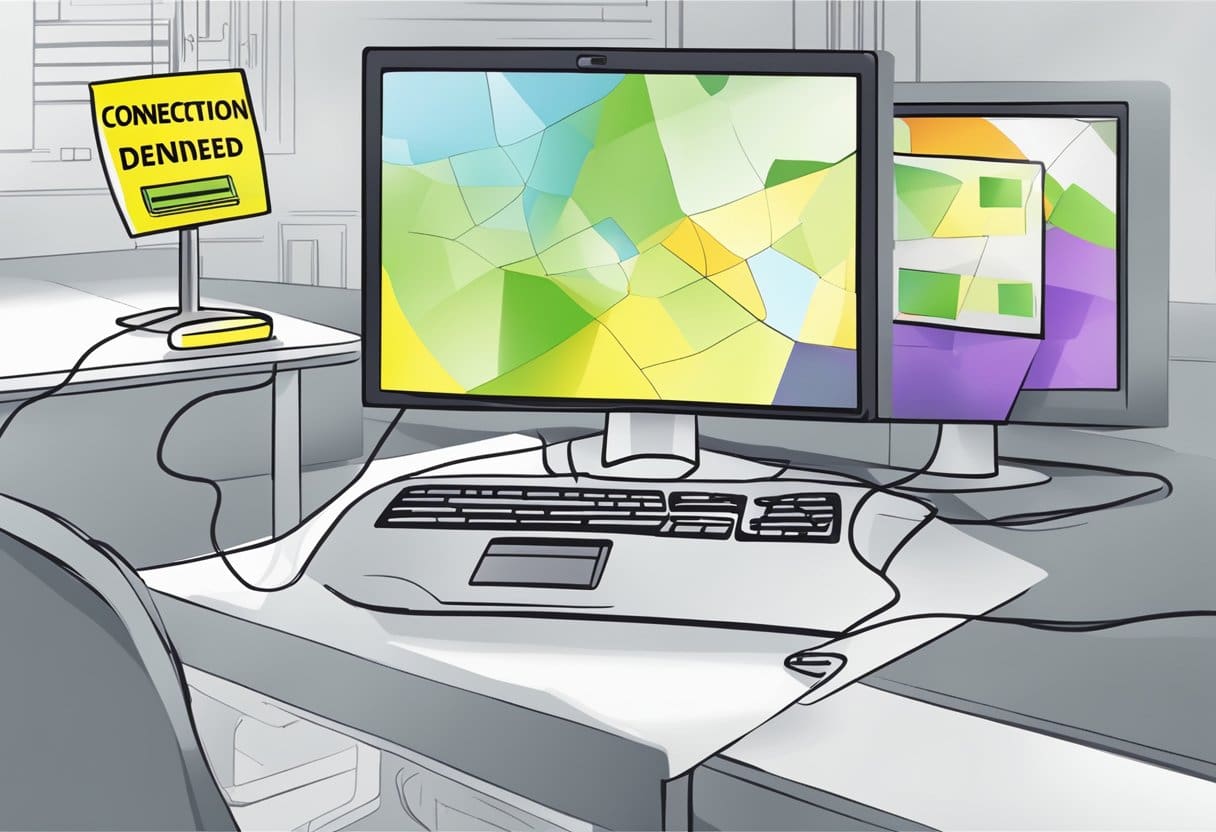
Võrguprobleemid
Üks võimalikest kaugtöölaua ühenduse tõrke põhjustest võib olla võrguprobleemid. Probleemid kaugjuurdepääsu seansis osalevate seadmete vahelise võrguühendusega (nt ebastabiilne Wi-Fi, valed IP-aadressid või juurdepääsu blokeerivad tulemüürid) võivad põhjustada ühenduse keelamise. Selle probleemi tõrkeotsinguks veenduge, et seadmed on samas võrgus, ja kontrollige IP-aadresse. Lisaks kontrollige tulemüüri sätteid, et tagada kaugtöölauaühenduste lubamine.
Valed seaded
Vea „Ühendus keelati” teine võimalik põhjus on kaugseadme või kasutajakonto valed sätted. Need sätted võivad takistada kasutajatel juurdepääsu kaugtöölauale. Näiteks võivad lubadega seotud probleemid tekkida siis, kui kaugtöölauale juurde pääseda üritav kasutajakonto ei ole volitatud või pole loetletud rühmas Remote Desktop Users.
Selle probleemi lahendamiseks toimige järgmiselt.
- Minge kaugarvutis aadressile Computer Management haldustööriistadest.
- Valige vasakpoolsel paanil Kohalikud kasutajad ja rühmad.
- Klõpsake grupid.
- Topeltklõpsake Kaugtöölaua kasutajad (Või Kaughalduse kasutajad, kui on sobiv).
- kliki lisama nuppu.
- kliki edasijõudnud nuppu.
- Click Leidke kohe kasutajakonto leidmiseks ja gruppi lisamiseks.
Teise võimalusena saate kontrollida ka Kohalikud eeskirjad > Kasutajaõiguste loovutamine jaotises tagamaks, et kasutajal on kaugtöölauateenuste kaudu sisselogimise õigus. Selleks topeltklõpsake nuppu „Luba kaugtöölauateenuste kaudu sisse logida” ja kinnitage, kas kasutajanimi on loendis. Kui ei, lisage kasutaja, klõpsates "Lisa kasutaja või rühm" ja sisestades kasutajanime.
Täiustatud lahendused ühenduse keelamiseks
Mõnikord võib kaugtöölaua ühenduse tõrge „Ühendus keelatud” püsida ka pärast põhiliste tõrkeotsingu toimingute proovimist. Sel juhul saate selle probleemi lahendamiseks kasutada täpsemaid lahendusi.
Esiteks veenduge, et kasutajakontol, millega proovite ühendust luua, on volitatud kaugtöölauale juurdepääs. Selleks avage sihtarvutis Arvutihaldus > Kohalikud kasutajad ja rühmad > Grupid > Kaugtöölaua kasutajad. Lisage kasutajakonto, kui see pole veel rühmas.
Järgmisena saate värskendada sihtarvuti turbepoliitika sätteid. Avatud Kohalik turbepoliitika > Kohalikud eeskirjad > Kasutajaõiguste määramineja leidke Lubage sisse logida kaugtöölaua teenuste kaudu. Topeltklõpsake seda ja kui kasutajat loendis pole, klõpsake nuppu Lisa kasutaja või grupp ja sisestage kasutajanimi.
Teine lahendus on kontrollida Kaugtöölaua teenus töötab õigete kontoseadetega. Vajutage Windowsi klahv + R ja sisestage services.msc, seejärel leidke Remote Desktop Service ja topeltklõpsake seda, et avada Kinnisvara. Lülituge valikule Logi Sisse vahekaarti ja kui Kohalik teenistus konto on valitud, muutke seda, klõpsates Sirvi, edasijõudnud, ja siis Leidke kohe.
Ärge unustage pärast seadetes muudatuste tegemist kaugtöölaua teenust taaskäivitada.
Lõpuks kontrollige, kas rühm Remote Desktop Users on rühmapoliitikasse õigesti lisatud. Avage rühmapoliitika redaktor ja sisse Grupi nimi: rippmenüüst, valige Kaugtöölaua kasutajad (sisseehitatud). Klõpsa Lisa ..., leidke oma rühm ja veenduge selles Tegevus: on seatud väärtusele Lisa sellesse gruppi.
Kui olete need täiustatud lahendused juurutanud, proovige kaugtöölaua ühenduse abil uuesti ühendust luua. See peaks lahendama vea "Ühendus keelati" ja võimaldama juurdepääsu kaugsüsteemile.
Tulevaste kaugtöölaua ühenduse vigade vältimine
Et vältida tulevikus tõrketeadet „Ühendus keelati”, on oluline tagada, et teie kaugtöölaua sätted oleksid õigesti konfigureeritud. Siin on mõned sammud, mida järgida.
Esiteks veenduge, et olete andnud kasutajatele juurdepääsu kaugtöölauale. Selleks avage Computer Management jaotisest Haldustööriistad, seejärel navigeerige lehele Kohalikud kasutajad ja rühmad. Sealt valige grupid ja topeltklõpsake Kaugtöölaua kasutajad. Klõpsake nupul lisama nupp, millele järgneb edasijõudnud nuppu ja lõpuks klõpsake Leidke kohe. See lisab kasutajad rühma Remote Desktop Users ja annab neile vajalikud õigused.
Teiseks kontrollige, et Kaugtöölaua teenus töötab ja õigesti konfigureeritud. Vajutage Windowsi klahv + R dialoogi Käivita avamiseks sisestage services.mscja vajutage sisestusklahvi. Otsige üles Kaugtöölaua teenus, topeltklõpsake seda ja lülitage sisse Logi Sisse sakk. Kui Kohalik teenistus konto on valitud, muutke seda, klõpsates Sirvi, Täiustatud ja Leidke kohe.
Lisaks nendele sätetele veenduge, et teie tulemüür on konfigureeritud lubama kaugtöölaua ühendusi. Võimalik, et peate lisama rakenduse Remote Desktop jaoks erandi või avama tulemüüri seadetes vajalikud pordid (port 3389).
Lõpuks on oluline hoida oma operatsioonisüsteem ja kaugtöölaua tarkvara ajakohasena. Installige kõik saadaolevad värskendused, kuna need võivad sisaldada plaastreid või täiustusi, mis aitavad vältida ühenduse vigu.
Järgides neid samme ja tagades oma kaugtöölaua sätete õige konfigureerimise, saate minimeerida tõrketeate "Ühendus keelati" tekkimise võimalust ja nautida sujuvamat kaugtöölaua kasutuskogemust.
Viimati värskendatud: 19. novembril 2023

Sandeep Bhandaril on arvutite bakalaureusekraad Thapari ülikoolist (2006). Tal on 20-aastane kogemus tehnoloogia vallas. Ta tunneb suurt huvi erinevate tehnikavaldkondade, sealhulgas andmebaasisüsteemide, arvutivõrkude ja programmeerimise vastu. Tema kohta saate tema kohta rohkem lugeda bio-leht.

