Mis on iPhone'i lähtestamise valikud?

Olenevalt sellest, kas teil on parool või mitte, on iPhone'i lähtestamiseks mitu meetodit. IPhone'i lähtestamine aitab tõrkeotsingut teha, isiklikku teavet kustutada või seadet edasimüügiks ette valmistada. Allpool on mõned iPhone'i lähtestamise võimalused, mida võite kaaluda.
Valik 1: lähtestamine pääsukoodiga
Teades oma seadme pääsukoodi, saate oma iPhone'i hõlpsalt lähtestada, minnes aadressile Seaded > Üldine > iPhone'i teisaldamine või lähtestamine > Kustuta kogu sisu ja sätted. See valik kustutab kõik teie iPhone'i andmed ja seaded, naases selle tehase olekusse.
Valik 2: lähtestamine ilma pääsukoodita
Kui olete oma pääsukoodi unustanud, lähtestage oma iPhone, lülitades selle taasterežiimi. IPhone'i lähtestamiseks ilma pääsukoodita järgige alltoodud juhiseid.
- Kõigepealt lülitage oma iPhone välja.
- Ühendage oma iPhone USB-kaabli abil arvutiga.
- Vajutades ja hoides all õiget nupukombinatsiooni (olenevalt teie iPhone'i mudelist), ühendage USB-kaabel oma iPhone'iga. Apple'i logo ilmub ekraanile ja muutub lõpuks taastekuvaks.
- Teie arvutisse ilmub teatis, mis annab teile teada, et teie seade tuvastati taasterežiimis. iPhone'i lähtestamiseks valige "Taasta".
Valik 3: lähtestage iTunes'i kaudu
Kui teil on vanem arvuti või kasutate iTunesit, saate selle tarkvara abil oma iPhone'i lähtestada. Ühendage oma iPhone arvutiga, avage iTunes ja järgige neid samme.
- Valige oma iPhone, kui see iTunesis kuvatakse.
- Valige vahekaardil Kokkuvõte "Taasta iPhone".
- Kui teil palutakse seadme tehaseseadetele taastada, kinnitage toiming.
Valik 4: kustutage funktsiooni Leia minu iPhone kaudu
See valik töötab kõige paremini, kui teie seade on kadunud või varastatud ja soovite oma isiklikku teavet kaitsta. Logige sisse teenusesse Find My iPhone mõnes teises seadmes või saidi iCloud.com kaudu, seejärel järgige neid samme.
- Valige seadmete loendist oma iPhone.
- Kõigi andmete ja seadete kustutamiseks klõpsake nuppu "Kustuta iPhone".
- Kinnitage toiming, kui seda küsitakse.
Ärge unustage enne iPhone'i lähtestamist oma olulistest andmetest varukoopia teha. Need meetodid tagavad, et teie seade on puhas ja valmis edaspidiseks kasutamiseks.
Kuidas oma iPhone'i enne lähtestamist varundada

Enne iPhone'i lähtestamist on oluline oma andmed varundada, et mitte kaotada olulist teavet. Seadme varundamiseks on kaks võimalust: iCloudi või arvuti kaudu.
IPhone'i varundamiseks iCloudi abil toimige järgmiselt.
- Ühendage seade Wi-Fi-võrguga.
- Minna Seaded oma iPhone'is, seejärel puudutage ülaosas oma nime ja seejärel nuppu iCloud.
- Kerige alla ja koputage iCloud Backup.
- Veenduge iCloud Backup lüliti on sisse lülitatud.
- Puuduta Tagasi üles ja oodake, kuni protsess lõpeb.
IPhone'i varundamiseks arvutiga toimige järgmiselt.
Maci kasutajatele (macOS Catalina või uuem):
- Ühendage oma iPhone USB-kaabli abil Maciga.
- avatud Otsing ja valige külgribalt oma iPhone.
- Click Usalda kui küsitakse.
- aasta Üldine vahekaardil klõpsake Varundage kõik oma iPhone'i andmed sellesse Maci.
- Click Tagasi üles ja oodake, kuni protsess lõpeb.
Maci kasutajatele (macOS Mojave või varasem) ja Windowsi kasutajatele:
- Ühendage oma iPhone USB-kaabli abil arvutiga.
- avatud iTunes.
- Valige iTunes'i akna vasakus ülanurgas olevast seadmete loendist oma iPhone.
- Click Usalda kui küsitakse.
- aasta kokkuvõte vahekaardil klõpsake Tagasi üles Vastavalt Varundage ja taastage käsitsi jaotist ja oodake, kuni protsess on lõpule viidud.
Pärast iPhone'i edukat varundamist saate jätkata lähtestamisprotsessi, muretsemata väärtuslike andmete kaotamise pärast.
Kuidas lähtestada iPhone parooliga
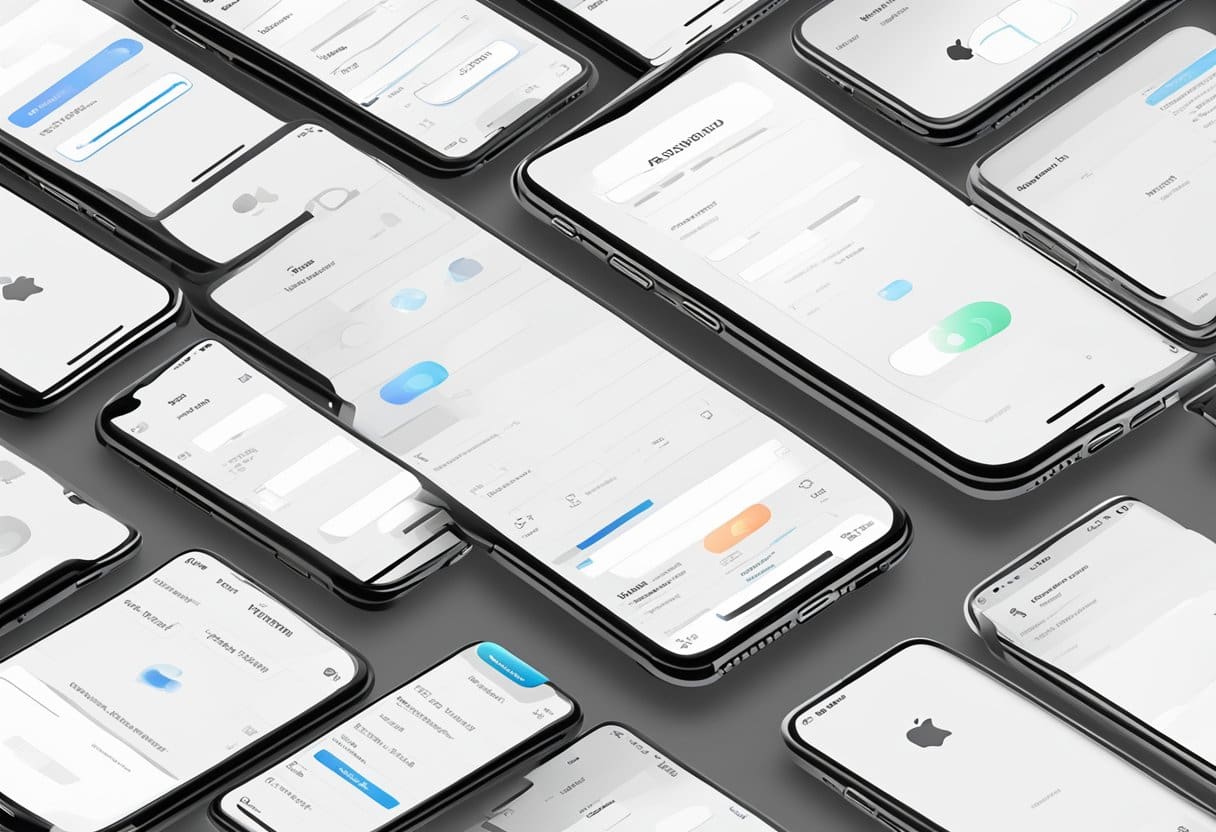
Lähtestamisvaliku leidmine
Oma iPhone'i parooliga lähtestamiseks avage kõigepealt Seaded rakendus. Kerige alla ja puudutage nuppu Üldine. Kui olete jaotises Üldseaded, kerige alla ja valige Teisalda või lähtesta [seade] (kuvatakse konkreetne seadme nimi, näiteks "iPhone" või "iPad").
Parooli sisestamine
Pärast lähtestamisvaliku valimist puudutage Kustutage kõik Content and Settings. Teil palutakse sisestada pääsukood või Apple ID parool. Lähtestamisprotsessi jätkamiseks sisestage ettevaatlikult õige parool.
Lähtestamisprotsessi lõpuleviimine
Pärast parooli sisestamist kinnitage, et soovite oma seadmest kustutada. Kui teil on eSIM-kaart, saate selle kustutada või alles jätta. Kui olete oma otsuse kinnitanud, alustab teie iPhone lähtestamisprotsessi. Selleks võib kuluda mitu minutit, seega olge kannatlik ja veenduge, et teie seadmel on piisav aku kasutusiga või see on laadijaga ühendatud. Kui protsess on lõppenud, taaskäivitub teie iPhone ja kuvab algse seadistuse ekraani, kus saate taastada oma andmed varukoopiast või seadistada seadme uuena.
Kuidas lähtestada iPhone'i tehaseseadetele ilma paroolita

ICloudi kasutamine
Kui olete oma seadmes funktsiooni Leia minu iPhone lubanud, saate iCloudi abil oma iPhone'i tehaseseadetele lähtestada ilma paroolita. Järgige neid samme.
- Avage arvutis või mõnes muus seadmes veebibrauser ja minge saidile icloud.com.
- Logige sisse oma Apple ID-ga (see, mis on seotud teie iPhone'iga).
- Klõpsake "Leia iPhone" ja valige seadmete loendist oma iPhone.
- Klõpsake nuppu "Kustuta iPhone" ja kinnitage toiming. Teie iPhone kustutatakse ja lähtestatakse tehaseseadetele.
ITunes'i kasutamine
Saate kasutada ka arvutis iTunes'i iPhone'i tehaseseadetele lähtestamiseks ilma paroolita. Tehke järgmist.
- Veenduge, et teie arvutisse oleks installitud iTunes'i uusim versioon.
- Ühendage oma iPhone ühilduva kaabli abil arvutiga.
- Pange oma iPhone taasterežiimi:
- IPhone 8 või uuema versiooni puhul: vajutage ja vabastage kiiresti helitugevuse suurendamise nuppu, vajutage ja vabastage kiiresti helitugevuse vähendamise nuppu, seejärel vajutage ja hoidke külgnuppu all, kuni kuvatakse taasterežiimi ekraan.
- IPhone 7 või 7 Plus jaoks: vajutage ja hoidke all helitugevuse vähendamise ja puhke-/äratusnuppe, kuni kuvatakse taasterežiimi ekraan.
- IPhone 6s või varasemate versioonide puhul: vajutage ja hoidke all nuppu Kodu ja Une-/äratus, kuni kuvatakse taasterežiimi ekraan.
- iTunesis näete viipa "Taasta" või "Uuenda" oma iPhone. Klõpsake nuppu "Taasta" ja oodake, kuni protsess lõpeb. Teie iPhone lähtestatakse tehaseseadetele.
Taasterežiimi kasutamine
Kui teil pole juurdepääsu iCloudile või iTunesile, saate siiski taasterežiimi kasutades oma iPhone'i tehaseseadetele lähtestada. Järgige neid samme.
- Veenduge, et teie iPhone on välja lülitatud.
- Ühendage oma iPhone ühilduva kaabli abil arvutiga.
- Lülitage oma iPhone taasterežiimi (vt samme eelmises jaotises).
- Teie arvuti iTunesis (või macOS Catalinas ja uuemates versioonides Finder) kuvatakse hüpikaken, mis küsib, kas soovite oma iPhone'i taastada või värskendada. Klõpsake nuppu "Taasta" ja oodake, kuni protsess lõpeb. Kui olete lõpetanud, lähtestatakse teie iPhone tehaseseadetele ilma paroolita.
Pidage meeles, et kui kasutate mõnda neist meetoditest iPhone'i tehaseseadetele lähtestamiseks ilma paroolita, kustutatakse kõik andmed ja seaded. Võimaluse korral kaaluge enne tehaseseadetele lähtestamist andmete varundamine.
Olulised punktid, mida pärast lähtestamist arvestada

Pärast iPhone'i edukat lähtestamist on ülioluline teha mõned olulised sammud, et tagada selle tõrgeteta toimimine ja kaitsta teie isikuandmeid. Selles jaotises käsitleme mõningaid põhipunkte, mida pärast iPhone'i lähtestamist arvestada.
- Seadistage oma iPhone: Pärast lähtestamist peate selle seadistama uue seadmena või taastama eelmisest varukoopiast. IPhone'i seadistamise ajal saate valida keele ja piirkonna, luua ühenduse Wi-Fi-võrguga, logida sisse oma Apple ID-ga, lubada asukohateenuseid, seadistada pääsukoodi ja kohandada muid seadeid.
- Isikuandmete taastamine: Kui teil oli isiklikest andmetest varukoopia, võiksite need pärast lähtestamist oma iPhone'i taastada. Eelneva varukoopia taastamiseks saate kasutada iTunesit, Finderit või iCloudi, olenevalt teie eelistusest ja saadaolevatest ressurssidest. Pidage meeles, et varukoopia taastamine võib sõltuvalt teie andmete suurusest ja Interneti-ühenduse kiirusest võtta aega.
- Uuendage oma iPhone'i tarkvara: Pärast iPhone'i lähtestamist värskendage see iOS-i uusimale versioonile. Uusimate tarkvaravärskenduste installimine tagab, et teie iPhone'il on uusimad funktsioonid, turvatäiustused ja veaparandused. Tarkvaravärskendusi saate kontrollida rakenduse Seaded jaotises Üldine > Tarkvaravärskendus.
- Installige oma rakendused uuesti: Pärast iPhone'i lähtestamist peate uuesti installima rakendused, mida varem kasutasite. Saate need alla laadida ja installida App Store'ist. See on hea võimalus hinnata, milliseid rakendusi vajate, kuna ainult vajalike rakenduste installimine võib aidata parandada teie iPhone'i jõudlust ja salvestusruumi.
- Seadistage turvafunktsioonid: Võtke aega, et seadistada lähtestatud iPhone'is turvafunktsioonid, nagu Touch ID, Face ID ja tugev pääsukood. Need funktsioonid aitavad kaitsta teie seadet ja isikuandmeid volitamata juurdepääsu eest. Samuti võite lubada funktsiooni Leia minu iPhone, et aidata teil oma seadme asukohta leida, kui see on kadunud või varastatud.
Järgides neid olulisi punkte pärast iPhone'i lähtestamist, saate tagada, et teie seade töötab optimaalselt ja teie isikuandmed on turvalised.
Viimati värskendatud: 13. veebruar 2024

Sandeep Bhandaril on arvutite bakalaureusekraad Thapari ülikoolist (2006). Tal on 20-aastane kogemus tehnoloogia vallas. Ta tunneb suurt huvi erinevate tehnikavaldkondade, sealhulgas andmebaasisüsteemide, arvutivõrkude ja programmeerimise vastu. Tema kohta saate tema kohta rohkem lugeda bio-leht.

