Chromebooki võtme konfiguratsioon

Chromebookis ekraanipildi tegemisel on oluline mõista põhikonfiguratsioone. Spetsiifilised kiirklahvid võimaldavad jäädvustada kogu ekraani või osa sellest.
Et võtta a täisekraani ekraanipilt, vajutage nuppu Ctrl klahv ja Näita Windowsi klahvi korraga. Klahv Kuva Windows asub klaviatuuri ülemisel real ja sellel on ikoon, mis meenutab ristkülikut, mille paremal küljel on kaks vertikaalset joont.
Kui soovite võtta a osaline ekraanipilt, peate kasutama veidi teistsugust klaviatuurikombinatsiooni. Vajutage Ctrl, niheJa Näita Windowsi võti kokku. See avab Screen Capture tööriista, mis võimaldab teil hiirekursoriga valida ala, mida soovite jäädvustada. Kui olete soovitud piirkonna valinud, vabastage hiirenupp ja ekraanipilt tehakse.
Siin on klaviatuuri otseteede kokkuvõte:
- Täisekraani ekraanipilt: Ctrl + Kuva Windows
- Osaline ekraanipilt: Ctrl + Shift + Kuva Windows
Pärast ekraanipildi jäädvustamist kuvatakse ekraani paremas alanurgas teatis. Sellel teatisel klõpsates pääsete kiiresti juurde ekraanipildi failile, mis on vaikimisi salvestatud kausta Allalaadimised.
Pidage meeles, et välise klaviatuuri kasutamisel võivad klahvide konfiguratsioonid erineda. Sellistel juhtudel vajutage Ctrl + tõstuklahv + F5 täisekraani ekraanipildi jaoks. Osaliste ekraanipiltide tegemise protsess jääb aga samaks.
Nüüd saate sobivate võtmekonfiguratsioonide abil oma Chromebookis ekraanipilte teha. Edu ja head jäädvustamist!
Ekraanipildi klahvikombinatsiooni asukoha määramine

Standardne klahvikombinatsioon
Chromebookis ekraanipildi tegemiseks kasutage tavalist klahvikombinatsiooni. See kombinatsioon hõlmab vajutamist Ctrl ja Näita Windowsi võtmed korraga. Klahv Kuva Windows asub klaviatuuri ülemisel real ja selle ikoon näeb välja nagu ristkülik, mille mõlemal küljel on kaks rida.
Kui vajutate neid klahve koos, jäädvustate kohe täisekraanil ekraanipildi. Ekraanipilt salvestatakse hõlpsaks juurdepääsuks teie Chromebooki kausta Allalaadimised.
Alternatiivne klahvikombinatsioon
Kui teie Chromebookil pole klahvi Kuva Windows või kasutate välist klaviatuuri ilma selleta, saate kasutada alternatiivset klahvikombinatsiooni. Sellises olukorras vajutage nihe + Ctrl + F5 koos täisekraanil ekraanipildi jäädvustamiseks.
Osalise ekraanipildi tegemiseks vajutage nihe + Ctrl + Näita Windowsi klahve, seejärel klõpsake ja lohistage jäädvustamiseks soovitud ala valimiseks.
Täisekraani ekraanipildi tegemine
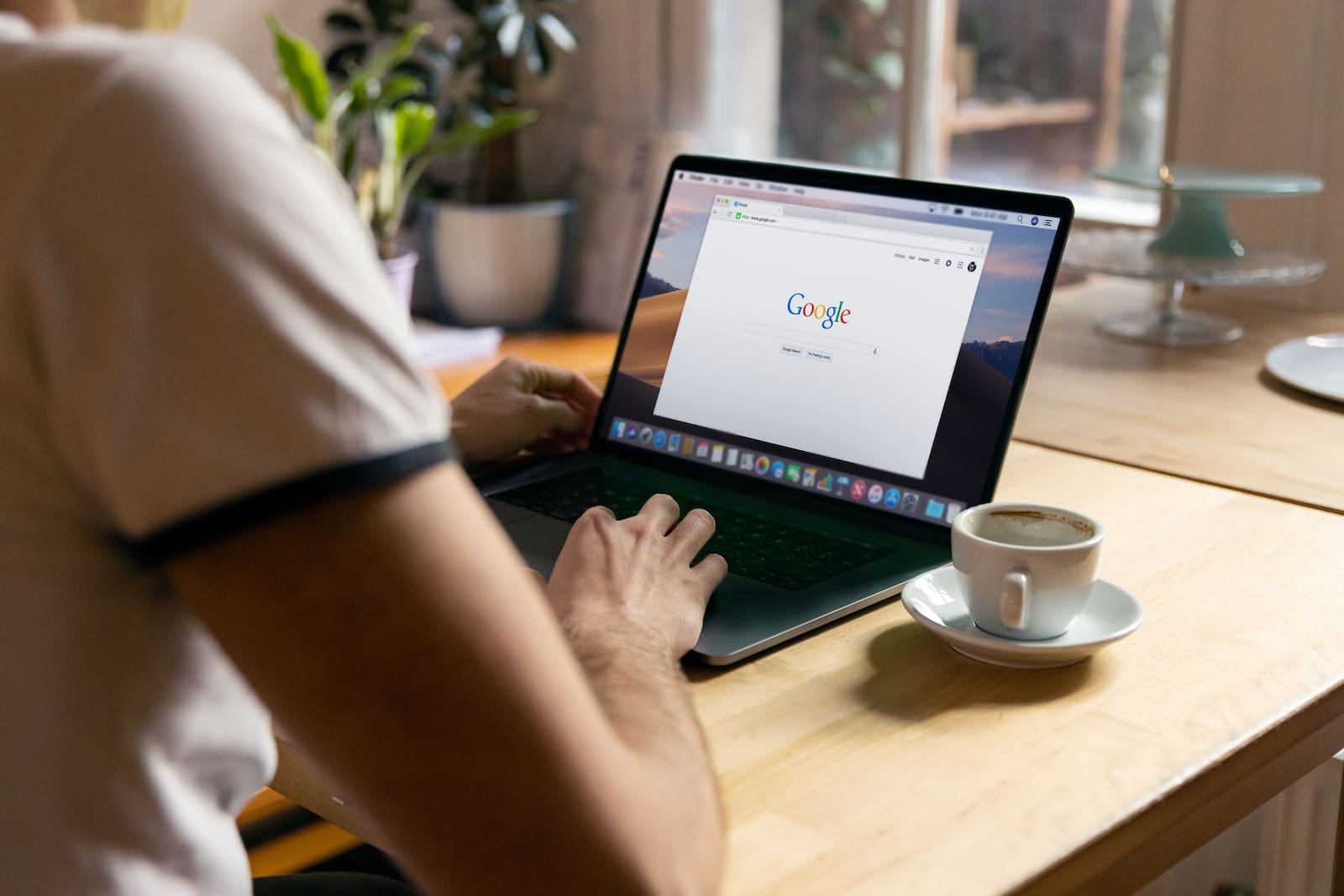
Chromebookis täisekraanil ekraanipildi tegemiseks toimige järgmiselt.
- Leidke oma klaviatuuril vajalikud klahvid. Kui teie Chromebookil on spetsiaalne ekraanipildi klahv, saate teha ekraanipildi. Muul juhul vajutage klahve Shift, Ctrl ja Show Windows. Kui kasutate välist klaviatuuri ilma klahvi Kuva Windows, vajutage selle asemel Ctrl, Shift ja F5.
- Vajutage sobivat klahvikombinatsiooni. Vajutage kas klahvi Screenshot või eelmises etapis tuvastatud klahvikombinatsiooni. See toiming jäädvustab kohe kogu teie ekraani ja salvestab ekraanipildi PNG-failina.
- Juurdepääs ekraanipildile. Ekraanipilt salvestatakse automaatselt teie kausta "Allalaadimised". Ekraani paremasse alanurka ilmub ka teade, mis võimaldab ekraanipildile kiiresti juurde pääseda, klõpsates teatisel.
Pidage meeles, et täisekraanil kuvatav ekraanipilt jäädvustab kõik, mis klahvi(te) vajutamise ajal ekraanil on näha. Soovitud pildi saamiseks sulgege enne ekraanipildi tegemist kõik mittevajalikud aknad või rakendused.
Enne ekraanipildi jagamist või kasutamist vaadake pilt kindlasti üle tundliku või isikliku teabe suhtes, mida te ei soovi näha.
Nüüd, kui teate, kuidas Chromebookis täisekraanil ekraanipilti teha, saate hõlpsalt jäädvustada ja jagada teavet teistega või pidada visuaalset salvestust enda jaoks.
Osalise ekraanipildi tegemine
Chromebookiga töötades võiksite teha ekraanipildi ainult osast ekraanist, mitte kogu ekraanist. Üks mugav viis selle saavutamiseks on kasutada Chromebooki seadmetes saadaolevaid kiirklahve.
Osalise ekraanipildi tegemiseks vajutage ja hoidke all Ctrl + Shift + Switch window. Nende klahvide vajutamisel muutub kursor ristikujuliseks sümboliks. Klõpsake ja lohistage kursor üle soovitud ekraaniosa, mida soovite jäädvustada. Kui olete ala valinud, vabastage hiirenupp ja ekraanipilt tehakse automaatselt. Pilt salvestatakse teie Chromebooki kausta Allalaadimised, millele pääseb juurde rakenduse Failid kaudu.
Mõnikord peate võib-olla tegema ekraanipildi konkreetsest aknast, mitte kohandatud alast. Selleks vajutage Ctrl + Alt + Show Windows. Pärast nende klahvide vajutamist klõpsake aknal, mida soovite jäädvustada, ja ekraanipilt tehakse ja salvestatakse teie kausta "Allalaadimised".
Oluline on meeles pidada, et need klaviatuuri otseteed on loodud spetsiaalselt Chromebooki seadmete jaoks. Protsess võib erineda, kui kasutate teist operatsioonisüsteemiga seadet. Chromebooki ökosüsteemis pakuvad need meetodid aga kiiret ja lihtsat viisi osaliste ekraanipiltide jäädvustamiseks vastavalt teie vajadustele.
Juurdepääs ekraanipiltidele ja nende haldamine
Selles jaotises käsitleme seda, kuidas leida ja hallata Chromebookis tehtud ekraanipilte.
Ekraanipiltide leidmine
Kui olete Chromebookis ekraanipildi teinud, salvestatakse see vaikimisi kausta „Allalaadimised”. Ekraanipiltide leidmiseks toimige järgmiselt.
- avage Faile rakendus teie Chromebookis.
- Klõpsake vasakpoolsel külgpaneelil nuppu Allalaadimine.
- Teie ekraanipildid salvestatakse pildifailidena PNG-vormingus nimedega „Screenshot 2023-11-05 at 10.08.00 AM.png“, kus kuupäev ja kellaaeg kajastavad ekraanipildi tegemise aega.
Ekraanipiltide haldamine
Ekraanipiltide haldamine hõlmab nende korraldamist, ümbernimetamist ja kustutamist vastavalt vajadusele. Tehke järgmist.
Korraldamine: looge ekraanipiltide kategoriseerimiseks kaustu. Näiteks saate luua eraldi kaustu töö-, isiklike ja kooliga seotud ekraanipiltide jaoks. Kausta loomiseks toimige järgmiselt.
- avage Faile app.
- Liikuge asukohta, kuhu soovite kausta luua.
- kliki New Folder nuppu või paremklõpsake ja valige New Folder.
- Sisestage kausta nimi ja vajutage sisene.
- Pukseerige ekraanipildid sobivatesse kaustadesse.
Ümbernimetamine: Ekraanipildi ümbernimetamiseks tehke järgmist.
- Otsige üles ekraanipilt Faile app.
- Paremklõpsake failil ja valige Nimeta.
- Sisestage uus nimi ja vajutage sisene.
kustutamine: ekraanipildi kustutamiseks
- Otsige üles ekraanipilt Faile app.
- Paremklõpsake failil ja valige kustutamavõi vajutage nuppu kustutama klaviatuuri klahvi.
- Ekraanipildi jäädavalt kustutamiseks minge lehele Prügikasti kaustas, paremklõpsake failil ja valige Kustuta igavesti.
Andmete kadumise vältimiseks ärge unustage oma ekraanipilte perioodiliselt välisele salvestusseadmele või pilvesalvestusteenusesse varundama.
Viimati värskendatud: 19. novembril 2023

Sandeep Bhandaril on arvutite bakalaureusekraad Thapari ülikoolist (2006). Tal on 20-aastane kogemus tehnoloogia vallas. Ta tunneb suurt huvi erinevate tehnikavaldkondade, sealhulgas andmebaasisüsteemide, arvutivõrkude ja programmeerimise vastu. Tema kohta saate tema kohta rohkem lugeda bio-leht.

