Mis on iCloud?
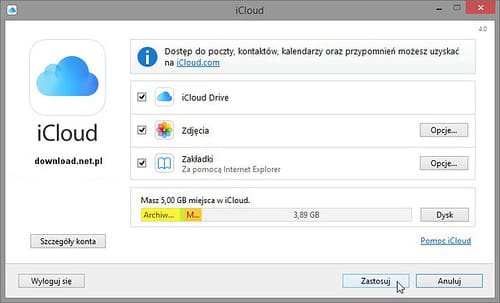
iCloud on pilvesalvestus- ja pilvandmetöötlusteenus, mida Apple oma kasutajatele pakub. See võimaldab teil salvestada oma andmeid, nagu fotod, videod, dokumendid, märkmed ja kontaktid, turvalises ja kaugel asuvas kohas, millele pääsete juurde mis tahes Apple'i seadmest või isegi Windowsi arvutist.
Logides sisse oma iPhone'i, iPadi, Maci või Windowsi arvutis iCloudi, saate oma andmeid kõigis oma seadmetes sünkroonida, muutes oma digitaalse elu organiseeritumaks ja sujuvamaks. iCloud pakub mugavat võimalust andmete varundamiseks, sõprade ja perega teabe jagamiseks ning koostöö tegemiseks.
Apple võtab iCloudi turvalisust väga tõsiselt, kasutades teie andmete kaitsmiseks krüptimist. Kahefaktorilise autentimise lisamisega pääseb teie kontole juurde ainult usaldusväärsetes seadmetes, tagades teie isikliku teabe turvalisuse.
iCloud pakub erinevaid funktsioone, nagu iCloud Drive, failide salvestamiseks ja neile juurde pääsemiseks, iCloud Photos, fotode ja videote sünkroonimiseks ning Find My iPhone, mis aitab teil leida kadunud või varastatud seadme asukohta. See pakub ka selliseid teenuseid nagu iCloud Keychain, mis kaitseb teie paroole ja krediitkaarditeavet, ja Family Sharing, mis võimaldab teil jagada oma pereliikmetega App Store'i oste, muusikat ja muud.
Kokkuvõtteks võib öelda, et iCloud on oluline teenus Apple'i kasutajatele, kes soovivad hoida oma andmeid turvalisena, korrastatuna ja mitmes seadmes juurdepääsetavana. Logides sisse oma iPhone'i, iPadi, Maci või Windowsi arvutis iCloudi, saate kasutada selle paljusid funktsioone ja muuta oma digitaalelu sujuvamaks.
ICloudi seadistamine iPhone'is ja iPadis
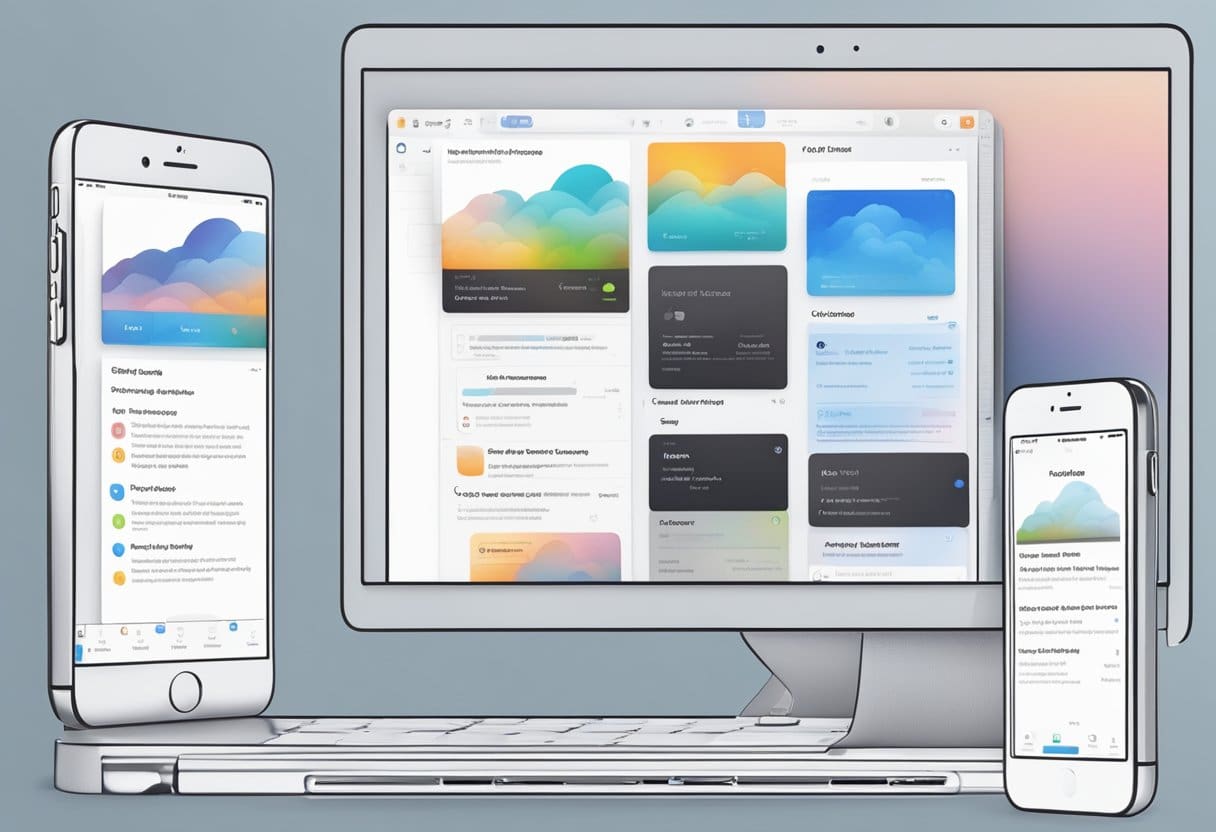
Apple ID loomine
Enne kui saate oma iPhone'is või iPadis iCloudi sisse logida, vajate Apple ID-d. Kui teil seda veel pole, järgige Apple ID loomiseks neid samme.
- avage Seaded rakendus oma seadmes.
- Puuduta Logige oma iPhone'i/iPadi sisse ekraani ülaosas.
- Puuduta Kas teil pole Apple ID-d või olete selle unustanud? ja seejärel koputage Looge Apple ID.
- Uue Apple ID loomiseks järgige ekraanil kuvatavaid juhiseid. Peate sisestama oma nime, sünnikuupäeva ja kehtiva e-posti aadressi ning looma parooli.
iCloudi sisselogimine
Kui teil on Apple ID, saate oma iPhone'is või iPadis iCloudi sisse logida. Tehke järgmist.
- avage Seaded rakendus oma seadmes.
- Puuduta Logige oma iPhone'i/iPadi sisse ekraani ülaosas.
- Sisestage oma Apple ID ja parool, seejärel puudutage Logi sisse.
Seadmete puhul, mis käitavad operatsioonisüsteemi iOS 16, iPadOS 16 või uuemat versiooni:
- Puuduta iCloud ja lülitage sisse iga rakendus või funktsioon, mida soovite kasutada, lülitades selle kõrval olevat lülitit. Puudutage Kuva kõik et näha rohkem rakendusi.
Seadmete puhul, mis käitavad operatsioonisüsteemi iOS 15, iPadOS 15 või varasemat versiooni:
- Puuduta iCloud ja lülitage sisse iga rakendus või funktsioon, mida soovite kasutada, lülitades selle kõrval olevat lülitit.
Pärast iCloudi sisselogimist sünkroonib teie seade andmed (nt fotod, failid, meilid, kontaktid, kalendrid, märkmed ja meeldetuletused) kõigis teie Apple'i seadmetes.
ICloudi kasutamine Macis
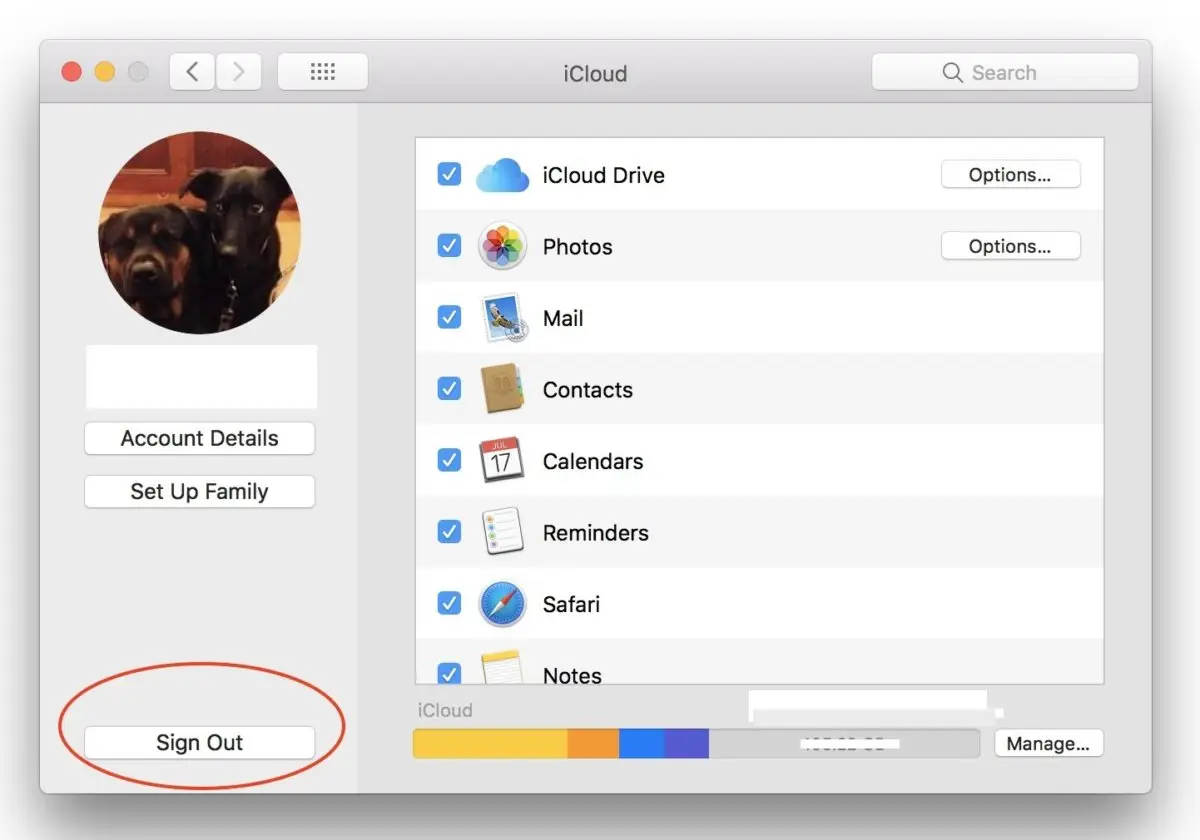
Apple ID loomine
Enne iCloudi kasutamist oma Macis peate looma Apple ID. Selleks toimige järgmiselt.
- avage Apple menüü ekraani vasakus ülanurgas.
- Klõpsake System Preferences ja avatud Apple ID.
- Click Looge Apple ID ja järgige oma konto seadistamiseks juhiseid.
Ärge unustage kasutada kehtivat e-posti aadressi, kuna peate selle protsessi lõpuleviimiseks kinnitama.
iCloudi sisselogimine
Kui teil on Apple ID, saate oma Macis iCloudi sisse logida. Tehke järgmist.
- Klõpsake Apple menüü ja mine System Preferences.
- Klõpsake Apple ID. Kui kasutate macOS Mojave või varasemat versiooni, klõpsake iCloud.
- Sisestage oma Apple ID ja parool, seejärel klõpsake Logi sisse.
Olete nüüd sisse logitud iCloudi, mis on teie Macis automaatselt lubatud. Saate kohandada oma iCloudi sätteid, valides, milliseid rakendusi ja teenuseid soovite iCloudiga kasutada (nt Notes, Photos ja iCloud Drive). ICloudi seadete kohandamiseks järgige neid samme.
- avage Apple menüü ja kliki System Preferences.
- Click Apple ID. Kui kasutate macOS Mojave või varasemat versiooni, klõpsake iCloud.
- Valige rakendused ja teenused, mida soovite iCloudiga kasutada, märkides või tühjendades vastavad ruudud.
Nüüd olete kõik valmis kasutama oma Macis iCloudi. Teie failid ja seaded sünkroonitakse kõigis teie Apple'i seadmetes, võimaldades sujuvat juurdepääsu ja jagamist.
Juurdepääs iCloudile Windowsis
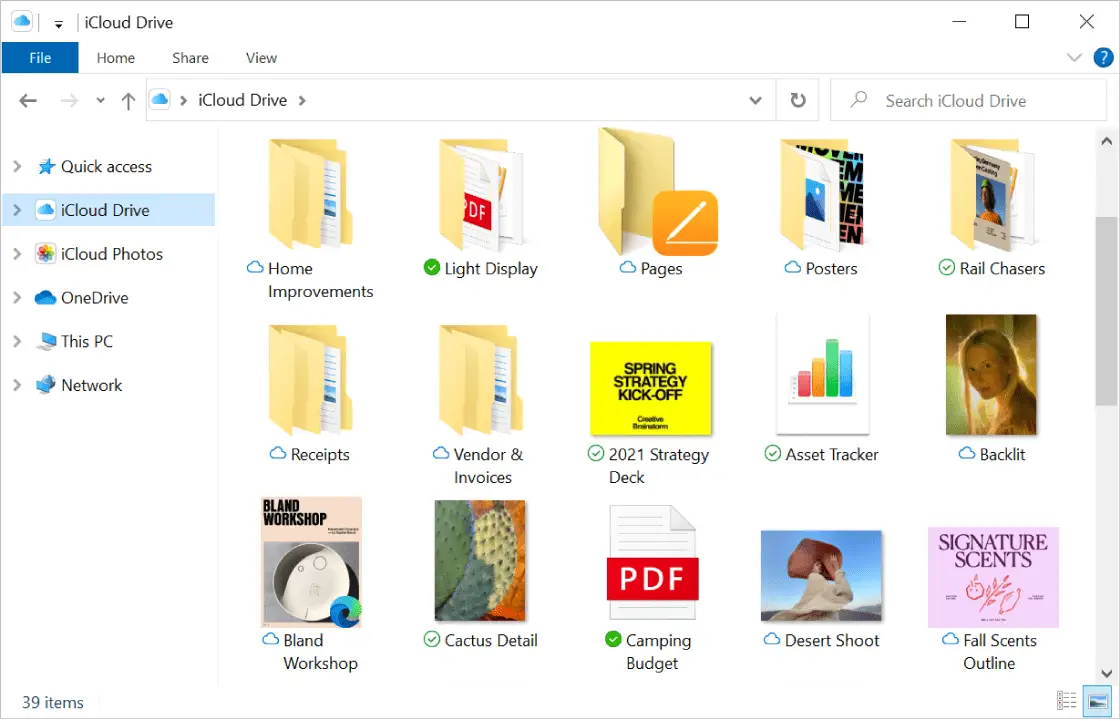
ICloudi allalaadimine Windowsi jaoks
Windowsi arvutis iCloudile juurdepääsuks peate esmalt alla laadima ja installima iCloud for Windowsi. Veenduge, et teie Windowsi arvuti vastab miinimumnõuded süsteemile enne jätkamist. Saate alla laadida iCloud for Windowsi saidilt Microsoft Store või külastage Apple'i tugiteenuste veebisait iCloud for Windowsi allalaadimise ja seadistamise kohta lisateabe saamiseks.
iCloudi sisselogimine
Kui iCloud for Windows on teie arvutisse installitud, saate oma Apple ID-ga sisse logida. Sisselogimiseks järgige neid samme:
- Avage iCloud for Windows, otsides menüüst Start sõna „iCloud” või leides selle oma rakenduste või programmide loendist.
- Kui küsitakse, sisestage oma Apple ID ja parool.
- Klõpsake nuppu "Logi sisse".
Pärast sisselogimist pääsete juurde oma iCloudi failidele ja andmetele, sh fotodele, dokumentidele ja järjehoidjatele. Lisaks võimaldab iCloud Drive teil oma faile teiste Apple'i seadmetega sünkroonida ja neile juurde pääseda.
Ärge unustage hoida oma Apple ID-d turvalisena ja logige iCloudist välja, kui kasutate avalikku või jagatud arvutit.
Levinud iCloudi sisselogimisprobleemide tõrkeotsing
Mõnikord võib teil iCloudi sisselogimisel tekkida probleeme. See jaotis pakub lahendusi mõnele levinud iCloudi sisselogimisprobleemile.
Vale Apple ID või parool
Kui te ei saa iCloudi sisse logida vale Apple ID või parooli tõttu, toimige järgmiselt.
- Kontrollige oma Apple'i ID-d ja parooli veelkord, et tuvastada trükkimisvigu.
- Veenduge, et parooli sisestamise ajal poleks Caps Locki klahv sisse lülitatud.
- Kui unustasite oma Apple ID või parooli, külastage Apple ID konto leht neid taastada.
- Veenduge, et teie seade oleks Internetiga ühendatud.
- Kui probleemid jätkuvad, lähtestage oma parool Apple'i juhiseid järgides parooli lähtestamise juhised.
Kahefaktorilise autentimise probleemid
Kahefaktoriline autentimine lisab teie Apple ID-le täiendava turvakihi. Siiski võib see mõnikord olla sisselogimisprobleemide allikaks. Kahefaktorilise autentimise probleemide tõrkeotsinguks toimige järgmiselt.
- Veenduge, et teil oleks juurdepääs teie Apple ID-ga seotud usaldusväärsele seadmele. Vajate seda seadet kahefaktorilise autentimise kinnituskoodi saamiseks.
- Kontrollige, kas teie usaldusväärses seadmes töötab iOS-i, iPadOS-i või macOS-i uusim versioon.
- Kui te ei saa kinnituskoodi kätte, proovige see uuesti saata või kasutada koodi saamiseks tekstisõnumi või telefonikõne teel.
- Kui kaotate juurdepääsu oma usaldusväärsele seadmele, saate seda kasutada konto taastamine oma iCloudi kontole juurdepääsu taastamiseks. Turvakaalutlustel võib see protsess aga võtta mitu päeva.
Nende levinud iCloudi sisselogimisprobleemide lahendamisega saate tagada sujuva ja turvalise kasutuskogemuse oma iCloudi kontole juurdepääsul iPhone'is, iPadis, Macis ja Windowsi seadmetes.
Viimati värskendatud: 06. novembril 2023

Sandeep Bhandaril on arvutite bakalaureusekraad Thapari ülikoolist (2006). Tal on 20-aastane kogemus tehnoloogia vallas. Ta tunneb suurt huvi erinevate tehnikavaldkondade, sealhulgas andmebaasisüsteemide, arvutivõrkude ja programmeerimise vastu. Tema kohta saate tema kohta rohkem lugeda bio-leht.

